mTutorial DV – チュートリアル動画に便利なプラグインをレビュー!【実例あり】

本記事は、次のように思っている方におすすめです。
- チュートリアル動画やハウツー動画の質を簡単に高めたい
- MotionVFXの「mTutorial」の購入を検討しているけど、本当に価値があるのか知りたい
- mTutorialの正直なレビューを探している
 Hayato(編集長)
Hayato(編集長)チュートリアル動画をもっと頻繁に作りたいと常日頃思っているのですが、どうしても作るのに時間がかかってしまって納得のいくほど作れていません。
もちろん、質を落とせば制作頻度は必然と高まるのですが、それでは視聴者に失礼。外注するのも予算的に厳しい。
そんな時に頼りになるのが、やっぱりツール。
この記事で紹介する「mTutorial」はこんな状況にぴったりのツール(プラグイン)です。
mTutorialを使い始めたことで、これからの制作頻度が高まりそうです。
本記事におけるPRについて
本記事にはアフィリエイトリンクが含まれます。紹介された商品が該当リンク経由で購入されると、売上の一部が当サイトの運営元に還元されることがあります。
mTutorialってどんなプラグイン?
「mTutorial」は、チュートリアルや教育系の動画に便利なモーショングラフィックス(テンプレート)がたっぷり詰まった、Final Cut Pro&DaVinci Resolve用のプラグインです。
動画編集を始めたばかりの初心者でも気軽に使うことができ、”プロのような”編集が可能となります。
高品質なプラグインを提供していることで有名な「MotionVFX」によって制作されているため、mTutorialに含まれているモーショングラフィックスはどれも文句なしのクオリティ。
僕自身、MotionVFXのプラグインはこれまで複数使ってきましたが、このmTutorialは一番のお気に入りです。
ちなみに、Final Cut Pro用は「mTutorial」、DaVinci Resolve用は「mTutorial DV」というふうに分かれています。
ただし、両ページを確認してみたところ、内容は同じのようです。
- Final Cut Pro → mTutorial
- DaVinci Resolve → mTutorial DV
僕が持っているのは「mTutorial DV」ですが、公式動画ではどちらでも「mTutorial」と言っているので、本記事でも「mTutorial」で進めていきます。
mTutorialには何が含まれている?
mTutorialには、チュートリアル動画に必要な要素(モーショングラフィックス)が一通りそろっている感じです。中身を見てみると次のようにカテゴリー分けされています。
- Title(タイトル)
- Lower third(ローワーサード)
- Placeholder(プレースホルダー)
- Focus(フォーカス、画面の一部をハイライト化)
- Pointer(ポインター)
- Transition(トランジション)
- Add-on(アドオン)
- Background(バックグラウンド、背景)
- Guide(ガイド)
- Miscellaneous(その他)
「これだけあれば完全なチュートリアル動画を作れる」と言えるほど、多様なモーショングラフィックスが含まれていますね。
そうは言っても、実際にどんなふうに使われるのかイメージできませんよね。
各カテゴリーごとにサンプル動画(計10本)を作ってみました。※ 数が多すぎるため一部抜粋
- タイトル
- ローワーサード
- プレースホルダー
- フォーカス
- ポインター
- トランジション
- アドオン
- バックグラウンド
- ガイド
- その他
どのアニメーションも気持ちいいほどにスムーズですね。
料金はいくら?
mTutorialの通常価格は「$99」。円にすると11,000〜12,000円ほど。
これが高いか、安いか、というのは意見が分かれそうですね。
僕はこの料金は「お買い得」であると思っています。
そう思う最大の理由は、同じようなものを自分で作ろうとすると、膨大な時間と知識が必要となるからです。
モーショングラフィックスのテンプレートを自作した経験があるのでわかりますが、mTutorialのレベルは、控えめに言っても高すぎ。
MotionVFXでは、一人の制作者ではなく、プロ集団が相当な労力を費やして作り込んでいます。
mTutorialには、紹介しきれないほどの数のテンプレートが含まれています。例えプロのモーショングラフィックデザイナーであっても、これほどまでのテンプレートの制作には膨大な時間がかかってしまいます。
忘れてはいけないのは、この料金はサブスクではなく買い切りだということ。料金にはメンテナンス料も含まれていて、バグの修正がされたり、動画編集ソフトのバージョンにあわせてアップデートされます。
以上のことを考慮すると、お買い得であると言えます。
ただし、一回限り(動画一本)しか使う機会がない方にはおすすめしません。
MotionVFXでは、まとめ買いすると割引が適用されます。ですので、他にも気になるプラグインがあれば、まとめて購入するのがおすすめです。
以下の例だと、3点まとめ買いで、20%の割引が適用されています。そして「もう2点追加すれば30%OFFになる」というメッセージもみられます。


実際に使ってわかった良い点と残念な点
では、実際に使ってわかった長所と短所をまとめて挙げていきます。使う前だと予想できなかったことや気づかなかったこともありましたので、購入を検討される方にとって有益な情報となっています。
良い点
種類が豊富で、とにかく万能
「mTutorial」という名前だけあって、チュートリアル動画を作る際はこれだけで十分といえるほどテンプレートの種類が豊富です。
商品やサービスの使い方の説明動画、料理、メイクアップ、ファッション系動画など、幅広く使えます。


また、「料金表」「レビュー用の星」「比較表」などのモーショングラフィックスも含まれているため、レビュー動画でも使うことができて汎用性が高いです。(先ほど紹介したサンプル動画【その他】を見ていただくとわかります)
プラグイン名は「mTutorial」となっているため、チュートリアル専用だと思いがちですが、幅広いタイプの動画で活躍すること間違いなしです。
編集・カスタマイズの自由度が高い
実際にmTutorialを使ってみて驚いたのは、編集の自由度が高いということ。
例えば、こちらの「口コミカード」。


次の項目を編集できます。
- 口コミ投稿者の写真(アイコン)
- 投稿者名
- 肩書きや年齢層
- 本文(口コミ内容)
- 投稿日
- フォントの種類・色
- 影の調整&有無
- 背景ボックスの角の丸み、色、透明度
- 背景の有無
- 各要素の大きさ、位置
- 不要な要素の非表示(削除)
つまり、見える要素はすべて編集が可能です。
僕はMotion Arrayなど、他のサイトが提供しているテンプレートを使ったことがあるのですが、そういったものと比較すると、mTutorialのモーショングラフィックスは、より細かいところまで好きなように変更できます。
地味に嬉しいのは、「不要な要素の非表示」。自分好みに自由自在にカスタマイズできます。
また、カスタマイズ性が高いおかげで、日本語でも全く違和感がなく、優れたデザインのモーショングラフィックスを作り上げられます。
残念な点
日本語非対応
現時点ではmTutorialは日本語に対応しておらず、英語のみとなっています。
MotionVFXの日本人ユーザーが少ないので仕方がないことですが、使い始めは少し戸惑ってしまうかもしれません。
どこをいじれば、ここの位置を変更できるんだろう
英語アレルギーをお持ちの方は、こんなふうに感じることがあるかと思います。ただし、2度目からは、どんなに英語が苦手でもスムーズに編集できるようになるはずです。
性能の良いPCでないとカクつきが目立つ
モーショングラフィックスは通常、PCのパワーをそこそこ必要とします。その結果、性能がよろしくないPCだと、動作が重くなってカクカクしたり、作業が進まなくなったりします。
MotionVFXのモーショングラフィックスも例外ではありません。
mTutorial(DaVinci Resolve版)の公式ページでは、次のスペック以上のPCが必要であると記載されています。
- システムメモリ: 16GB
- VRAM(GPUメモリ): 4GB
必ず購入前に、お持ちのPCのスペックを確認してください。
Premiere Proに非対応
AdobeのPremiere Proは一番人気の動画編集ソフトと言っていいほど多くの人が使っています。そのPremiere Proに非対応であるのは残念ですね。
そもそもMotionVFX自体がPremiere Proのプラグインを一切制作していないのですが…
mTutorialはこんな人におすすめ
mTutorialは次のような人におすすめです。
- チュートリアル・ハウツー動画を作っているYouTuber
- 教育系YouTuber
- 動画で学べるオンライン講座の制作者
- サブスクが嫌いなFinal Cut ProまたはDaVinci Resolveユーザー
動画を一本限りではなく、定期的に制作する場合は価格以上の価値があると言えます。
mTutorialの購入方法










【既にアカウントを持っていてログインする場合】
メールアドレス(E-mail)とパスワード(Password)を入力して、ログイン(SIGN IN)する。またはサードパーティアカウントを使ってログイン。
【アカウントを作成する場合】
アカウント作成方法は大きく分けて2つ。
- FacebookやGoogleなど、サードパーティアカウントと紐付けて作成
- メールアドレスとパスワードを入力して作成
Googleなど、サードパーティアカウントと紐付けて作成する場合は、「Continue with」の下にある、各ブランド名をクリックしてください。
すると、それぞれの公式サイトへ飛びますので、そちらの指示に従ってください。
メールアドレスとパスワードを入力して作成する場合は、「CREATE ACCOUNT」をクリックして、アカウント作成ページへ移動します。
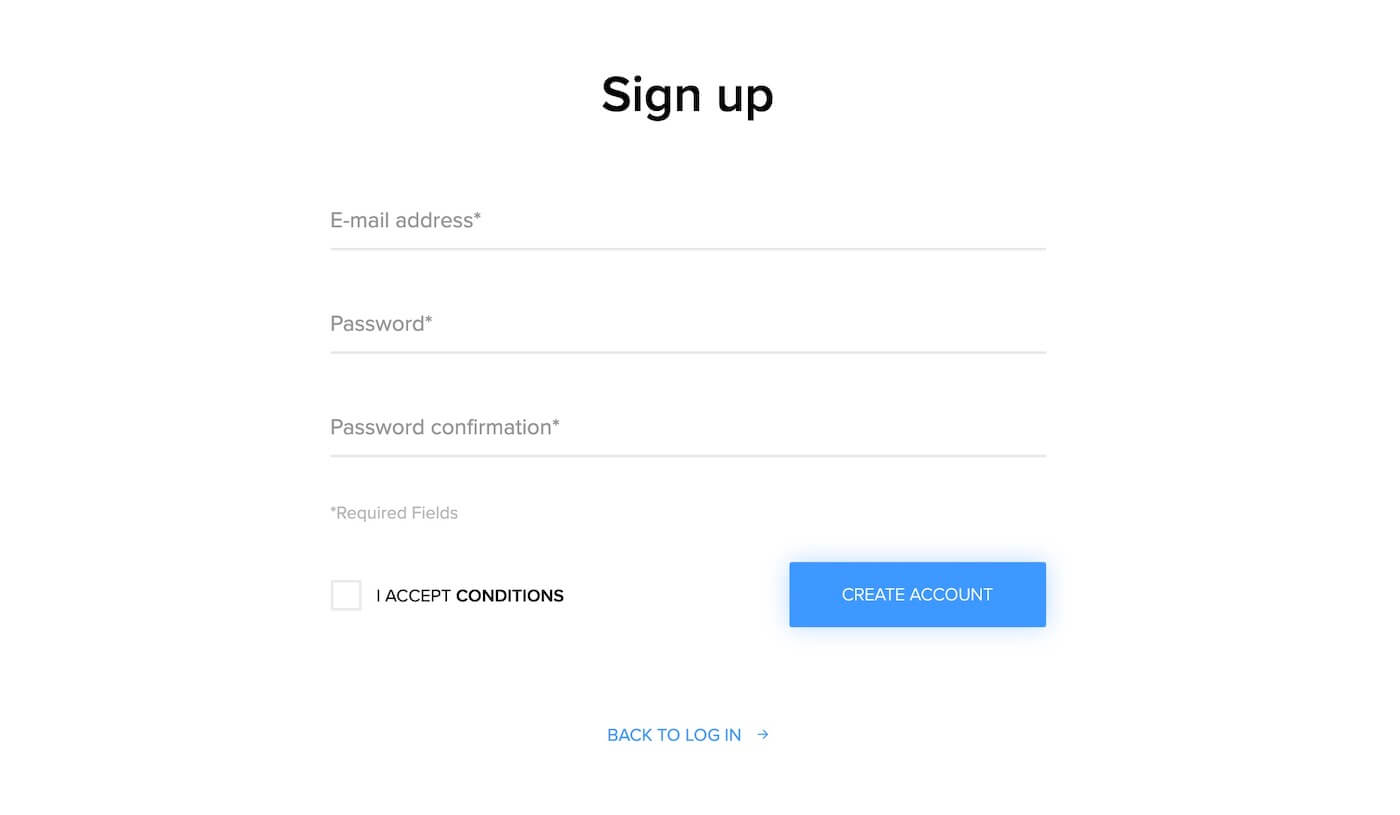
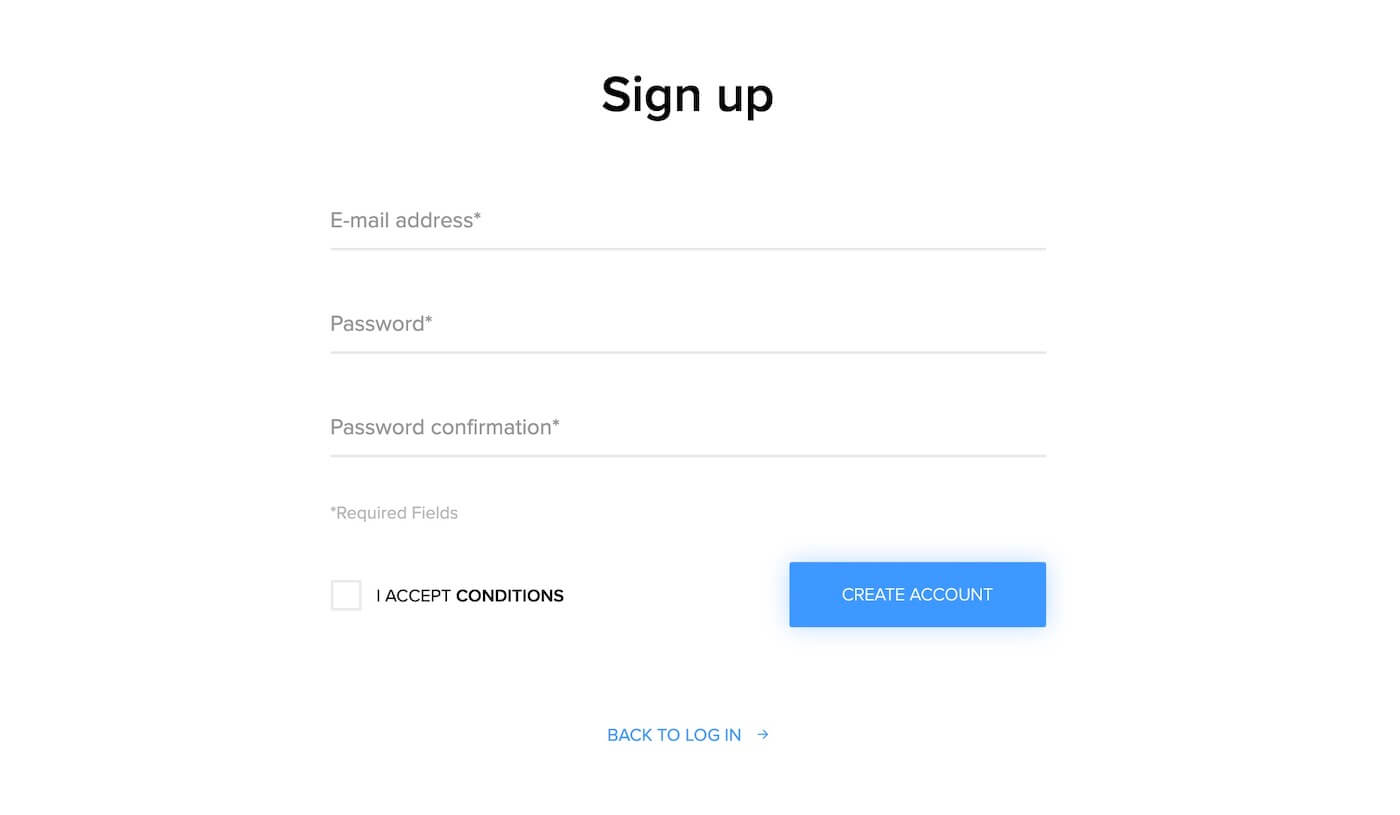
次の手順でアカウントを作成します。
- メールアドレスを入力する(E-mail address)
- パスワードを入力する(Password)
- パスワードを再入力する(Password confirmation)
- 「利用規約に同意します(I ACCEPT CONDITIONS)」にチェックを入れる
- アカウント作成ボタンをクリックする(CREATE ACCOUNT)


正しければ、「Continue」をクリックして、次へ進みます。


お支払い方法は、3つあります。
- クレジットカード
- PayPal
- Google Pay
クレジットカードを選択する場合は、次の情報を入力します。
- カード番号
- カード所有者の氏名
- 有効期限(MM/YYYY)
- セキュリティコード(CVV)


入力後「今すぐ支払う」をクリックすれば、お支払いが完了します。
「PayPal」または「Google Pay」を選択する場合、それぞれの公式サイトの指示に従います。
これで購入完了です。次に、mTutorialを動画編集ソフトで使えるように、インストールしましょう。
mTutorialの使い方
mTutorialを使うには、まずは「mInstaller」という管理プラグイン(インストーラー)をダウンロードして、インストールする必要があります。
これはDaVinci Resolve版とFinal Cut Pro版で共通です。
mInstallerは完全無料ですので、ご安心を。
mInstallerを使えば、購入済みのすべてのMotionVFXプラグインをカンタンに管理できます。
例えば、プラグインの調子が悪い時に再インストールしたり、不要なプラグインをアンインストールしたり。これらをたったのワンクリックでできます。
mInstallerは不正利用を防止するための役割も担っています。
まずは「mInstaller」をダウンロード&インストールしよう
では、「mInstaller」をダウンロード&インストールしましょう。


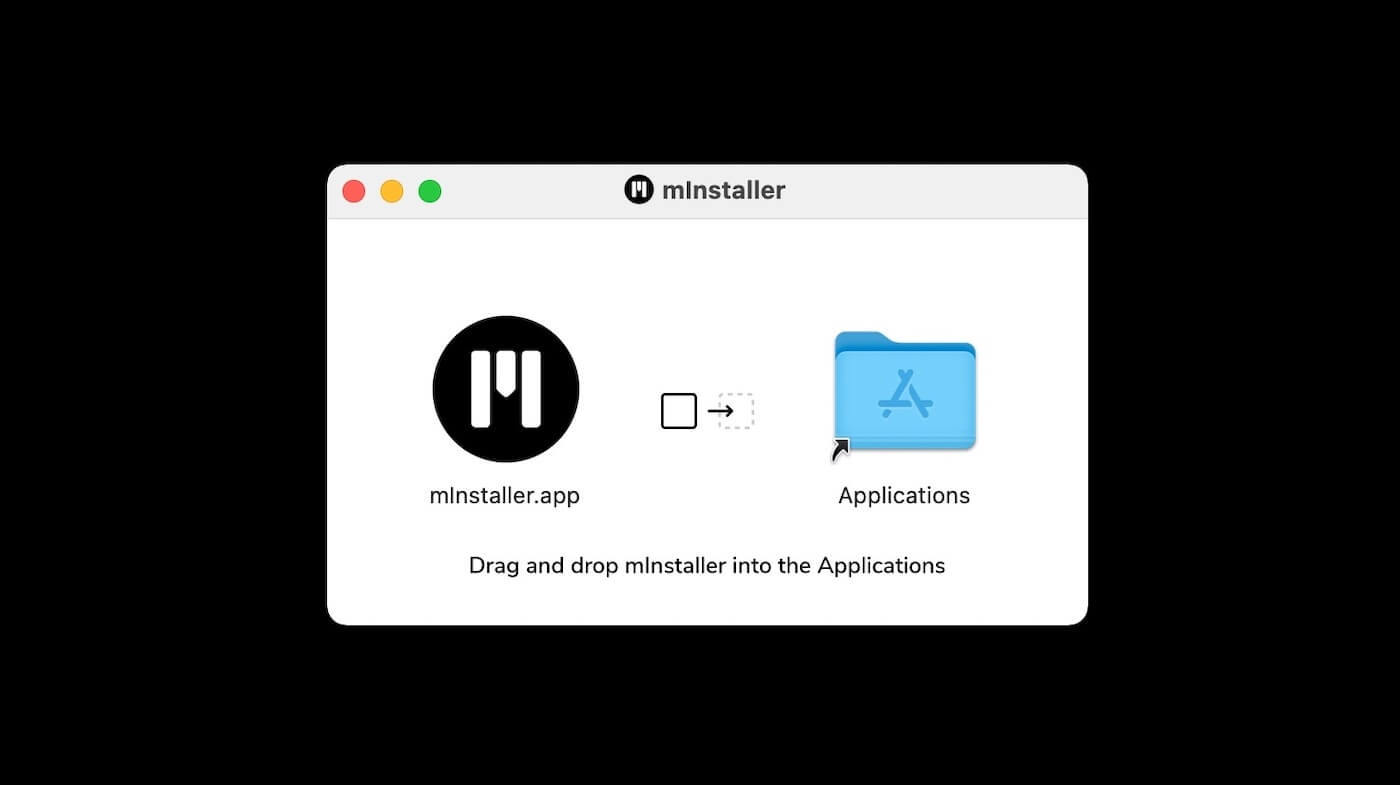
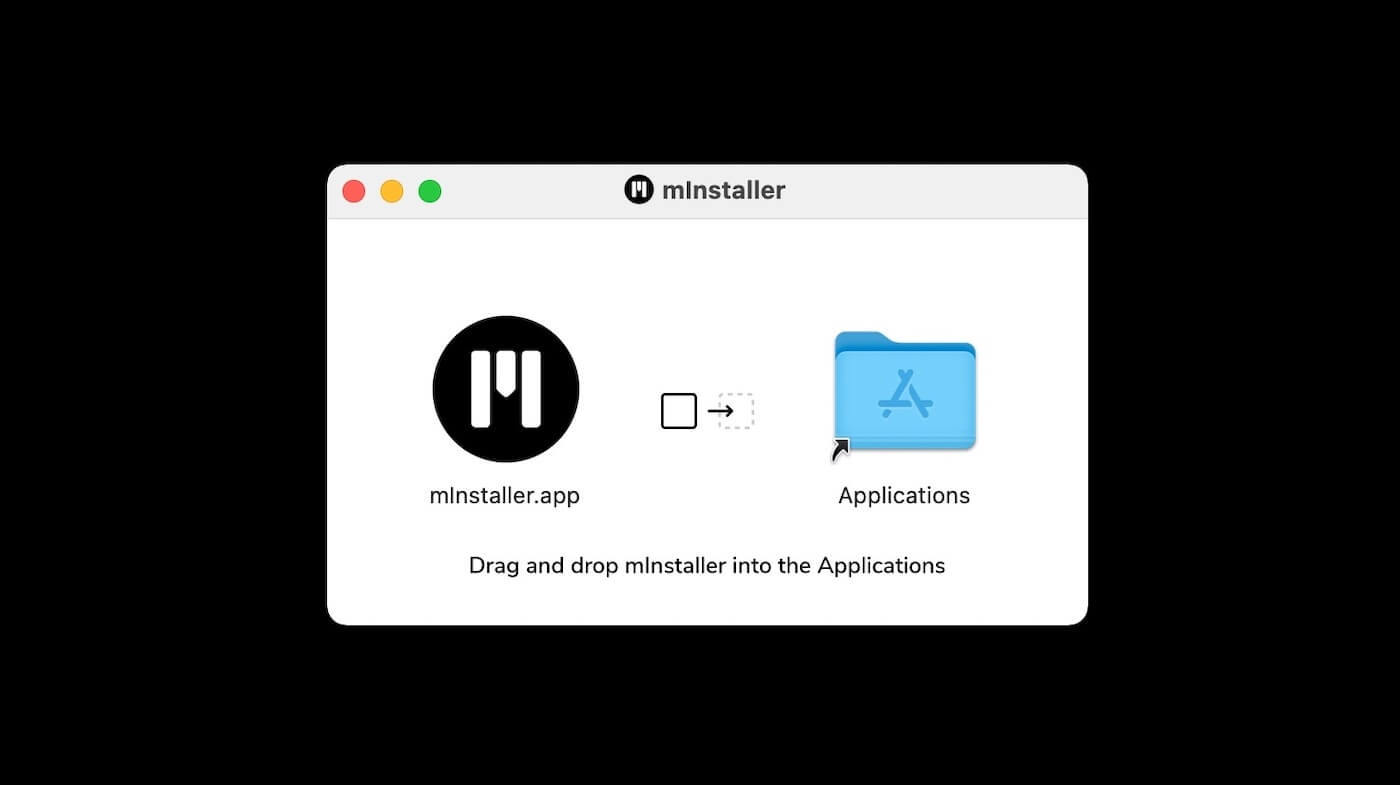
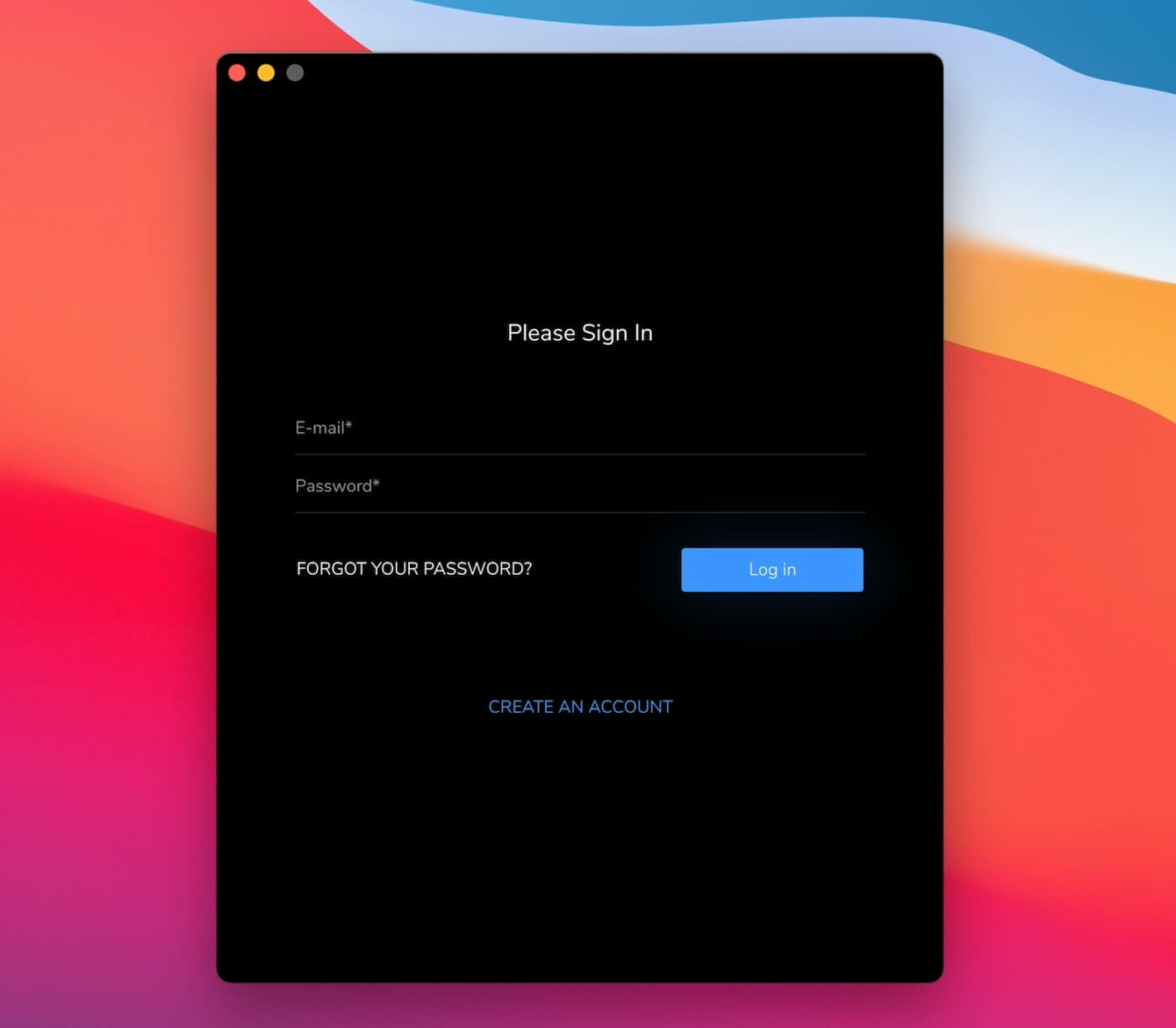
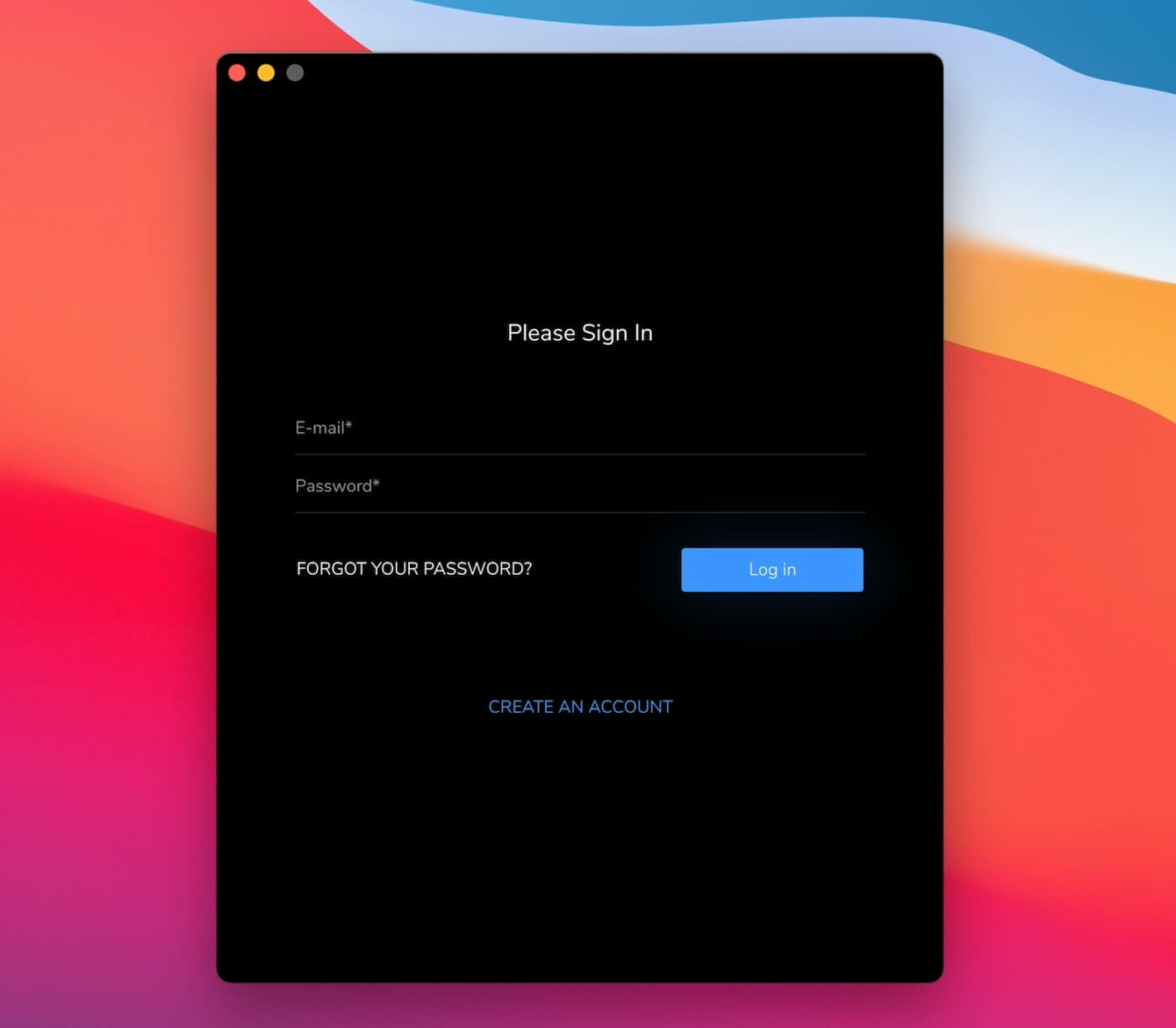
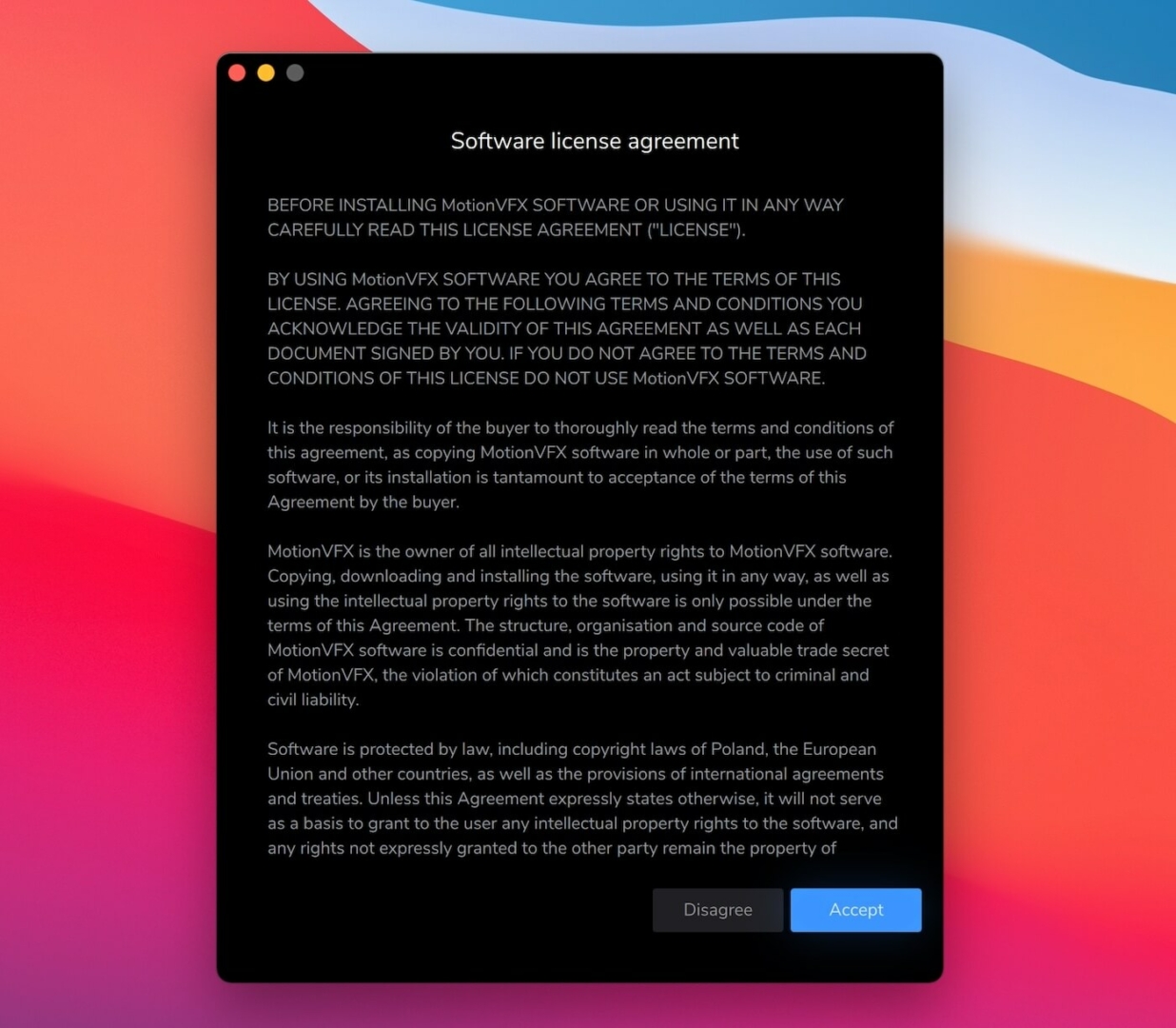
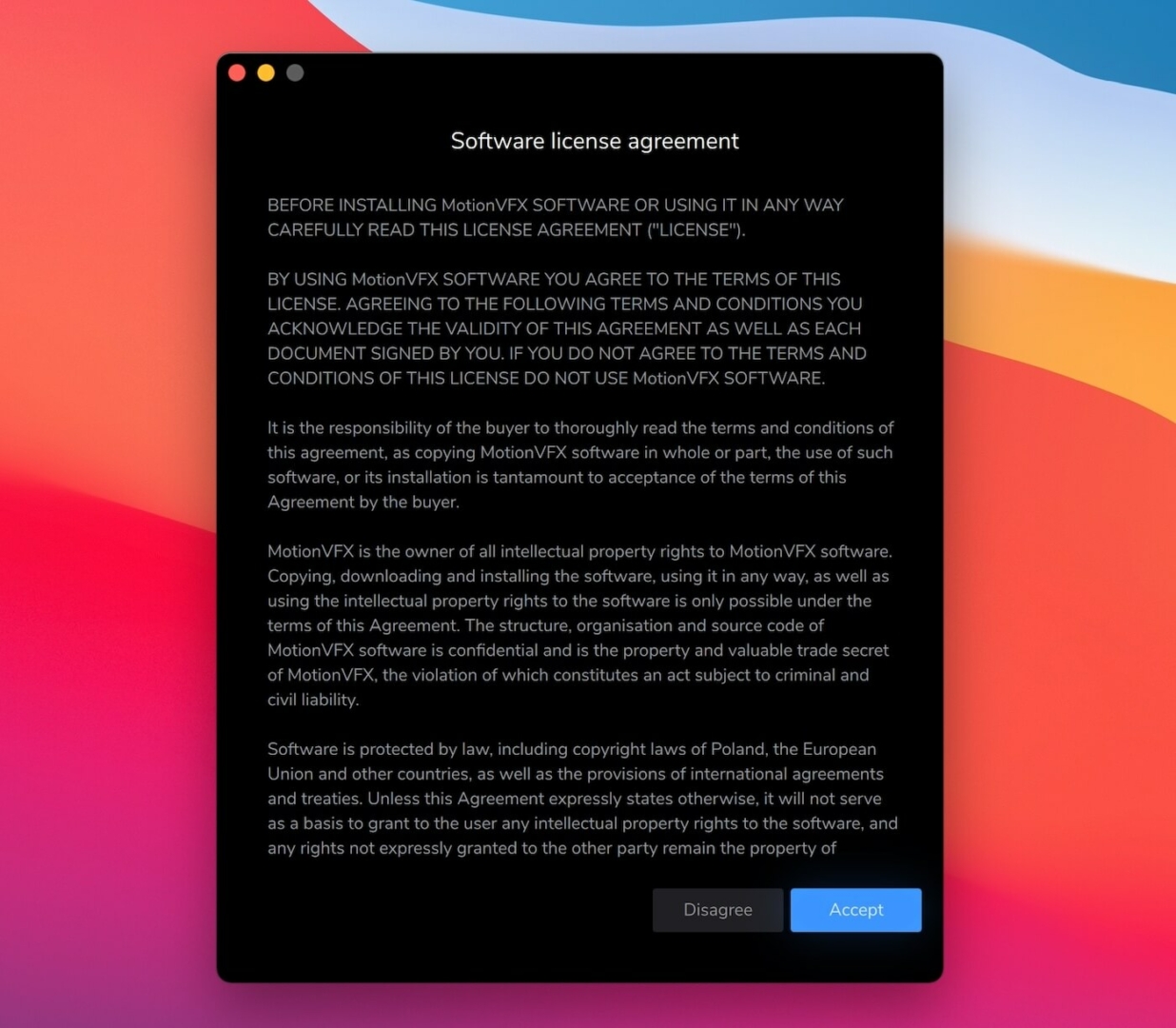


「mTutorial」をインストールする方法
続けて、mTutorialをインストールしましょう。
方法はカンタンで、mInstaller内の「mTutorialのセクション」にある「Install」をクリックするだけ。


水色の「Install」が灰色の「Installed」に変われば、インストール完了です。


これで使用する準備が整いましたので、動画編集ソフトを起動しましょう。
さっそく使ってみよう
DaVinci Resolveで使用する場合は、エフェクトライブラリで「mTutorial」と入力して、エフェクトの絞り込みをするといいですよ。


すると、mTutorial素材&エフェクトの一覧が表示されます。あとは、他のエフェクトと同じようにカスタマイズするだけ。
「カスタマイズ方法を詳しく知りたい!」という方は、公式のチュートリアル動画をチェックしてみてください。英語ですが、ものすごくわかりやすく解説してあります。(実は、当メディア独自の解説動画を作ろうと思っていたのですが、公式の解説がわかりやす過ぎて諦めました…)
Final Cut Pro版の公式チュートリアルもあります。
英語苦手なんだけど…
もし英語が苦手である場合、YouTubeの日本語字幕を表示すれば大丈夫。翻訳は完璧ではありませんが、話している内容は十分理解できるレベルです。


よくある質問
※ 以下は当メディア独自のよくある質問集です。MotionVFX公式のものではありません。
- Focus系のアニメーションが反映されなくて困っています。
-
調整クリップ(Adjustment Layer)をタイムラインに追加して、そちらにFocus系のエフェクトを適用させてください。
- バグやエラーが発生してプラグインが使えません。
-
mInstallerからプラグインを再インストールしてください。mInstall内の「Installed」をクリックして、「Reinstall(Repair)」を選択すれば再インストールが開始されます。
また、動画編集ソフトのバージョンが最新版であるかの確認もお願いします。それでも解決しない場合は、サポートに問い合わせてください。
- どうすればmInstallerを完全に閉じられますか?
-
左上に表示されているメールアドレスをクリックして、「Close mInstaller」を選択してください。
- mTutorialを使うと、DaVinci Resolveが重くて編集作業がなかなか進みません。軽くする方法はありますか?
-
タイムライン解像度を落としてみてください。もし、有償版のDaVinci Resolve(DaVinci Resolve Studio)をお使いの場合は、GPUアクセラレーションをオンにしてください。













