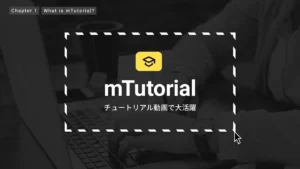MotionVFXの「mTuber 3」はYouTuberなら絶対持っておきたいプラグインだ

本記事は、次のように思っている方におすすめです。
- YouTube動画で気軽に使えるモーショングラフィックスを探している
- モーショングラフィックスで動画のレベルを上げたい
 Hayato(編集長)
Hayato(編集長)以前、mTuber 2というYouTuber向けのプラグインを紹介したのですが、今回、そのプラグインの後継プラグインである「mTuber 3(DaVinci Resolve版)」が発売されたということで実際に使ってみました。
本記事におけるPRについて
本記事にはアフィリエイトリンクが含まれます。紹介された商品が該当リンク経由で購入されると、売上の一部が当サイトの運営元に還元されることがあります。
「mTuber 3」ってどんなプラグイン?
「mTuber 3」は、YouTuber向けのモーショングラフィックスがたっぷり詰まったプラグインです。
高品質なプラグインを提供していることで知られている「MotionVFX」によるYouTuber向けプラグインの新作で、かなり完成度が高いです。
mTuber 3の場合は、追加することで多数のモーショングラフィックスが誰でも簡単に使えるようになります。


対応ソフト
mTuber 3は、次の動画編集ソフトに対応しています。
- Final Cut Pro
- DaVinci Resolve
購入の際は、各編集ソフトに対応するバージョンの mTuber 3 を個別に選択する必要あり。
DaVinci Resolve版は「mTuber 3 DV」と表記されることがあるようですが、公式販売ページでは両者ともまとめて紹介されているので、本記事でも「mTuber 3」で統一します。
ちなみに、僕はDaVinci Resolve版を使用しています。
mTuber 3には何が含まれている?
Final Cut ProとDaVinci Resolve版ともに、次のカテゴリーに分けられた「72種類のモーショングラフィックス」が含まれています。
- CTA(行動喚起)
- チャプターバー(目次)
- ピクチャーインピクチャー(PIP)
- イントロ(オープニング動画)
- SNSアイコン
- タイポグラフィー
- トランジション
- バックグラウンド
- その他のツール
カテゴリーごとにサンプル動画を作ってみました!※ 一部省略
CTA(行動喚起)
CTA(Call To Action)とは、「行動喚起」と訳されるマーケティング用語です。
今回の場合は、視聴者に「チャンネル登録」をしてもらったり、「高評価ボタン」を押してもらうなど、具体的な行動に誘導します。
チャプターバー(目次)
視聴者に動画の全体像を伝えたい時に便利。
色や文字の大きさ、線の太さなどを自由に変更できます。
チャプター数は 1〜20 で好きな数値を設定できます。(20まで追加すると画面が埋まってしまいますが)


ピクチャーインピクチャー(PIP)
PCの画面を見せながら何かを解説する場合に活躍しますね。
イントロ
ロゴやプロフィール画像を埋め込んで、文字や色などの細かな調整をするだけで、海外風のおしゃれなオープニング動画が作れます。
SNSアイコン
3Dアイコンはちょっと使いづらいなと思ったら、2Dに変換することも可能。


タイポグラフィー
日本語フォントでも問題なく使えます。
トランジション
おしゃれだけど使い勝手はそんなによくないかなという印象。トランジションはできるだけシンプルなものを使いたい派です。
バックグラウンド
バックグラウンドは色を変更すれば、けっこう使えそう。


その他のツール
ツールは、レビュー動画やチュートリアル動画で活躍すること間違いなしですね。
mTuber 3に含まれているすべてのモーショングラフィックスのプレビューは、公式ページにて確認できます。
料金はいくら?
mTuber 3は、「$109」で販売されています。(FCP → Final Cut Pro、DV → DaVinci Resolve)


これが高いか、安いか、というのは意見が分かれそうですね。
僕はこの料金は「ややリーズナブル」であると思っています。
そう思う最大の理由は、同じようなものを自分で作ろうとすると、莫大な時間と知識が必要となるからです。
モーショングラフィックスのテンプレートを自作した経験があるのでわかりますが、MotionVFXの制作レベルは、控えめに言っても高すぎます。
2009年の創業以来、業界トップレベルのモーショングラフィックスを制作し続けてきた経験が、今回も活かされています。
高品質であることから、AppleのFinal Cut Pro公式ページでもMotionVFX製品が数多く掲載されています。
mTuber 3は、サブスクではなく買い切りです。料金にはメンテナンス料も含まれていて、バグの修正や動画編集ソフトのバージョンにあわせたアップデートが継続的にされます。
こういった点を考慮すると、「ややリーズナブル」であると評価できます。
「やや」と表現したのは、2つの理由から。
- 円安の影響を受ける
- 居住国によっては「付加価値税」が適用される
既に海外で生活を送っていたり、アメリカドルを蓄えている方ならマイナスな影響を受けずに済むかもしれません。
まとめ買いで安くなる
MotionVFXでは、まとめ買いすると割引が適用されます。ですので、他にも気になるプラグインがあれば、まとめて購入するといいですよ。
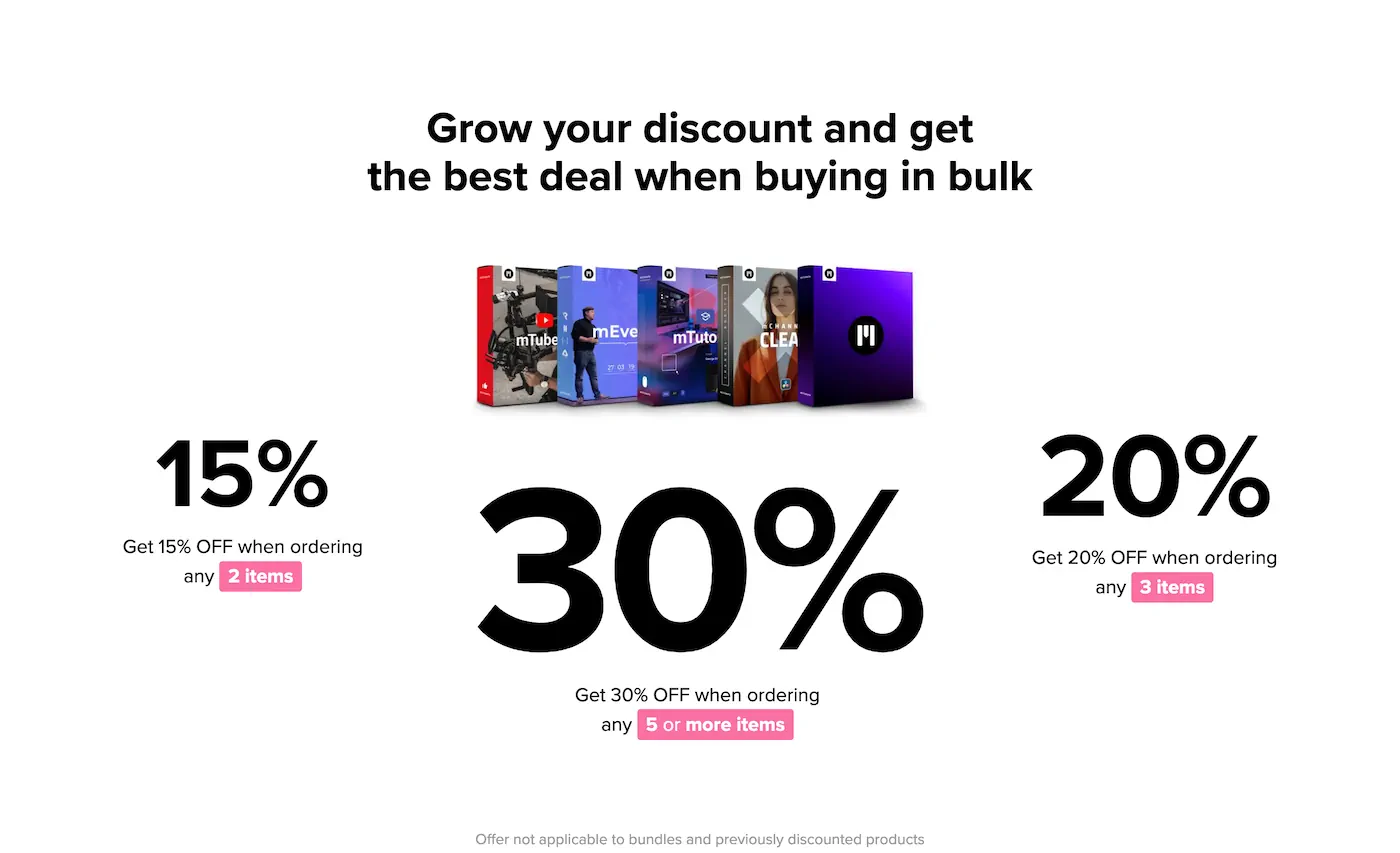
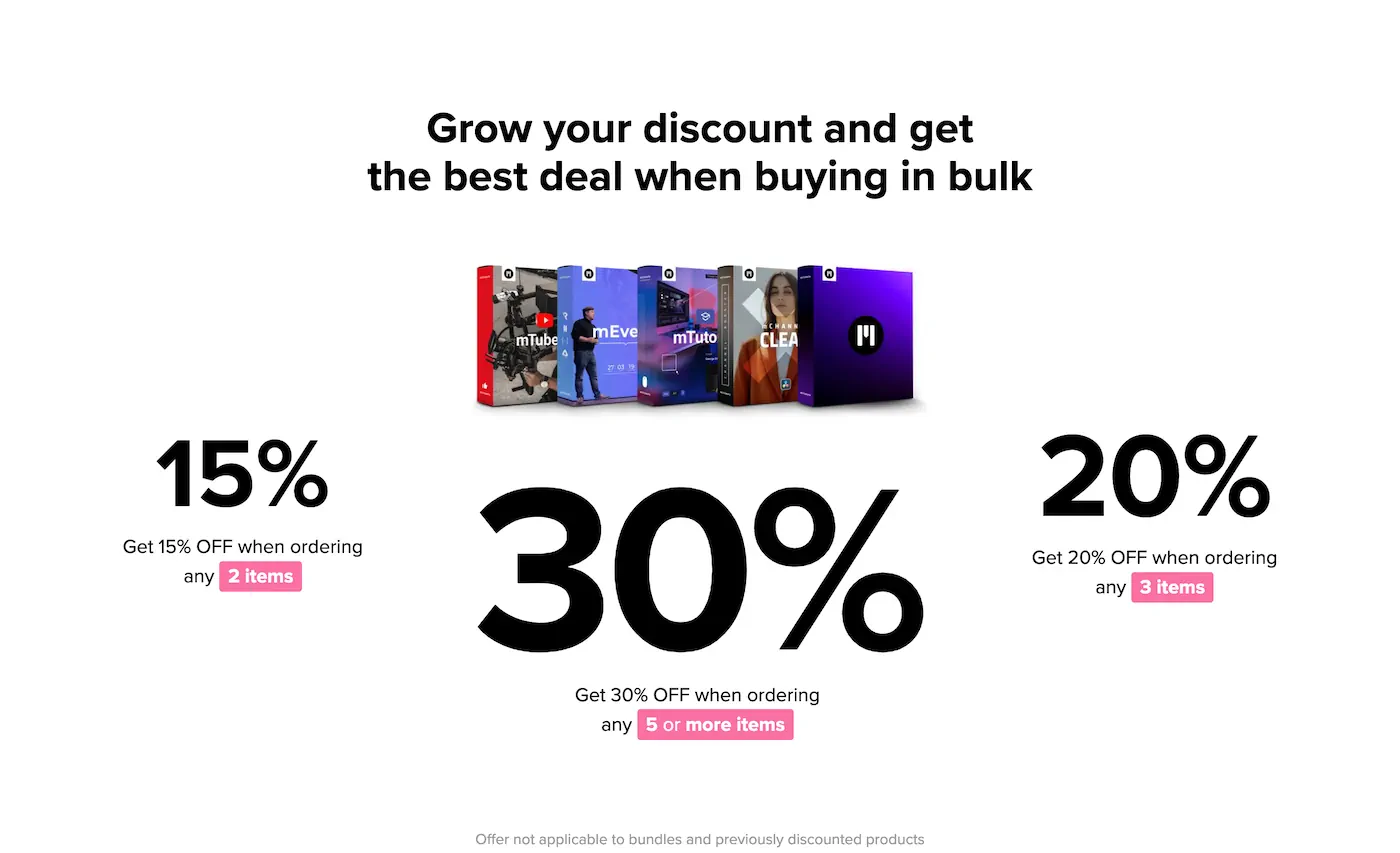
- 2品 → 15%OFF
- 3品 → 20%OFF
- 5品以上 → 30%OFF
実際に使ってわかった良い点と残念な点
良い点
- 日本語フォントも自由に使える
- 1つひとつの質が高く、まさにプロレベル
- 細かなところも自由に調整できる
- 前作(mTuber 2)よりもパワーアップしている上に、一新されている
日本語フォントも自由に使える
mTuber 3は、日本語での使用に対応しています。


以前、他の海外サイトからダウンロードしたモーショングラフィックスは日本語が使えなかったことがあるので、これは地味だけど、かなり嬉しいです。
※ 日本語フォントの使用は動画編集ソフトの仕様に左右される場合あり
1つひとつの質が高く、まさにプロレベル
本当に細かなところまでこだわりが感じられて、「これぞ、MotionVFXらしさ。」というのが伝わってきます。
モーション1つひとつが洗練されている上に、ユーザーが自由にカスタマイズできるように作られています。
残念な点
- 便利だけど少し物足りない
- 性能の良いPCでないとカクつきが目立つ
便利だけど少し物足りない
「mTuber 3」は便利ですが、これさえあればYouTube動画作りに必要なモーショングラフィックスが一通りそろう、というプラグインではありません。
例えば、特定の位置を指す「矢印」がなかったり、テロップとして使えそうな要素がなかったり。
そういったものに関しては自分で一から作るか、他のプラグインで補う必要があります。
チュートリアル動画を作るなら「mTutorial」もあわせてチェックしてみてください。
性能の良いPCでないとカクつきが目立つ
モーショングラフィックスは通常、PCのパワーをそこそこ必要とします。その結果、性能がよろしくないPCだと、動作が重くなってカクカクしたり、作業が進まなくなったりします。
MotionVFXのモーショングラフィックスも例外ではありません。
mTuber 3(DaVinci Resolve版)を使うには、次のスペック以上のPCが必要であると公式ページにて記載されています。
- システムメモリ: 16GB
- VRAM(GPUメモリ): 4GB


必ず購入前に、お持ちのPCのスペックを確認してください。
mTuber 3はこんな人におすすめ
- Final Cut ProまたはDaVinci Resolveを使ってYouTube動画を編集している
- YouTube動画を簡単にレベルアップしたい
- YouTube動画の編集時間を少しでも短縮したい
よくある質問
※ 当メディア独自の質問&回答が含まれます。
- どのような支払い方法に対応していますか?
-
クレジットカード、PayPal、Google Payに対応しています。
- 日本円で購入できますか?
-
はい、決済システムが自動的に計算・換金してくれます。
- 海外のサイトでクレジットカードを使うのが不安です。
-
MotionVFXでは、決済は「Paddle」という決済サービスを使用しています。Paddleのスタッフによると、顧客の完全なカード情報を保存したり、直接処理されることはないそうです。
- 返金制度はありますか?
-
公式サイトでは次のような回答があります。
All of our products are provided as downloadable content and therefore, they are not subject to any forms of refunds or exchanges (especially once downloaded, installed, and used).
当社のすべての製品はダウンロード可能なコンテンツとして提供されているため、いかなる形式の払い戻しや交換の対象にはなりません。(特にダウンロード、インストール、使用後)
The above also applies (but is not limited) to the following cases:
上記は、以下の場合にも当てはまります。(ただし、これらに限定されません)
- The downloaded product does not behave the way you thought it would,(ダウンロードした製品が、思ったとおりに動作しない)
- You do not know how to use the product,(製品の使い方がわからない)
- You do not know how to modify/adjust the product,(製品を変更/調整する方法がわからない)
- You’ve changed your mind,(気が変わった)
- You’ve purchased a product by accident,(誤って商品を購入した)
- You’ve downloaded the product but no longer want it(製品をダウンロードしたが、もう必要ない)
- 英語がわからなくても使えますか?
-
使い方を網羅的にカバーした公式のチュートリアル動画があります。YouTubeの翻訳機能を使うことで理解できるかと思います。
こちらはFinal Cut Pro版ですが、DaVinci Resolve版のチュートリアル動画もあります。
- mTuber 3はどのようにインストールできますか?
-
すべてのMotionVFX製品は「mInstaller」という無料プラグイン経由でインストールする必要があります。詳しくは以下の記事をご覧ください。
mTuber 3の購入方法


- FCP → Final Cut Pro(ファイナルカットプロ)
- DV → DaVinci Resolve(ダビンチリゾルブ)
※ お間違えのないようにご注意ください。








【既にアカウントを持っていてログインする場合】
メールアドレス(E-mail)とパスワード(Password)を入力して、ログイン(SIGN IN)する。またはサードパーティアカウントを使ってログイン。
【アカウントを作成する場合】
アカウント作成方法は大きく分けて2つ。
- FacebookやGoogleなど、サードパーティアカウントと紐付けて作成
- メールアドレスとパスワードを入力して作成
Googleなど、サードパーティアカウントと紐付けて作成する場合は、「Continue with」の下にある、各ブランド名をクリックしてください。
すると、それぞれの公式サイトへ飛びますので、そちらの指示に従ってください。
メールアドレスとパスワードを入力して作成する場合は、「CREATE ACCOUNT」をクリックして、アカウント作成ページへ移動します。
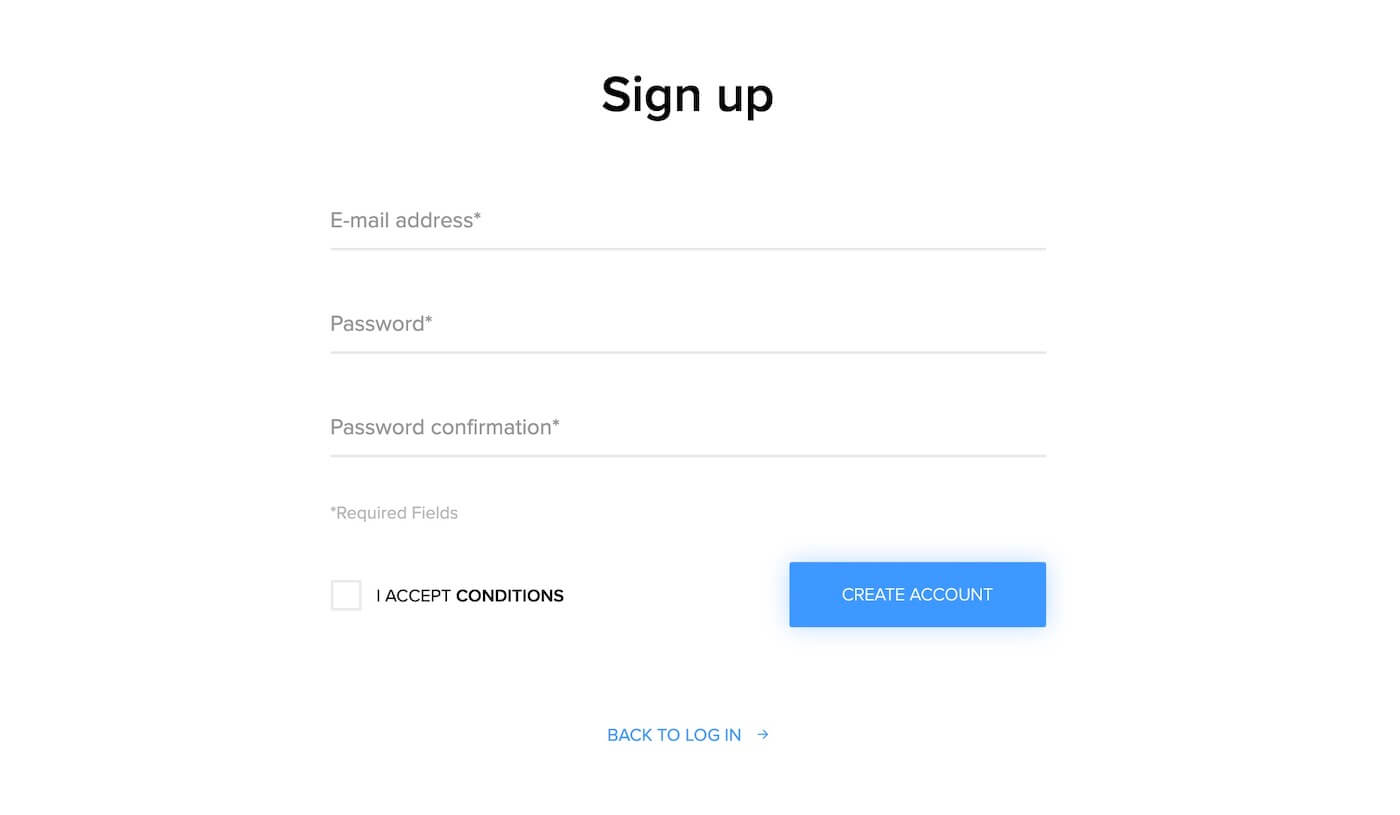
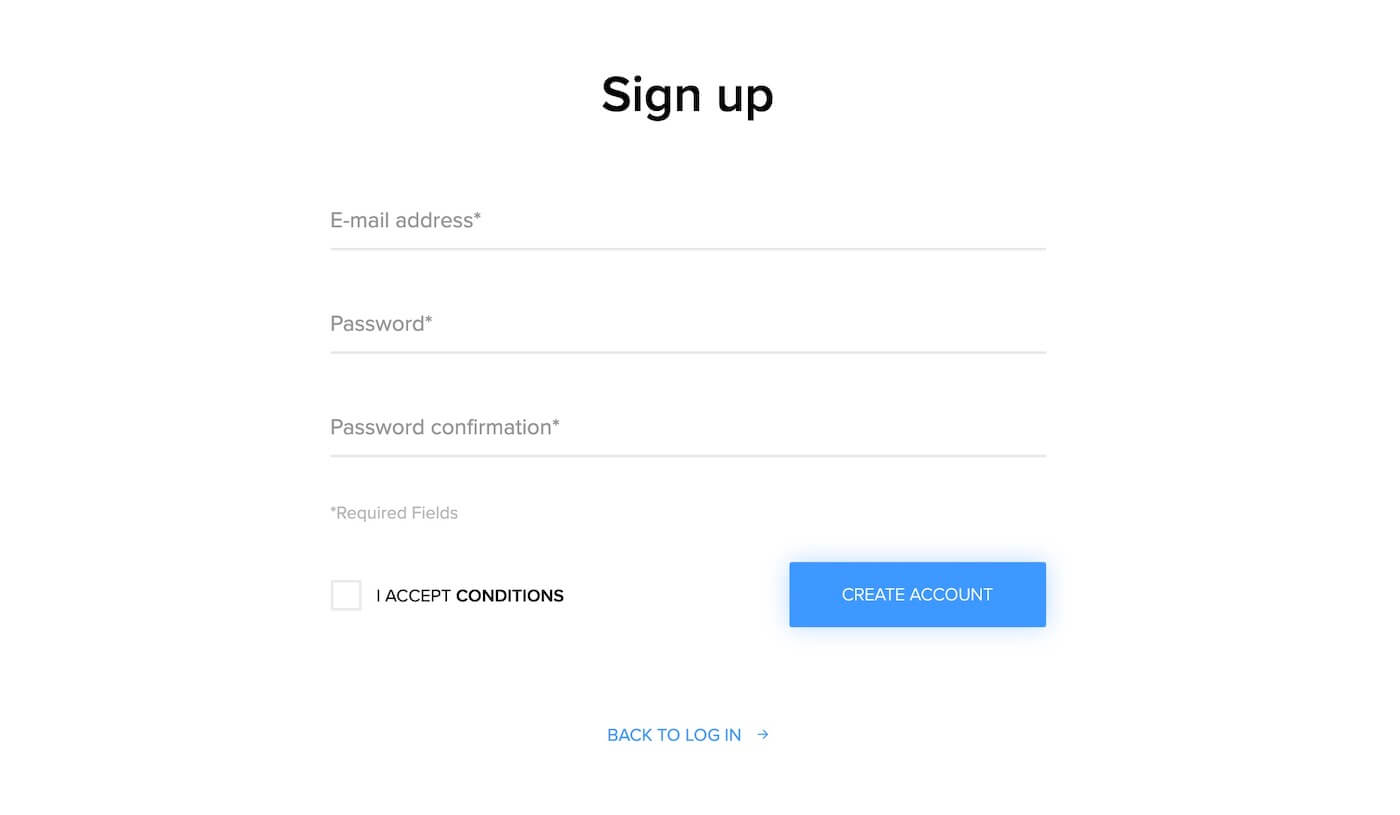
次の手順でアカウントを作成します。
- メールアドレスを入力する(E-mail address)
- パスワードを入力する(Password)
- パスワードを再入力する(Password confirmation)
- 「利用規約に同意します(I ACCEPT CONDITIONS)」にチェックを入れる
- アカウント作成ボタンをクリックする(CREATE ACCOUNT)




お支払い方法は、3つあります。
- クレジットカード
- PayPal
- Google Pay
クレジットカードを選択する場合は、次の情報を入力します。
- カード番号
- カード所有者の氏名
- 有効期限(MM/YYYY)
- セキュリティコード(CVV)


入力後「今すぐ支払う」をクリックすれば、お支払いが完了します。
「PayPal」または「Google Pay」を選択する場合、それぞれの公式サイトの指示に従います。
あとは、無料のプラグイン「mInstaller」を使って、ダウンロード&インストールすれば使い始められます。