mInstaller – MotionVFXのプラグインをインストールするなら必須!

本記事は、次のように思っている方におすすめです。
- MotionVFXのmInstaller(エム・インストーラー)って何?
- mInstallerの使い方を知りたい
- MotionVFXのプラグインを使いたいけどインストール方法がわからない
本記事におけるPRについて
本記事にはアフィリエイトリンクが含まれます。紹介された商品が該当リンク経由で購入されると、売上の一部が当サイトの運営元に還元されることがあります。
mInstallerとは?なぜ必要?
mInstallerは、MotionVFXが提供している無料アプリで、MotionVFXのプラグインやテンプレートを使うなら必要不可欠です。
そんなmInstallerには次のような役割があります。
- MotionVFXのプラグインやテンプレートをダウンロード、インストール、アンインストール
- 購入したプラグインの管理
- プラグインのバグ修正
- プラグインを最新版に更新
- 新しいPCへの切り替え
- サポートにお問い合わせ
- プラグインやテンプレートの保存先フォルダの変更
- テンプレートのフレームレートの変更
- 不正利用の防止
他にも細かな設定の変更ができたりします。
mInstallerでできることはたくさんありますが、「MotionVFXのプラグインやテンプレートをダウンロード、インストール、アンインストール」がメインの役割です。
一つひとつ覚える必要はありませんのでご安心を。
初めて使うなら、購入したプラグインをインストールできれば十分ですので、その方法を解説していきます。
mInstallerのダウンロード&インストール方法
では、「mInstaller」をダウンロード&インストールしましょう。

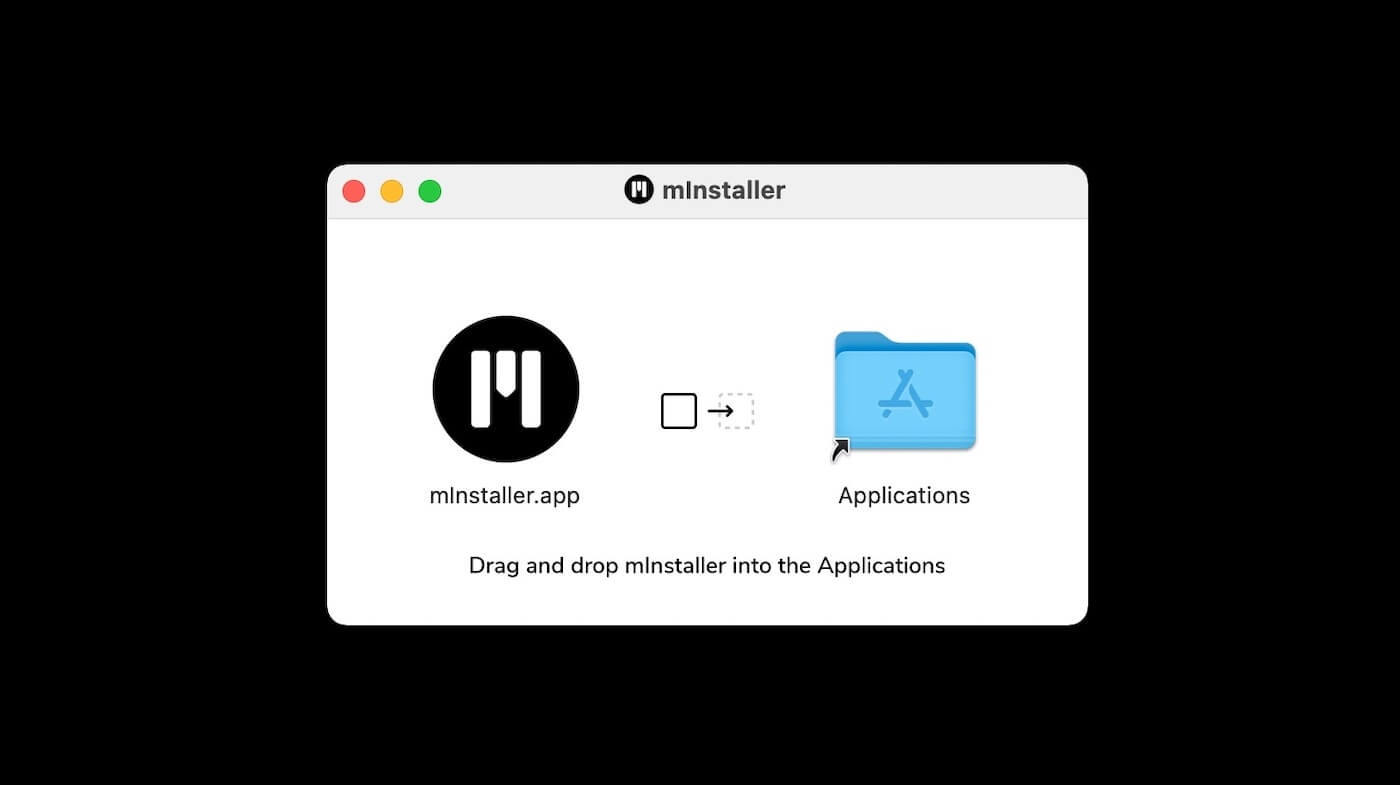
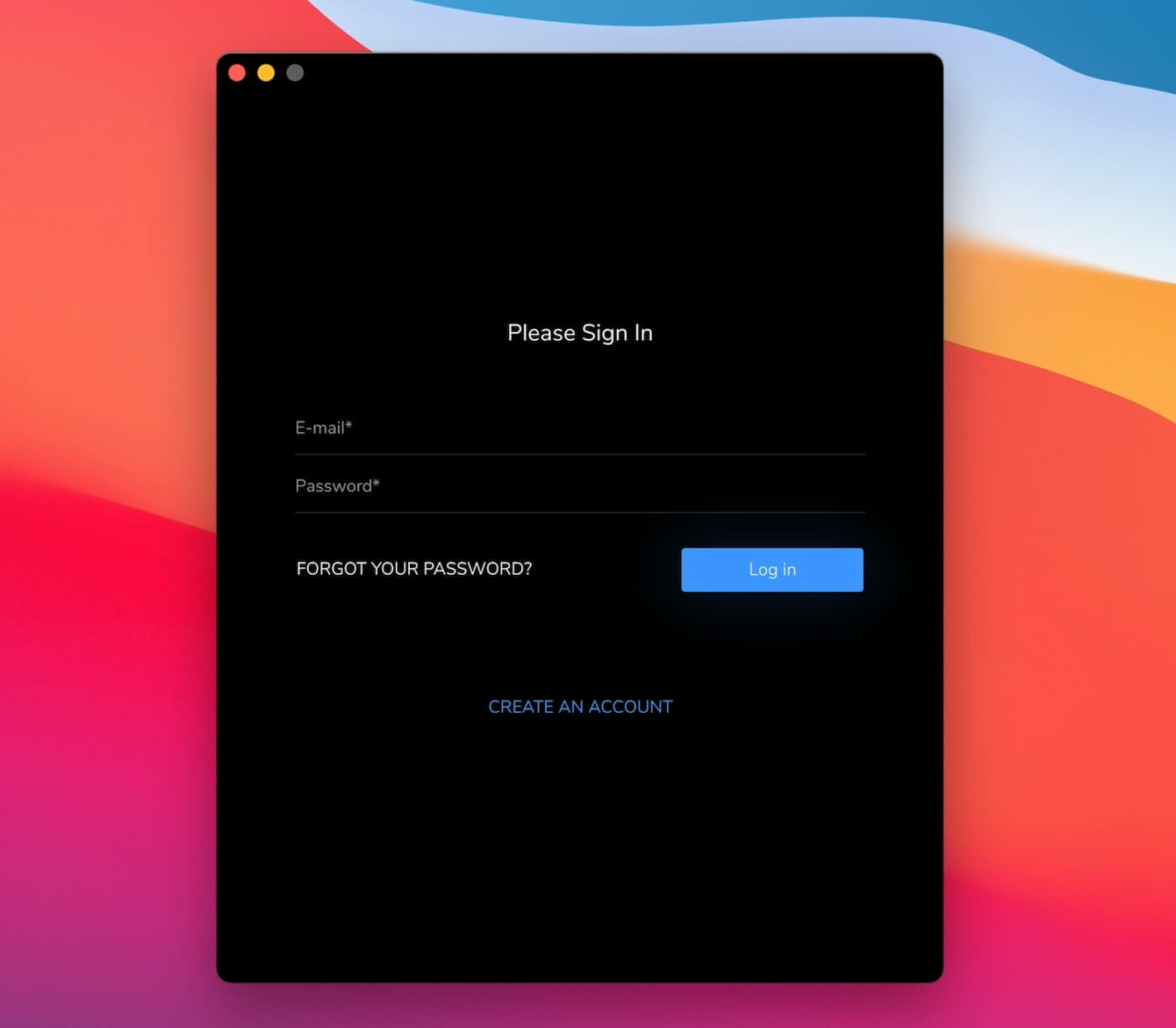
まだアカウントを持っていない場合は、「CREATE AN ACCOUNT」をクリックして、アカウントを作成する
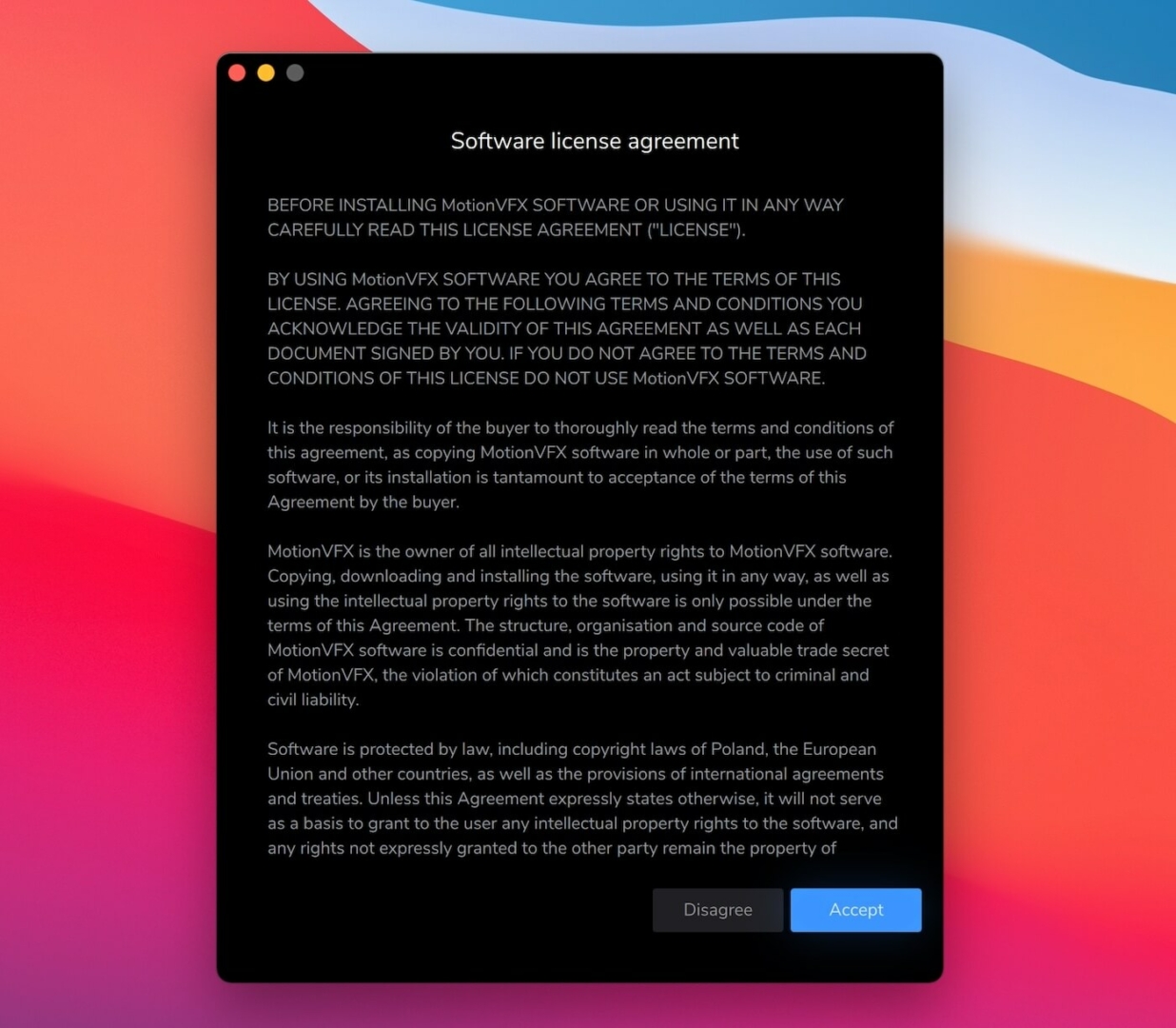

mInstallerの使い方
では、mInstallerを使ってMotionVFXプラグインをインストール・アンインストールする方法、バグが起きた時の対処法などを解説していきます。
プラグインをインストールする
プラグインのインストール方法は簡単です。
インストールしたプラグインの「Install」ボタンをクリックすれば、インストールが開始されます。

「Installed」に変われば、インストールが完了です。

動画編集ソフト(DaVinci ResolveまたはFinal Cut Pro)を起動すれば、インストールされているのを確認できます。

プラグインがおかしいな、バグってるなと思ったら再インストールする
もしプラグインを使っていて、「アニメーションが正常に動作しない」「すべての項目が表示されない」などの不具合に遭遇したら、プラグインを再インストールしてみてください。
【再インストール方法】
1. まずは、mInstallerで該当プラグインを探します。
2. 見つかったら、そのプラグインの「Installed」をクリックします。

3. 表示された「Reinstall(Repair)」を選択すれば、再インストールが開始されます。


mInstallerを閉じる(終了する)方法
1. 左上のプロフィール画像の下にある「メールアドレス」をクリックする

2. 「Close mInstaller」を選択して、mInstallerを閉じる

1つのプラグインにつき、PC2台まで(3台目で使いたい場合の対処法)
MotionVFXの製品(プラグインやテンプレート)は1つにつき、PC2台までインストール可能です。
普通に使っていれば問題はない台数ですが、PCを買い替えた時は、それが「3台目」となってしまうかもしれません。
そうなった場合は、古いPCにインストールされているプラグインをアンインストールすることで、インストール可能台数をリセットできます。
プラグインやテンプレートのアンインストール方法
該当プラグインやテンプレートの「Installed」をクリックすると、「Uninstall」が表示されますので、そちらをクリックすれば、アンインストールが開始されます。

もし古いPCにアクセスできない場合は、「○ of 2 licenses used」をクリックしてみてください。

すると、既に製品が登録されているデバイスが表示されますので、古いPCの右横にある「Deactivate」をクリックすることで登録を解除できます。つまり、登録可能な台数に空きができます。

各種設定の変更・エラー修正
mInstallerの左下にある「Settings」をクリックすれば、いろんな設定の変更やエラーの修正ができます。


- MOTION TEMPLATES(モーションテンプレート)
- Default framerate(デフォルトのフレームレート)
- Templates folders(テンプレートのフォルダ、問題がないかをチェック)
- PRODUCTS(製品)
- Unregister all plugin’s licenses(すべてのプラグインライセンスの登録解除)
- Restore all hidden products(非表示のプラグインを戻す)
- DOWNLOAD DIRECTORY(MotionVFX関連ファイルのダウンロード先、変更可)
- SYSTEM(システム)
- Run on startup(デバイスの立ち上げ時にmInstallerを起動)
- Hide on close(閉じるボタンを押すと、mInstallerを閉じる代わりにバックグラウンドで動作させる)
- Disk permissions(ディスクのアクセス権、製品をうまくインストールできない時に使用)
- Fonts(フォントエラーの修正)
- Plugins integrity(プラグインインテグリティ、必要なファイルがそろっているか確認)
- mInstaller preferences(mInstallerの環境設定)
- Logs(ログ)
- OTHERS(その他)
- Check for updates(アップデートを確認)
