ScreenFlowの購入・ダウンロード方法を解説【無料版の情報あり】
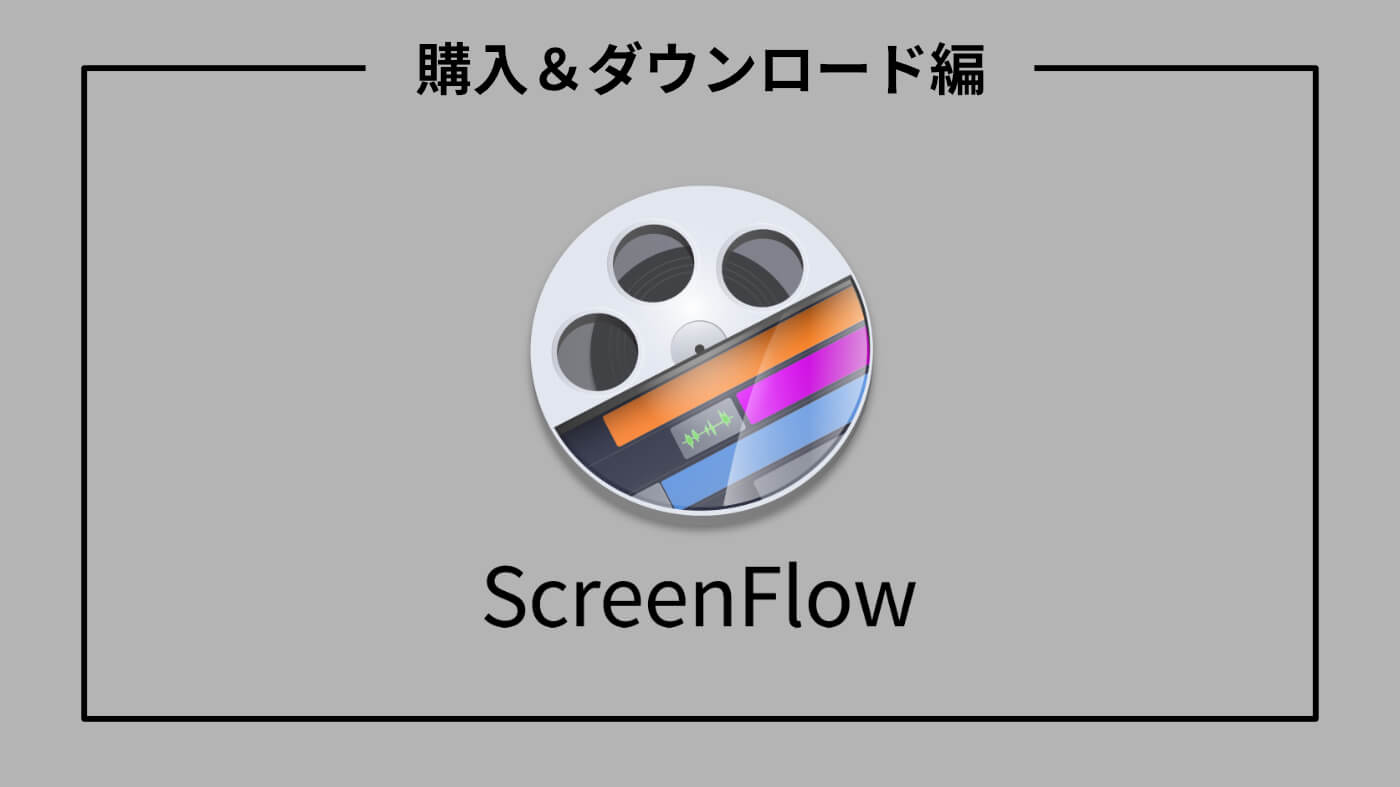
この記事は次のように考えている方におすすめです。
- ScreenFlowを購入したいけど、サイトが英語だからよくわからない…
- とりあえず無料版を使ってみたいけど、どうやってダウンロードすればいいんだろう
 Hayato(編集長)
Hayato(編集長)現時点では、ScreenFlowは日本語対応していますが、開発・販売元であるTelestreamのサイトは英語表記となっています。
そのため、プランの選択・購入方法が少しわかりづらくなっています。
この記事では、画像付きでScreenFlowのプランの選択・購入方法、そして無料版のダウンロード方法をお伝えしていきます。
ScreenFlowの無料版(体験版)の詳細とダウンロード方法
ScreenFlowには無料版(体験版)があります。
無料版であっても、有料版のように録画・編集はできますが、制作した動画にウォーターマークが入ってしまいます。
ウォーターマークは「(電子)透かし」とも呼ばれていて、ScreenFlowの場合は、動画にScreenFlowのロゴが入ります。つまり、仕上がった動画はほぼ使いものになりません。購入前に使用感を確かめるために無料版がある感じです。
無料版のダウンロード方法はシンプル。
ScreenFlowの公式ページを開くと、「Start your FREE Trial(無料体験を始める)」と記載されているところが見つかるはず。そこをクリックするだけで、ダウンロードが開始されます。


ScreenFlowのプラン(バンドル)選択と購入方法
ScreenFlowを購入する場合は、まずは「プラン・料金ページ」を開きます。


購入するプラン(バンドル)の枠内にある「Buy Mac Only」をクリックすれば、購入ページに飛びます。


「ScreenFlowのみ」は一番左です。プランの詳細は以下の記事で解説してありますので、あわせてお読みください。
購入ページは日本語表記ですので、そこからは安心して進むことができるかと思います。




※メールアドレスの欄は打ち間違いがないように注意してください。購入後にScreenFlowのダウンロードリンク、ライセンスキー、取引明細が記載されているメールが届きます。
決済後、決済完了ページまたは届いたメールの「製品をダウンロードする」から、ScreenFlowをダウンロードします。


ダウンロード後は、他のデスクトップソフト(アプリ)と同様の手順で、ScreenFlowをインストールします。


インストールの途中で「ライセンスキー(シリアル番号)」の入力が求められますので、メールに記載されているライセンスキーを入力してください。


無料版(体験版)から有料版への切り替え
もし無料版から有料版に切り替える場合は、ScreenFlowの「環境設定」を開いて、ライセンスのセクションで「ライセンスキー」を入力します。




これでScreenFlowの有料版が使えるようになります。

