FiLMiC Proの使い方【動画付きで初心者向けに機能・設定など徹底解説】

この記事は以下のように考えている方におすすめの内容となっています。
- スマホで質の高い動画を撮影したい
- Filmic Pro(フィルミックプロ)が良さげだから使いたいなと思うけど何だか難しそう
- Flimic Proを実際に使ってみたんだけど、機能や設定が多すぎて圧倒されている
- 公式のユーザーマニュアルは見つけたんだけど、日本語に非対応… Flimic Proの使い方を日本語で詳しく知りたい
 Hayato(編集長)
Hayato(編集長)世界一、機能性の高い動画撮影アプリ「Filmic Pro(フィルミックプロ)」。
アプリ自体は素晴らしくてプロ仕様となっているのですが、機能や設定が多すぎてどう使えばいいのか困惑してしまいますよね…
また、設定には見たことがない動画関連の専門用語がこれでもかっ!ってくらい使われています。
なのに、しっかりとしたFilmic Pro公式の日本語ユーザーマニュアルや使い方の解説がありません。
そこで、今回、Filmic Proユーザー歴2年ほどの僕が使い方を初心者向けに可能な限りわかりやすく&丁寧に解説してみます。
文章や画像だけでなく解説動画もありますので、動画の知識が全くなくてもFlimic Proの使い方を簡単に理解できるようになっています。
Flimic Pro(フィルミックプロ)の使い方【基本的な設定】
まずは、Filmic Proを使って動画撮影をする前に知っておきたい設定の解説からしていきます。
今回はiPhoneを使って解説していきます。
AndroidスマホやAndroidタブレットをお使いの場合は、デザインや機能などが少し異なりますが、大体は同じとなっているはずです。
じゃあまず、Filmic Proの操作画面右下の設定アイコンをタップして、「解像度」を選択します。
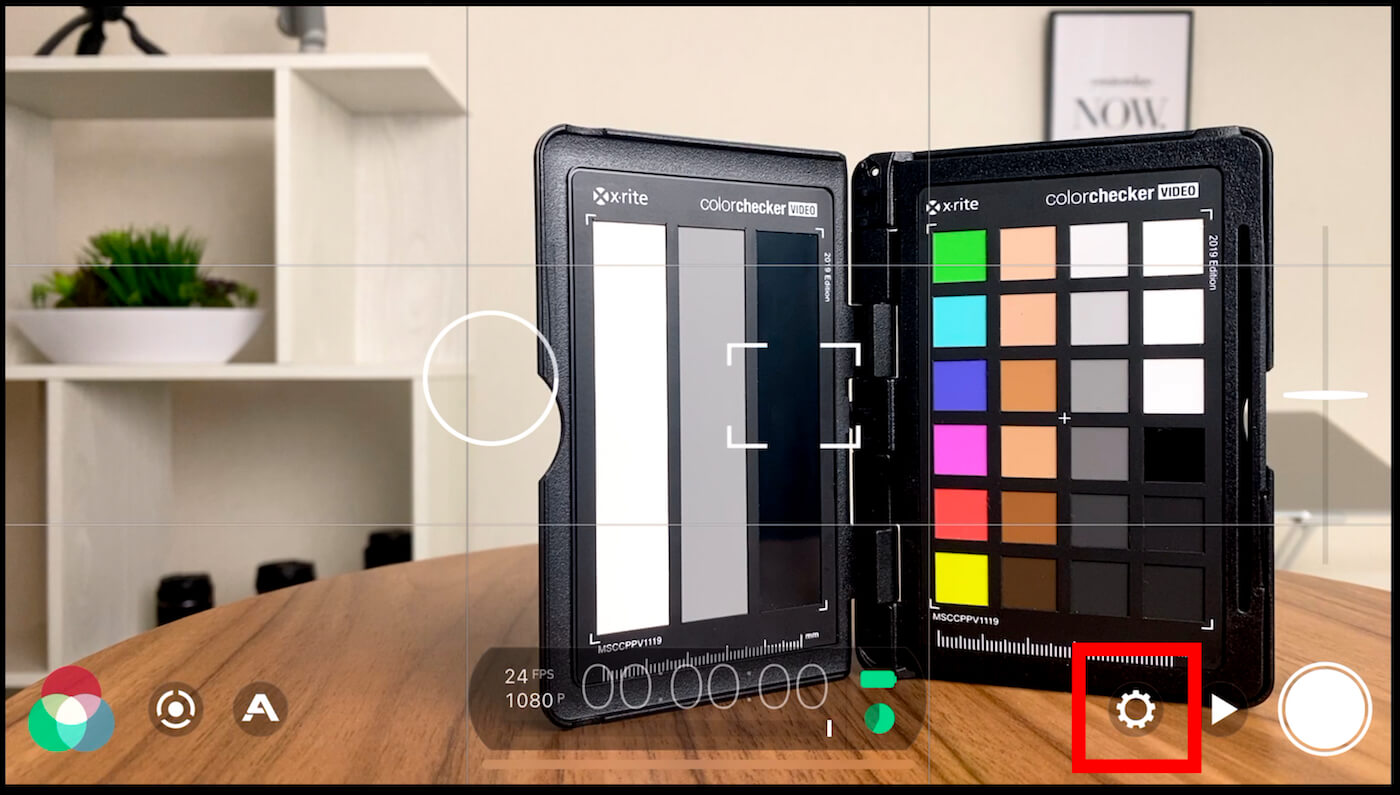
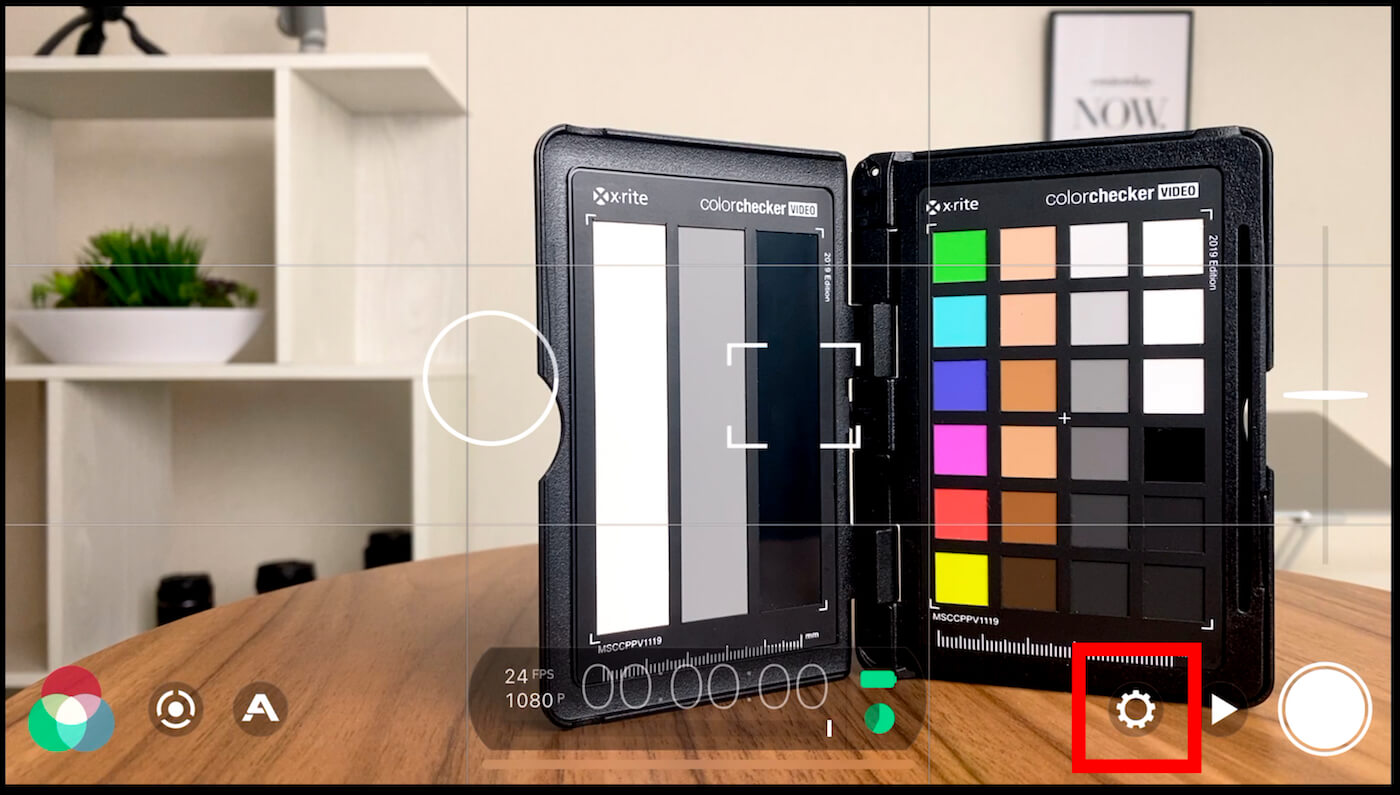
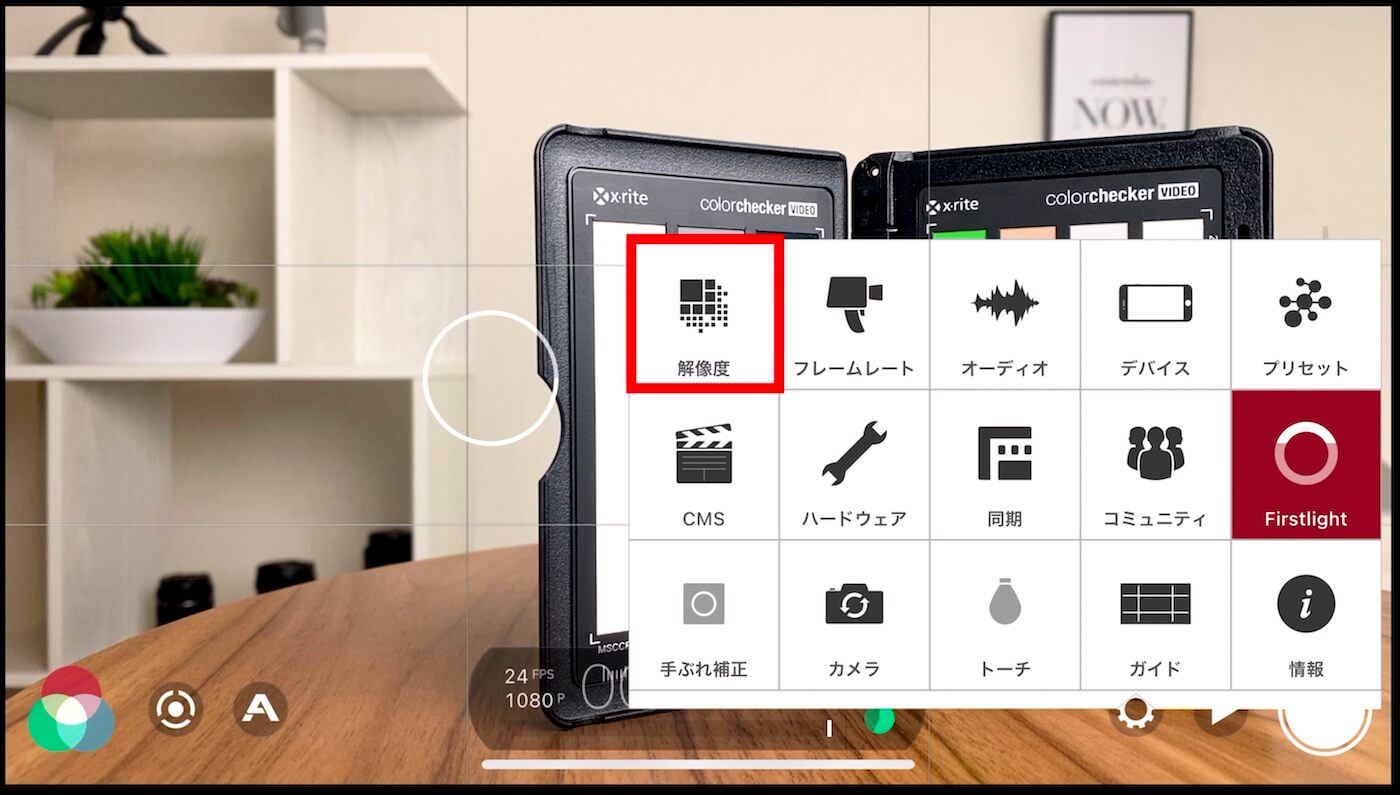
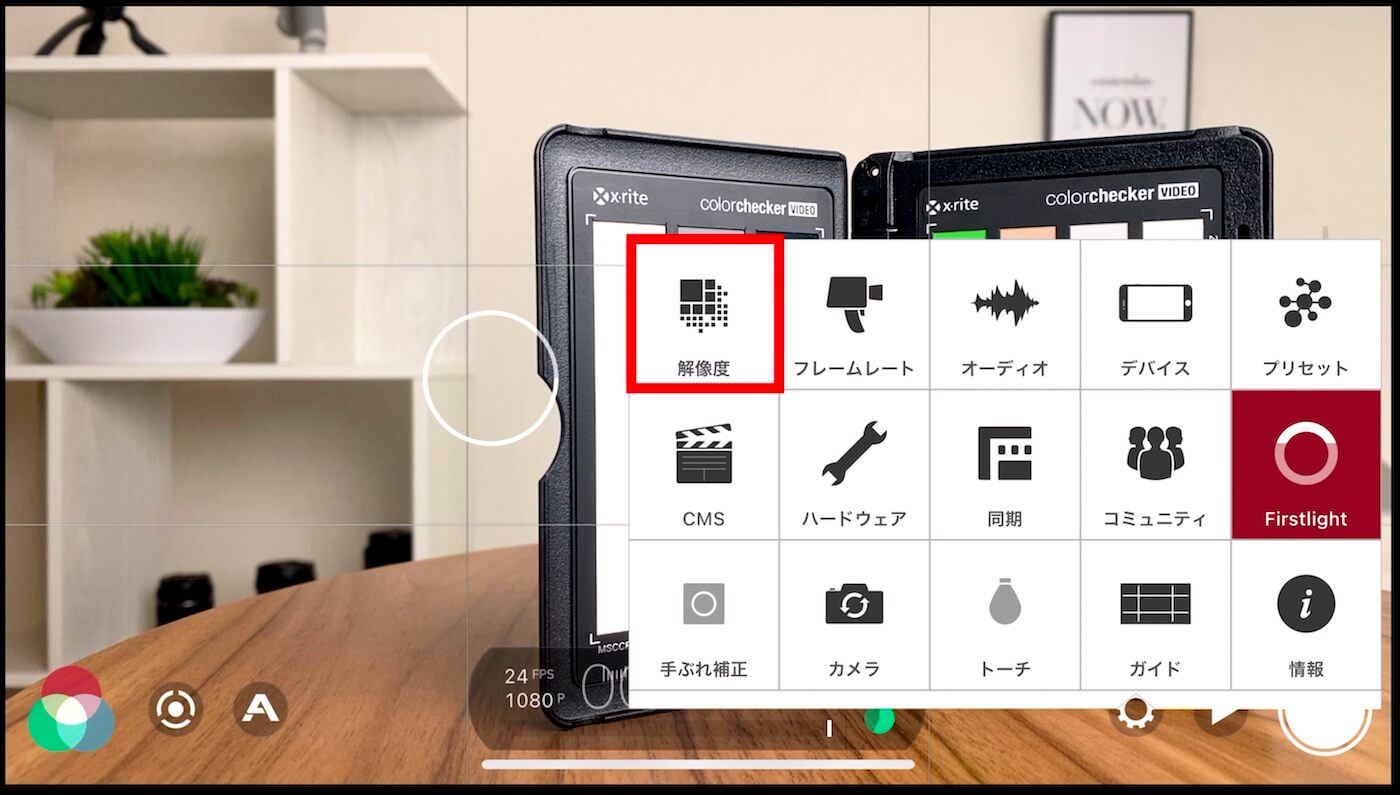
動画のアスペクト比(縦横比率)
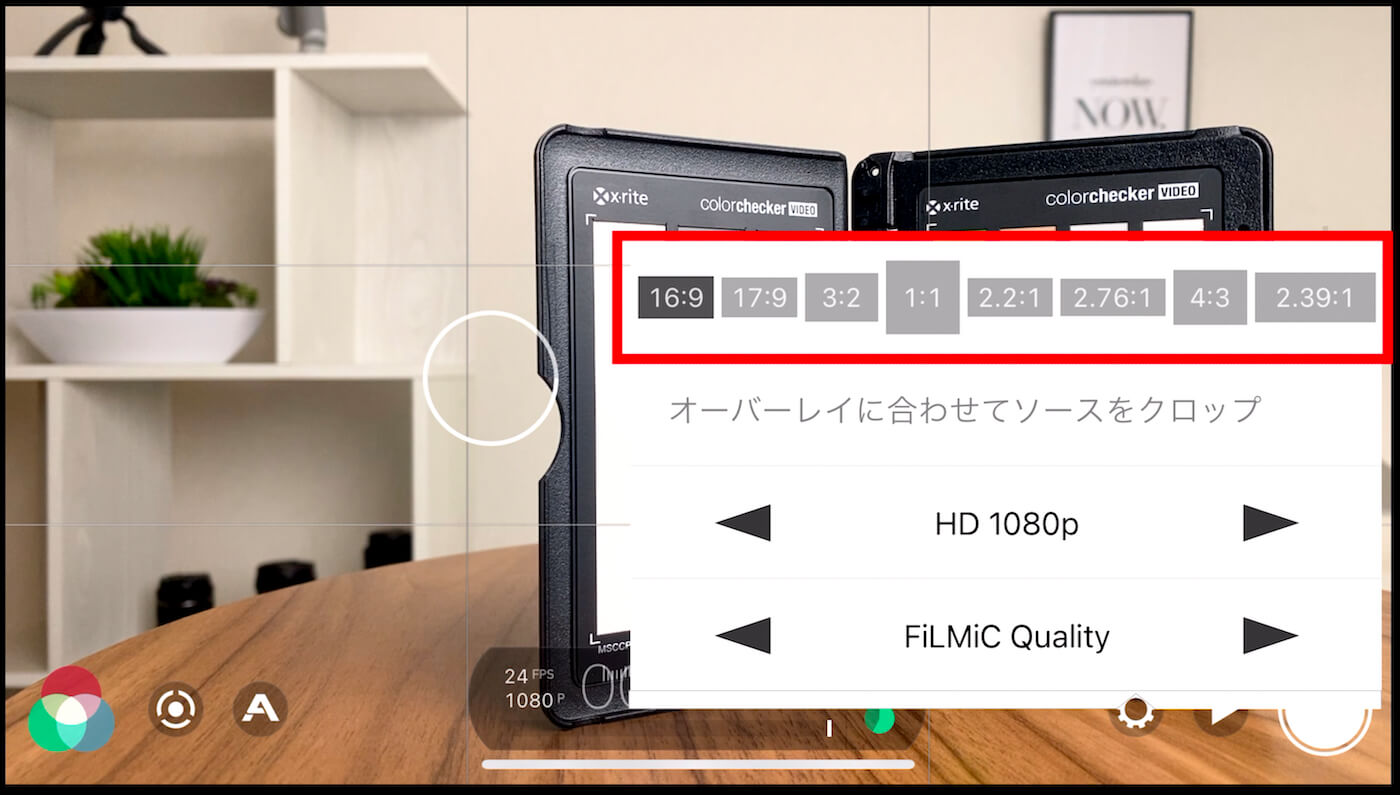
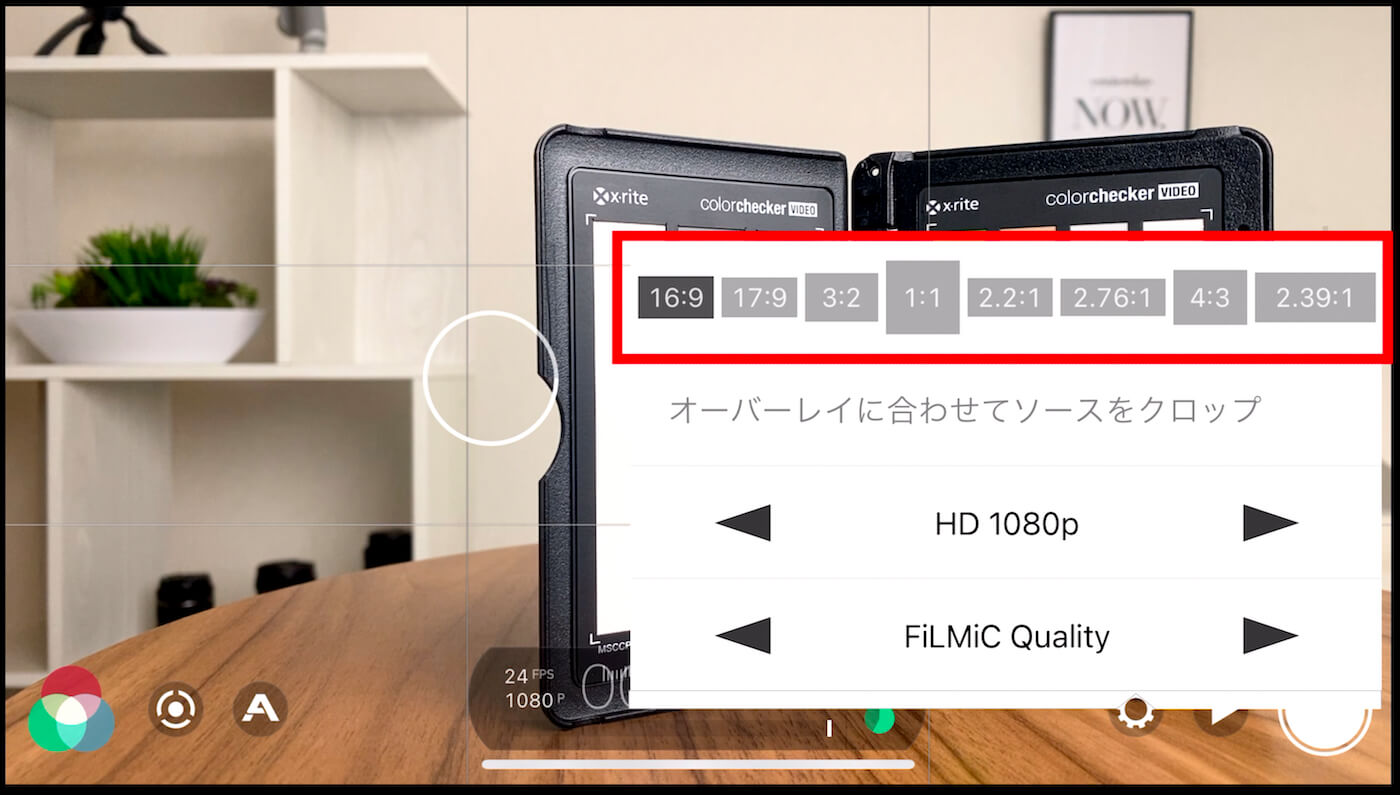
上のエリアでは、アスペクト比(縦横比率)を選択することができます。
最初の16:9が最も広く使われているアスペクト比で、テレビやYouTubeでよくみる比率。
あとは、Instagramなら1:1、映画なら2.39:1がよく使われます。
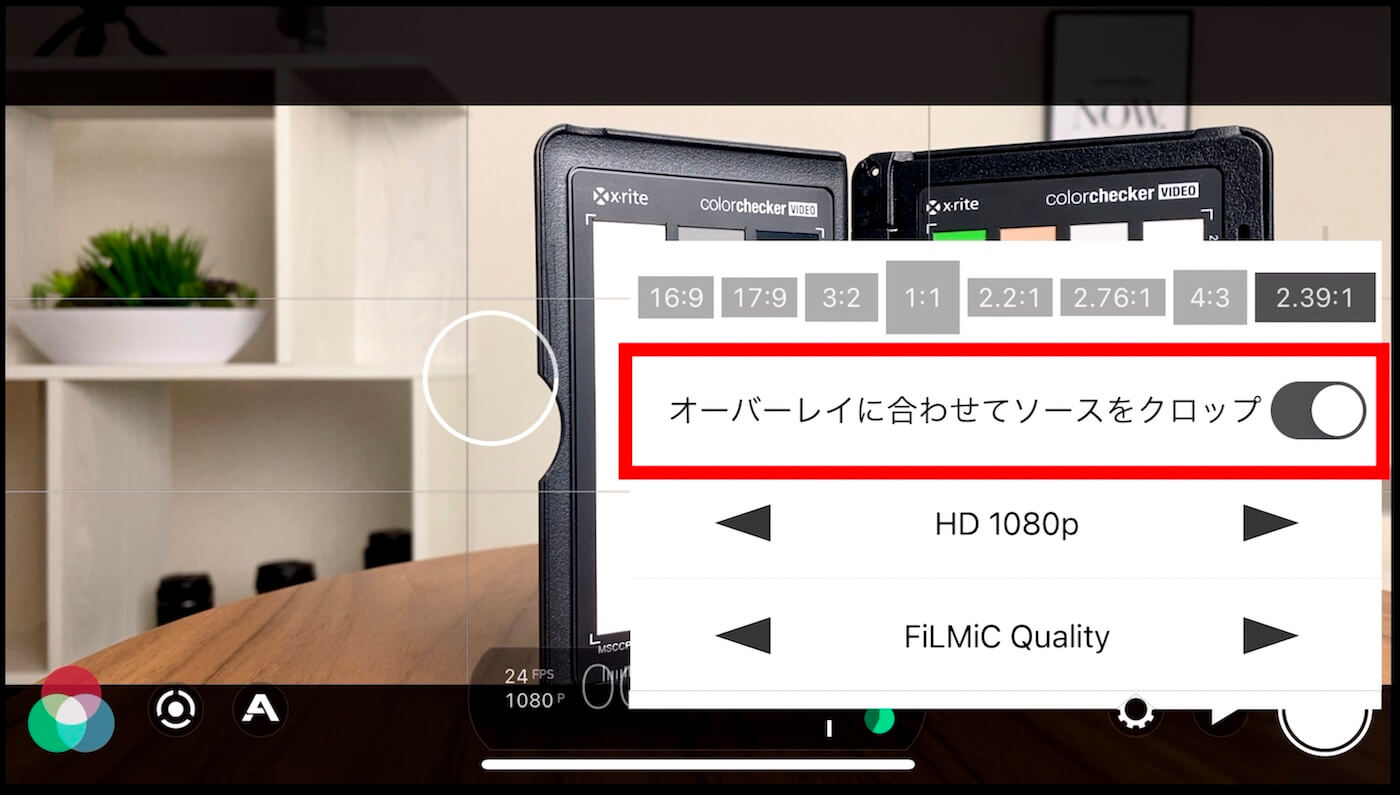
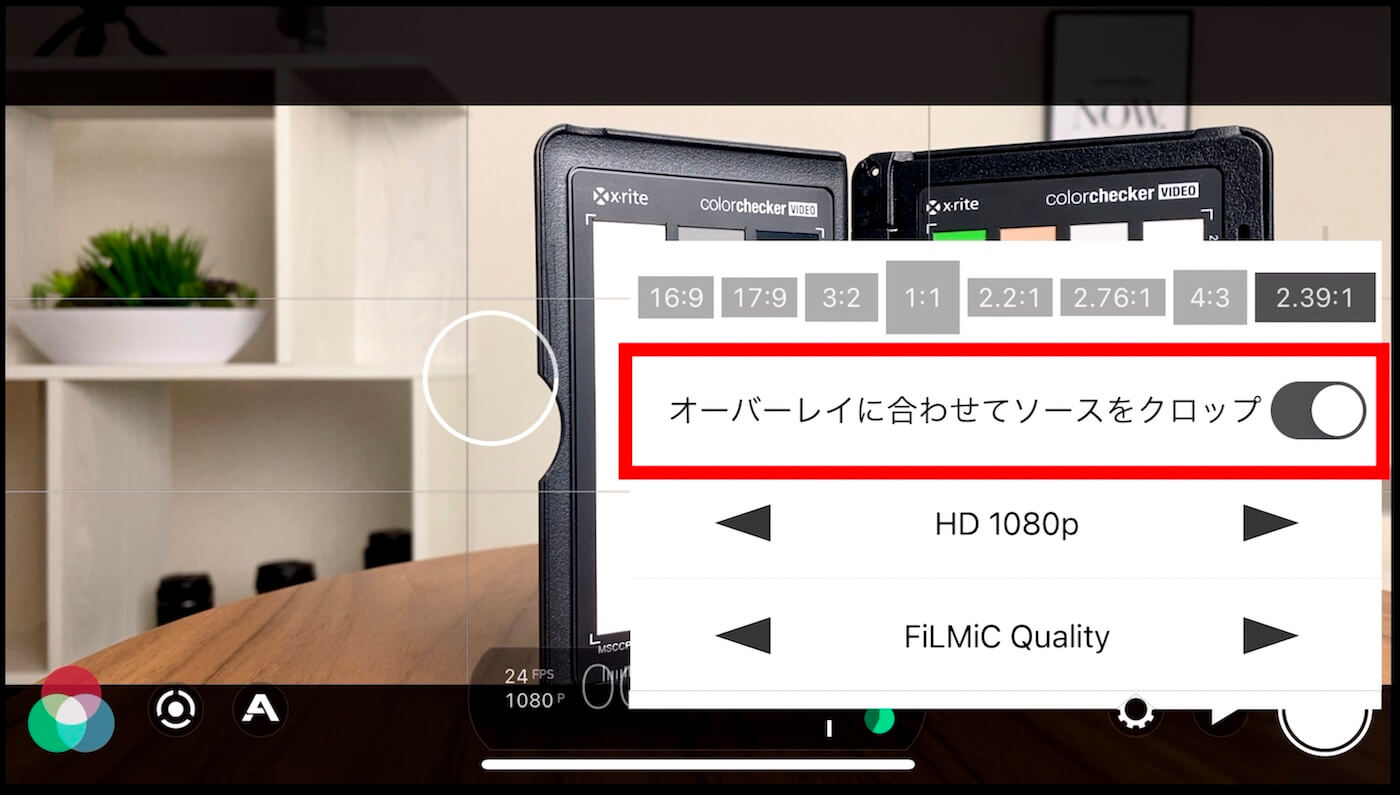
「オーバーレイに合わせてソースをクロップ」はオンにすると、設定した比率に合わせて動画が保存されます。
これがオフの場合は、比率のガイドとなる線が目印として表示されるだけで切り取られることなく保存されます。
僕は、普段はオフにして撮影しています。
解像度
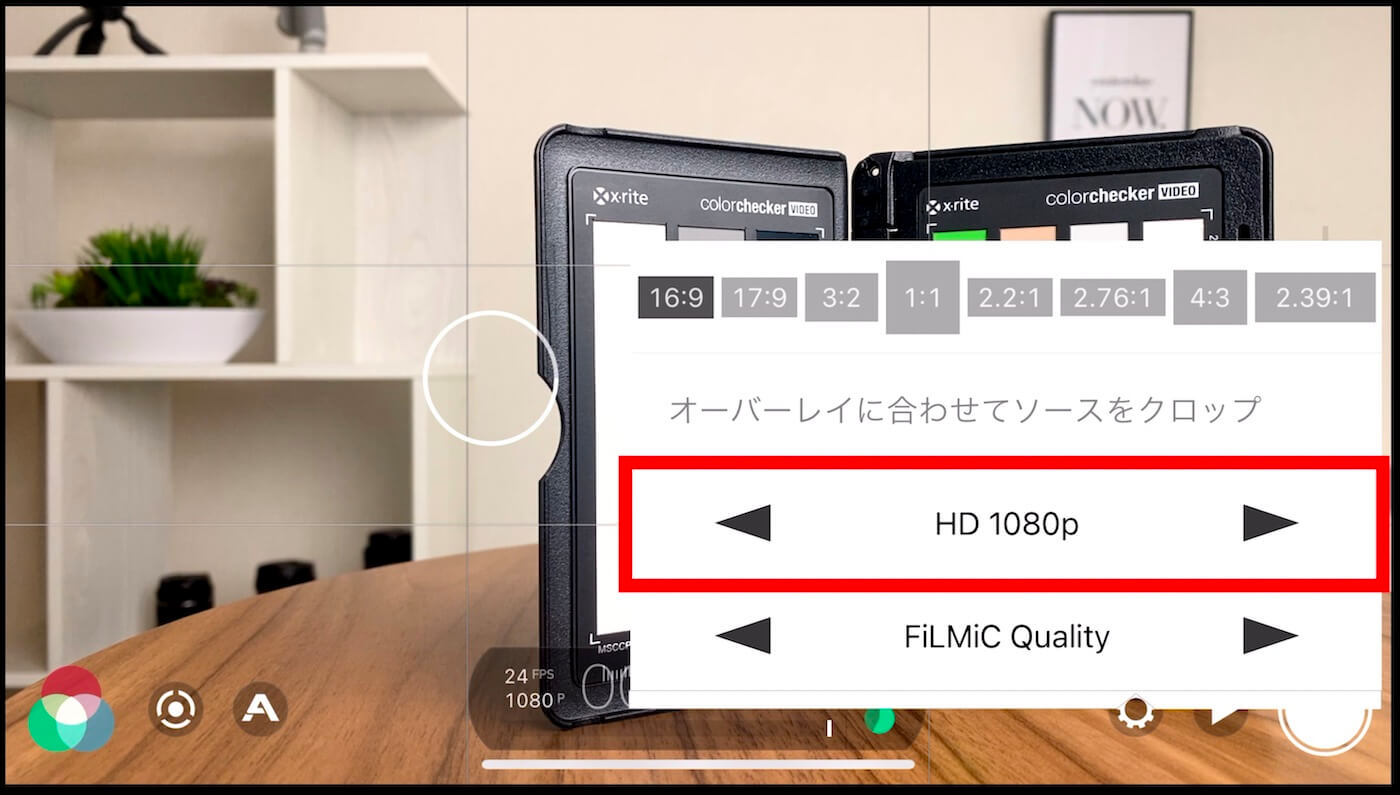
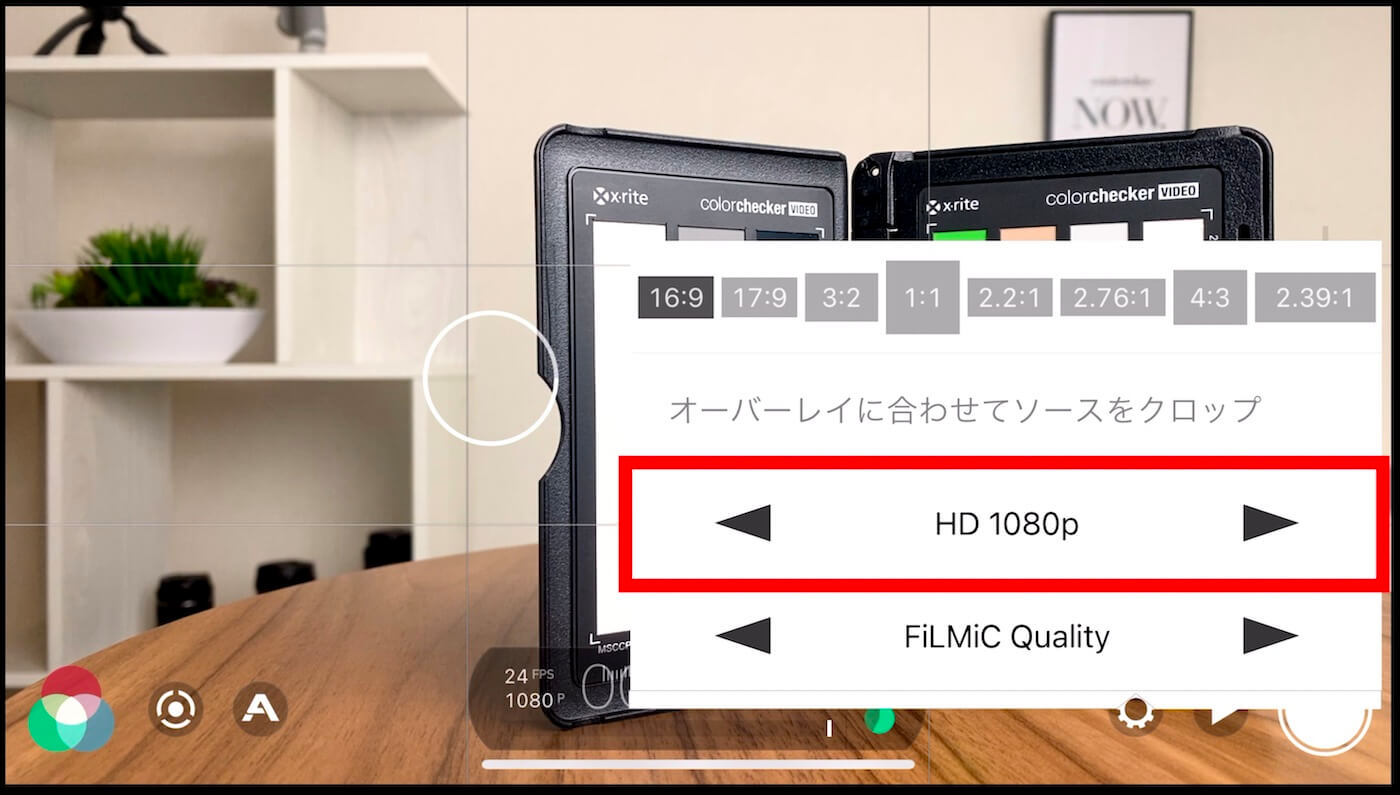
いろんなオプションがありますが、1080pか4Kが基本となるかと思います。
SNS用なら1080pで十分ですし、YouTubeでもよっぽどハイレベルな作品を作らない限りは、4Kにする必要はないかと思います。(現時点では)
ビットレート
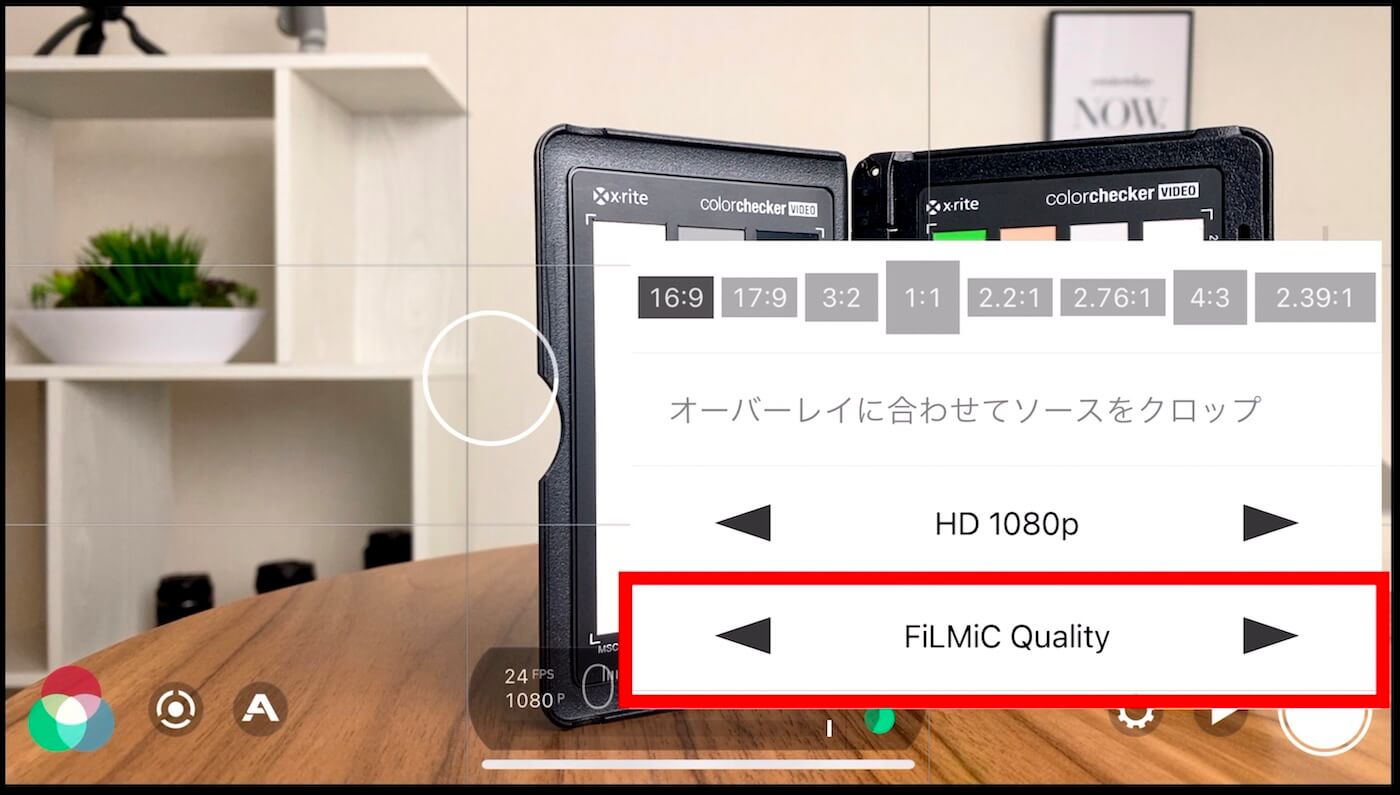
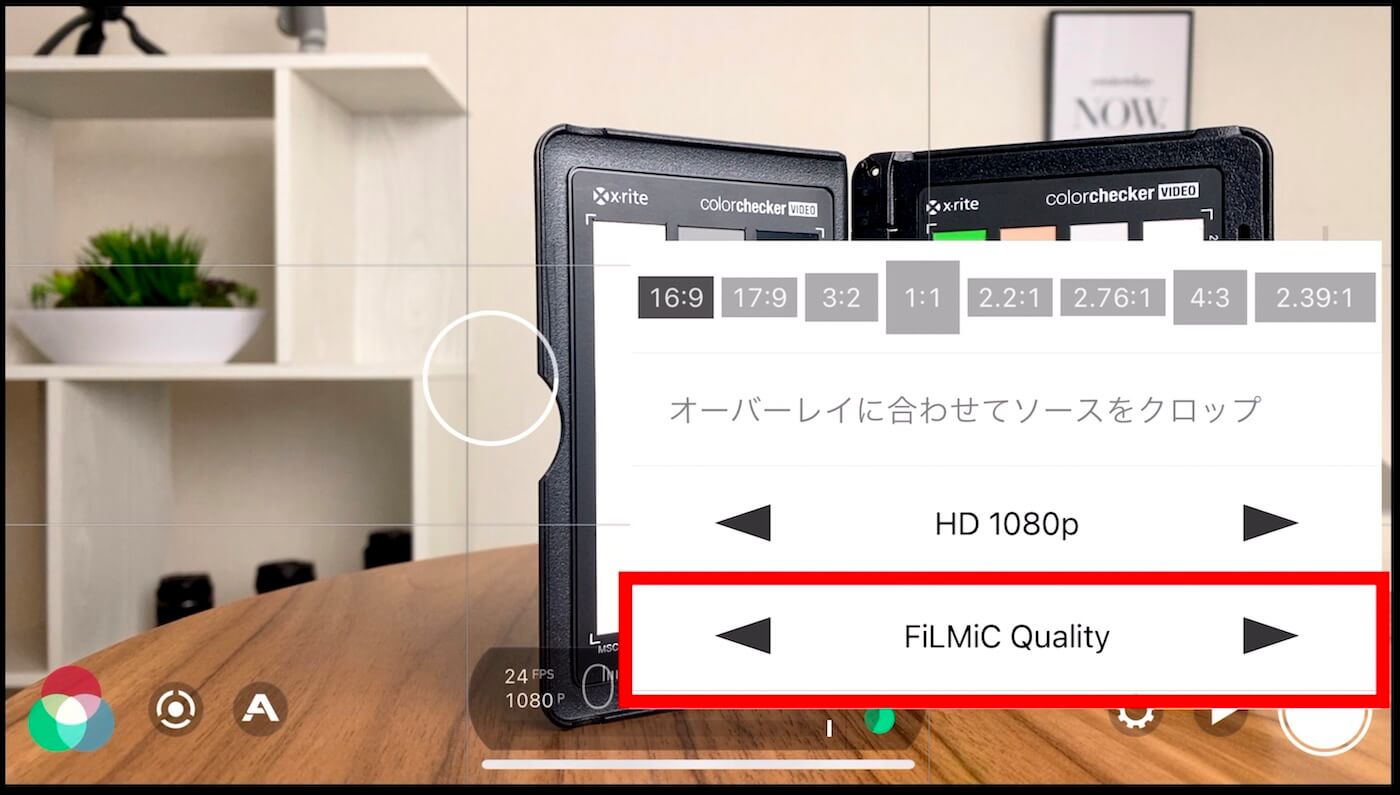
ビットレートは1秒間のデータ量を示すものなんですけど、これは数値が高ければ高いほど画質が上がります。
とはいっても、Filmic Proの場合はわかりやすくするために、数字ではなく名前で表示されています。
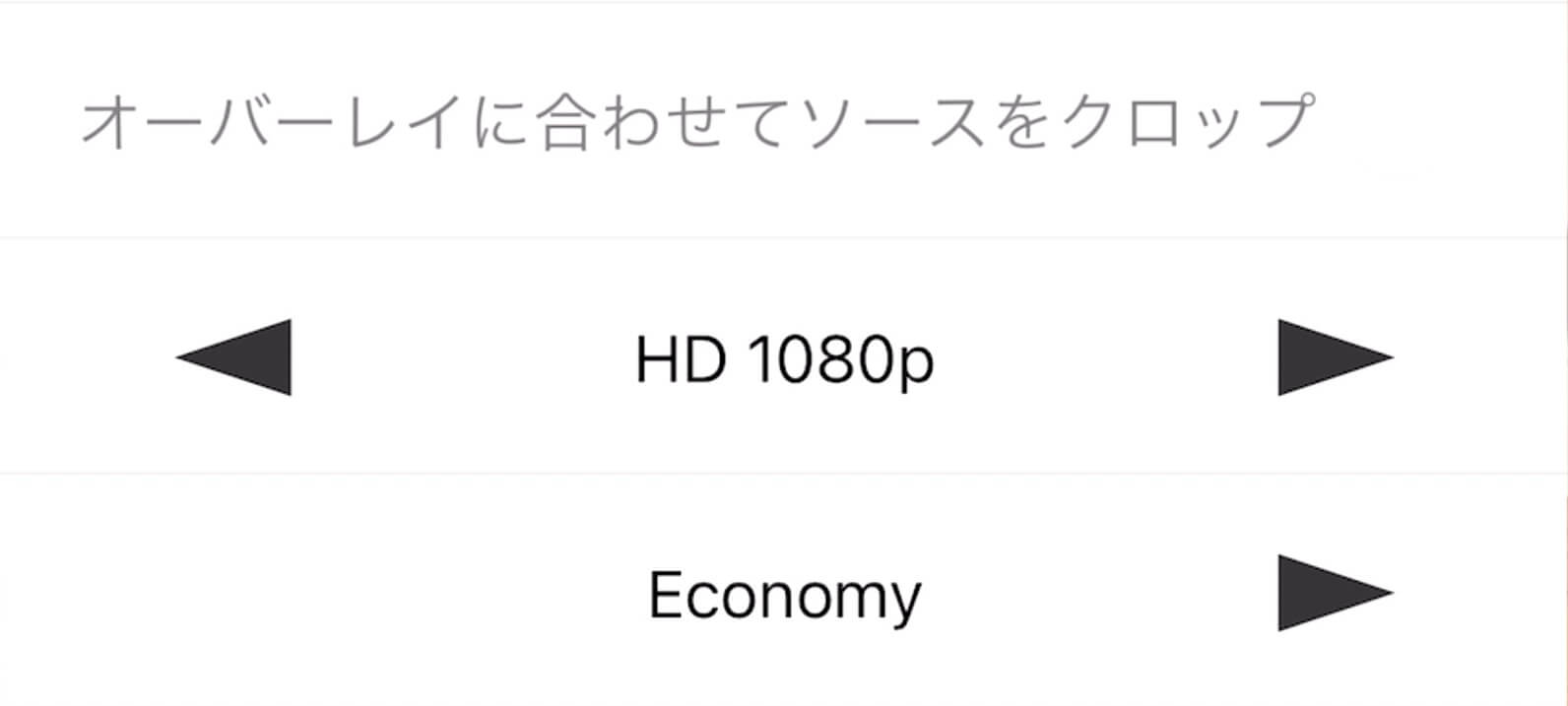
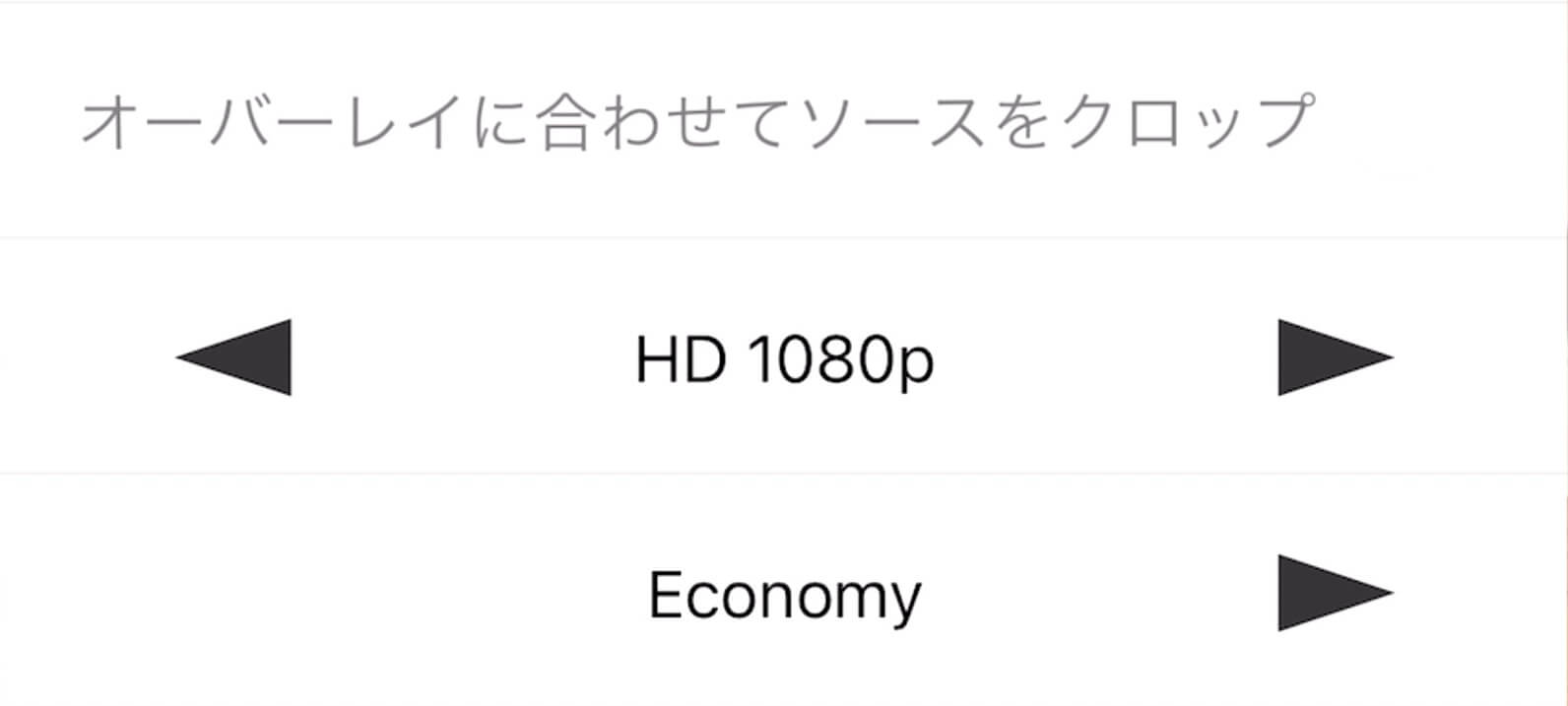
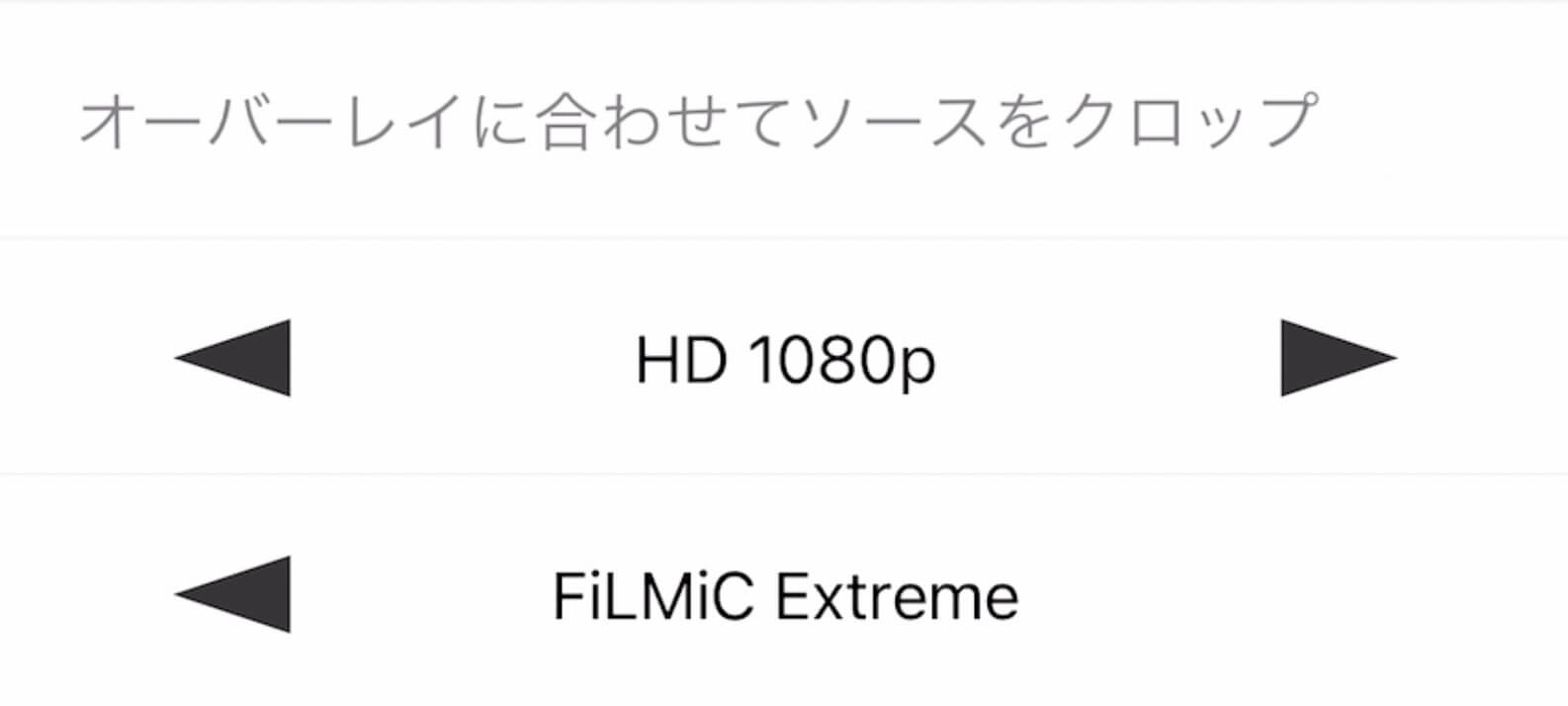
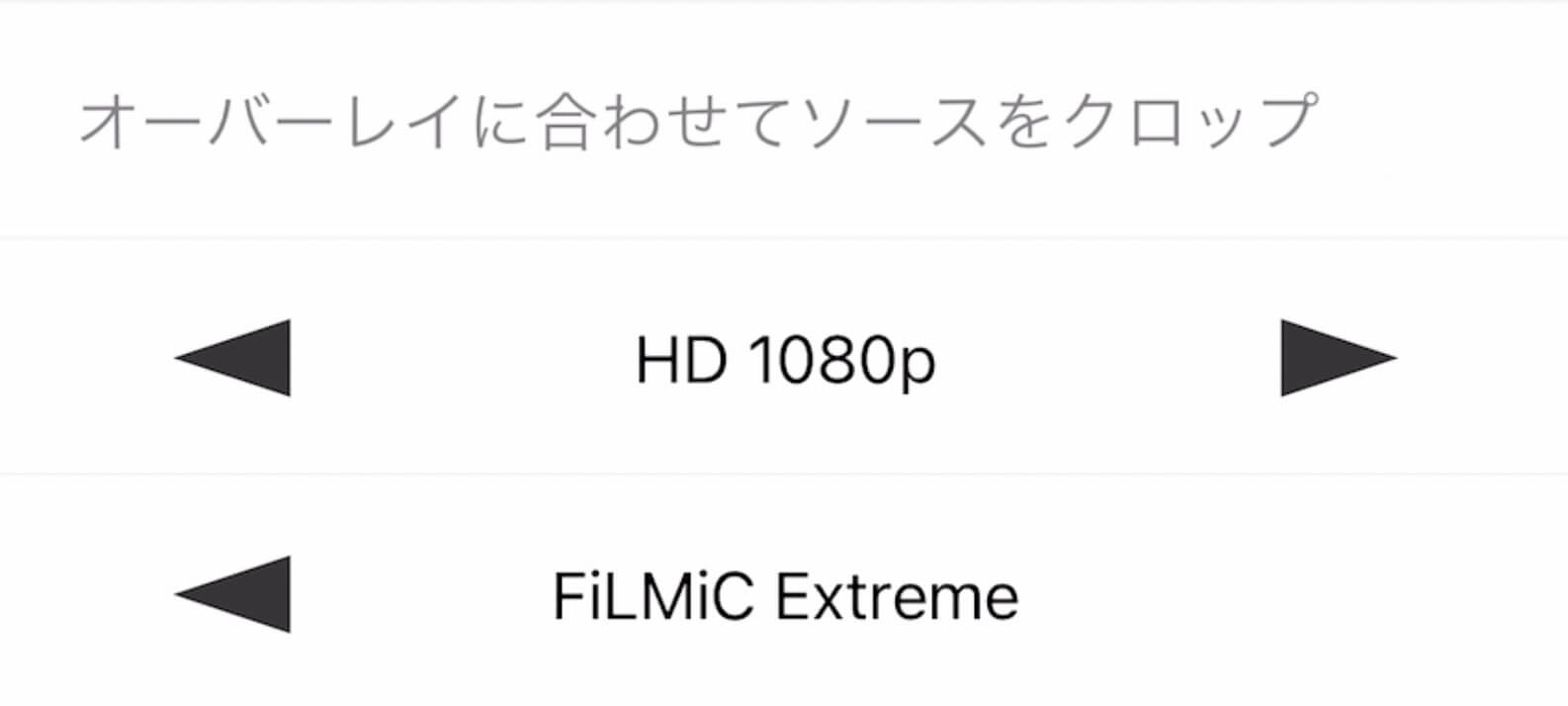
左の「Economy」が一番低くて、右側にあるFilmic Extreme(エクストリーム)が一番高い数値となります。
画質の良さを求めるなら、なるべく高い方がいいのですが、その分、データ量も大きくなってしまいます。
そのこともあって、個人的には、2番目のFilmic Qualityをよく使っています。
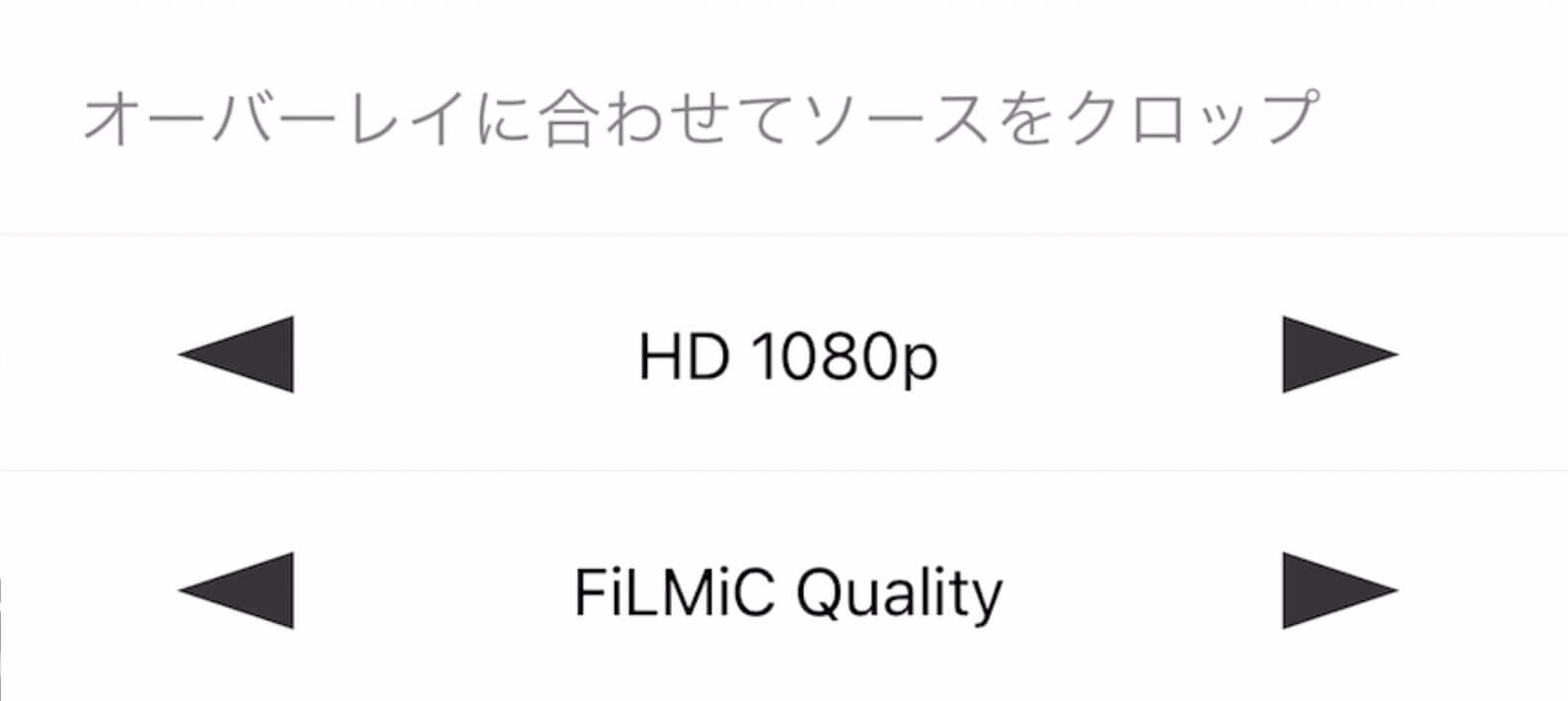
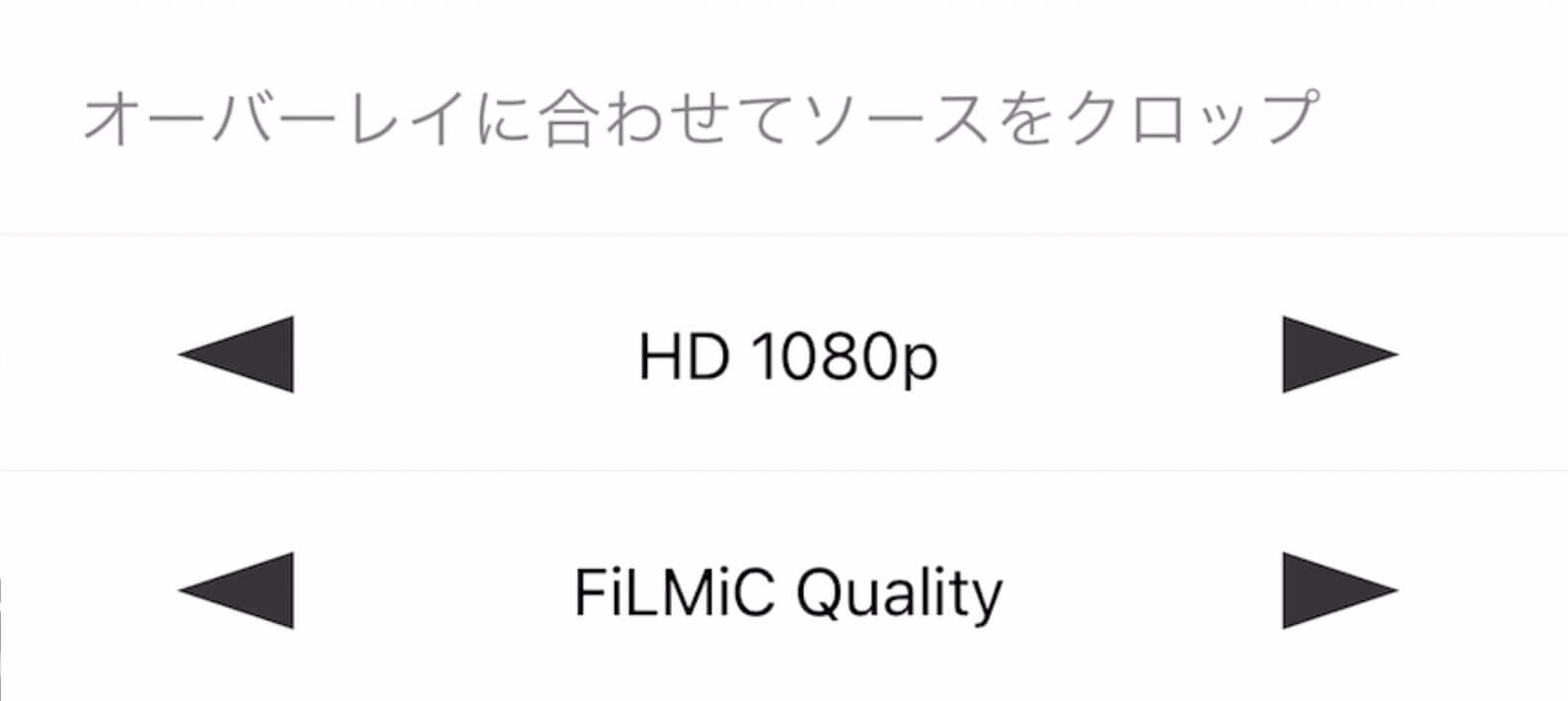
高性能コーデック(HEVC)とは?
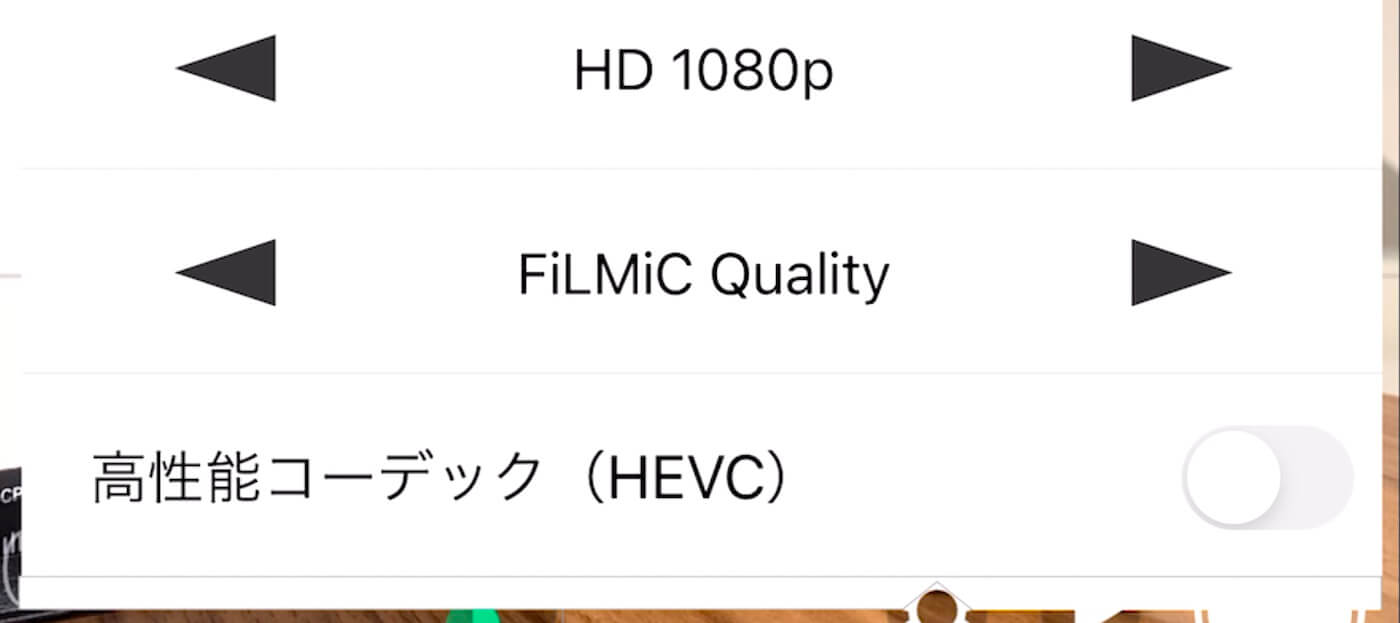
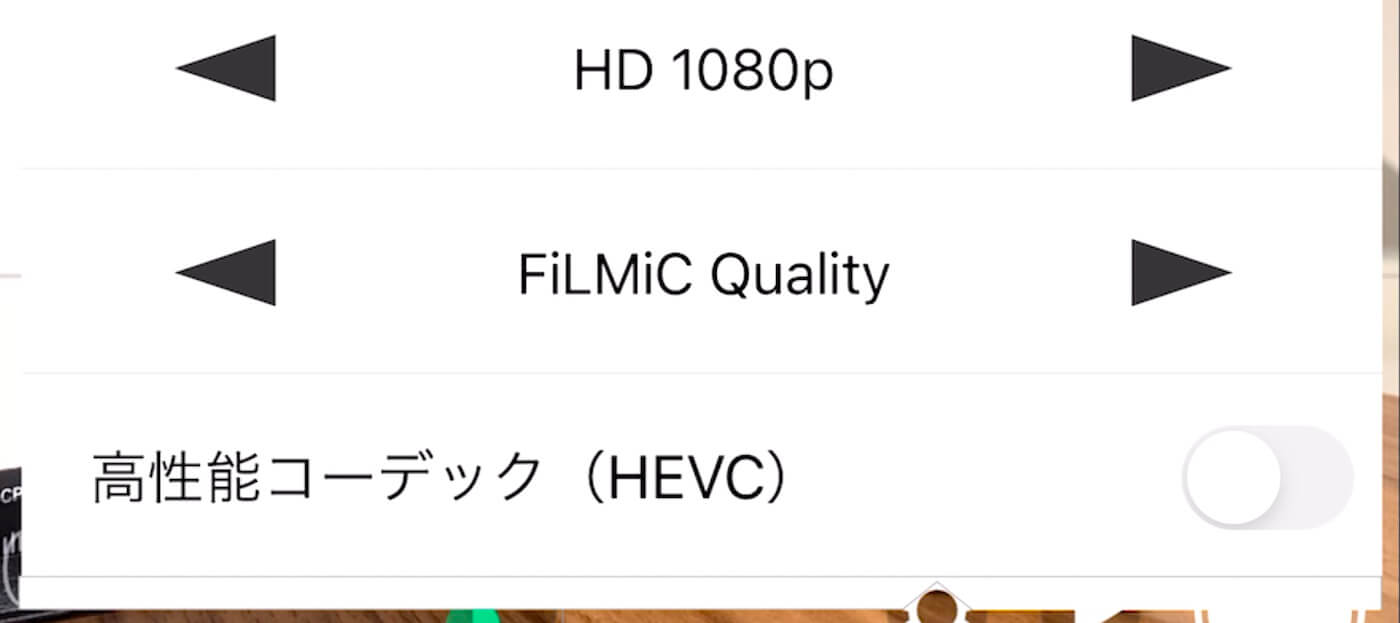
高性能コーデック(HEVC, H. 265)は、少し前から使われるようになった動画の新しい圧縮形式で、従来の圧縮形式(H. 264)と比べると、ファイルのサイズを半分くらいにできるのに、同じ品質を維持できるという特徴を持っています。
これ自体はいいことなんですけど、まだ新しいってこともあってデバイスによっては動画を再生できなかったり、スムーズに再生できないことがあるといった課題があります。
まあでも、iPhoneの場合は、元からあるカメラアプリだとこの設定がデフォルトでオンとなっているので、ここでもオンにしてしまってもいいのかなと思います。
ただ、動画編集ソフトによっては対応していない場合もあるみたいなので、お使いの編集ソフトの仕様を確認してみることをおすすめします。
フレームレート
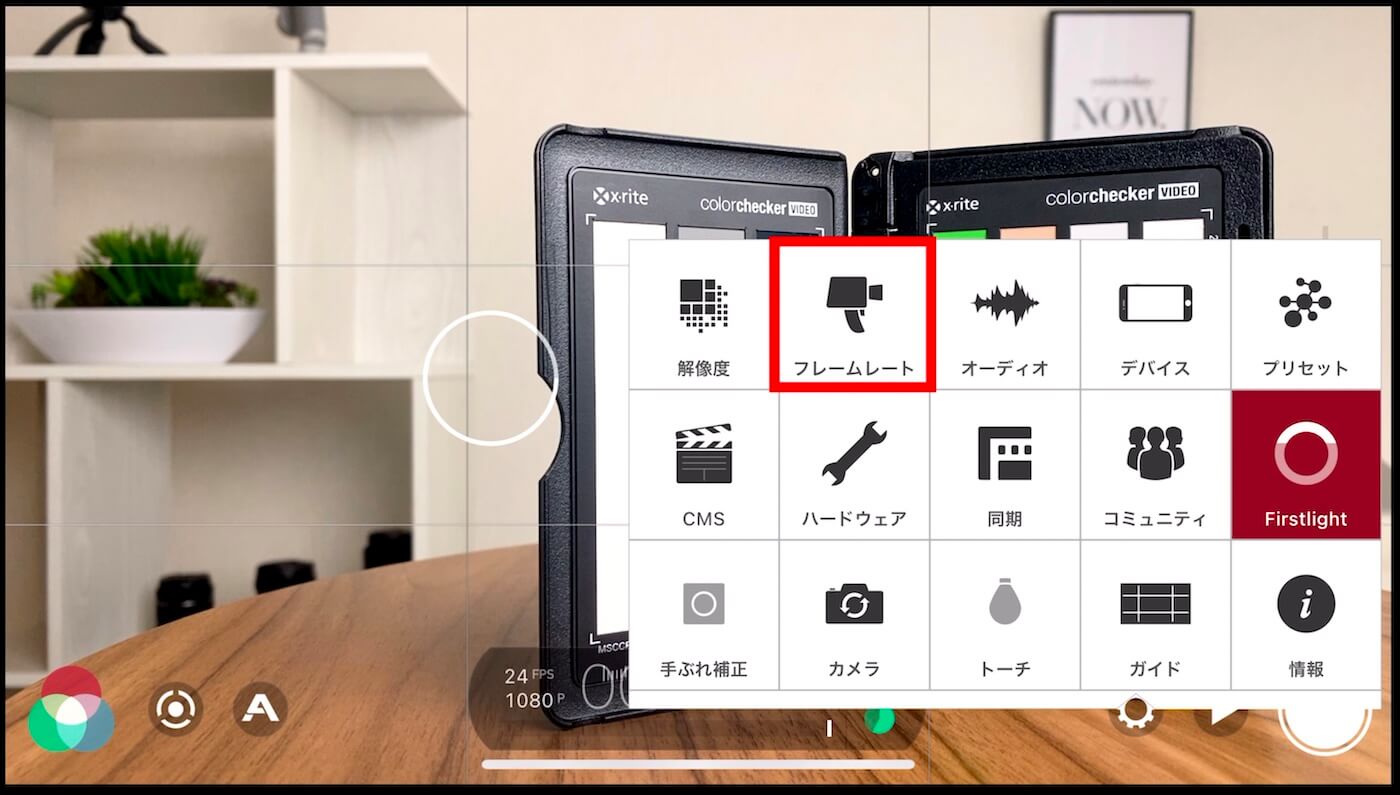
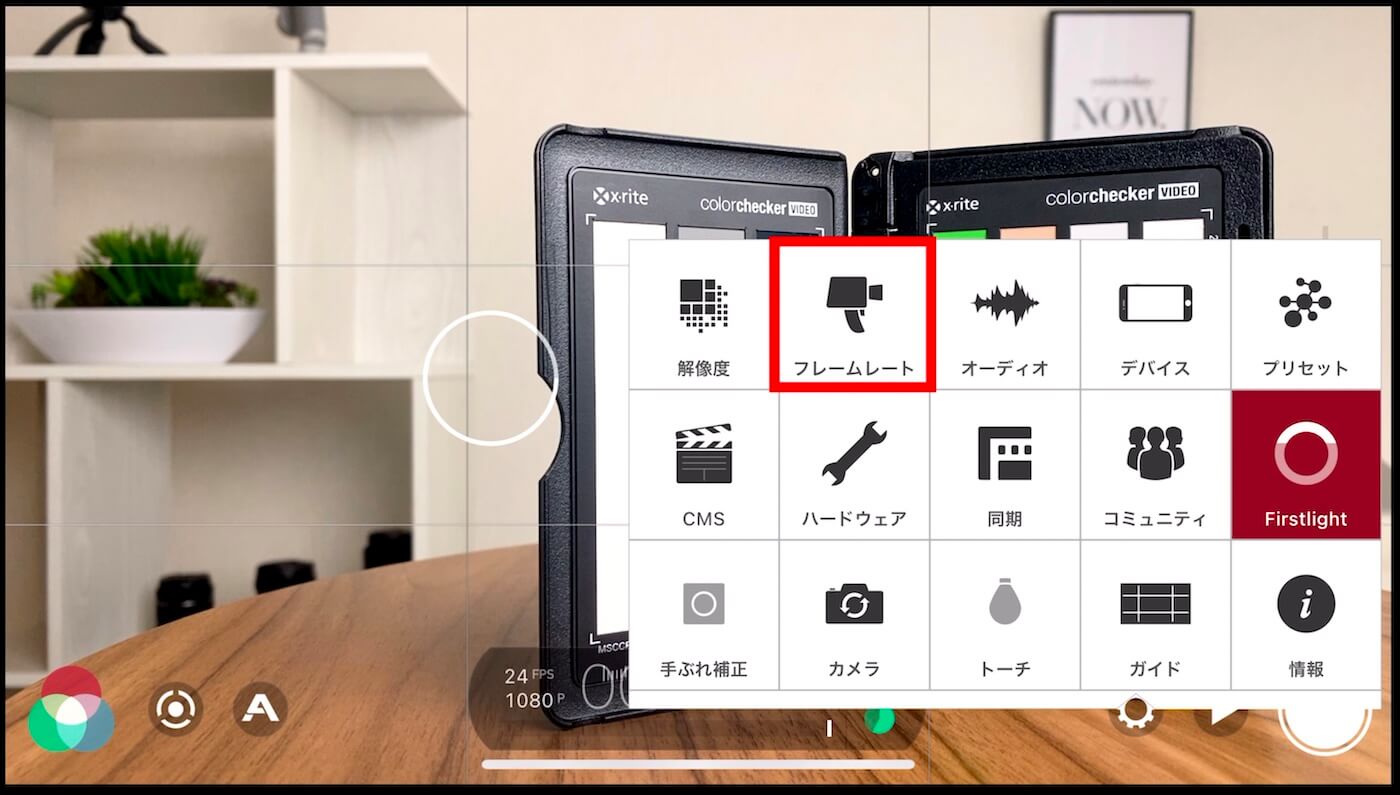
フレームレートは「FPS」という単位が使われています。
例えば、24だと、1秒間の映像が24枚の画像でできているという意味になります。
パラパラ漫画をイメージするとわかりやすいかもしれません。
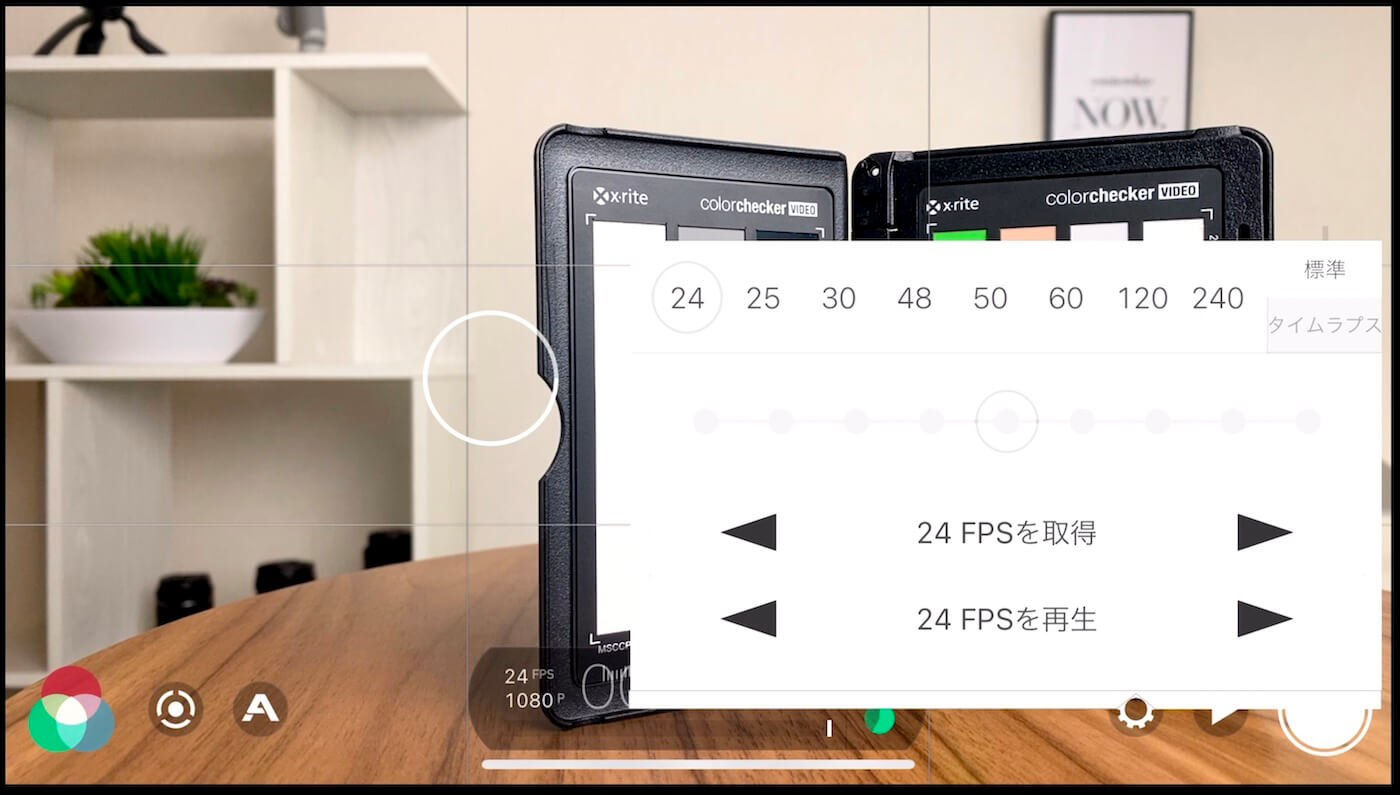
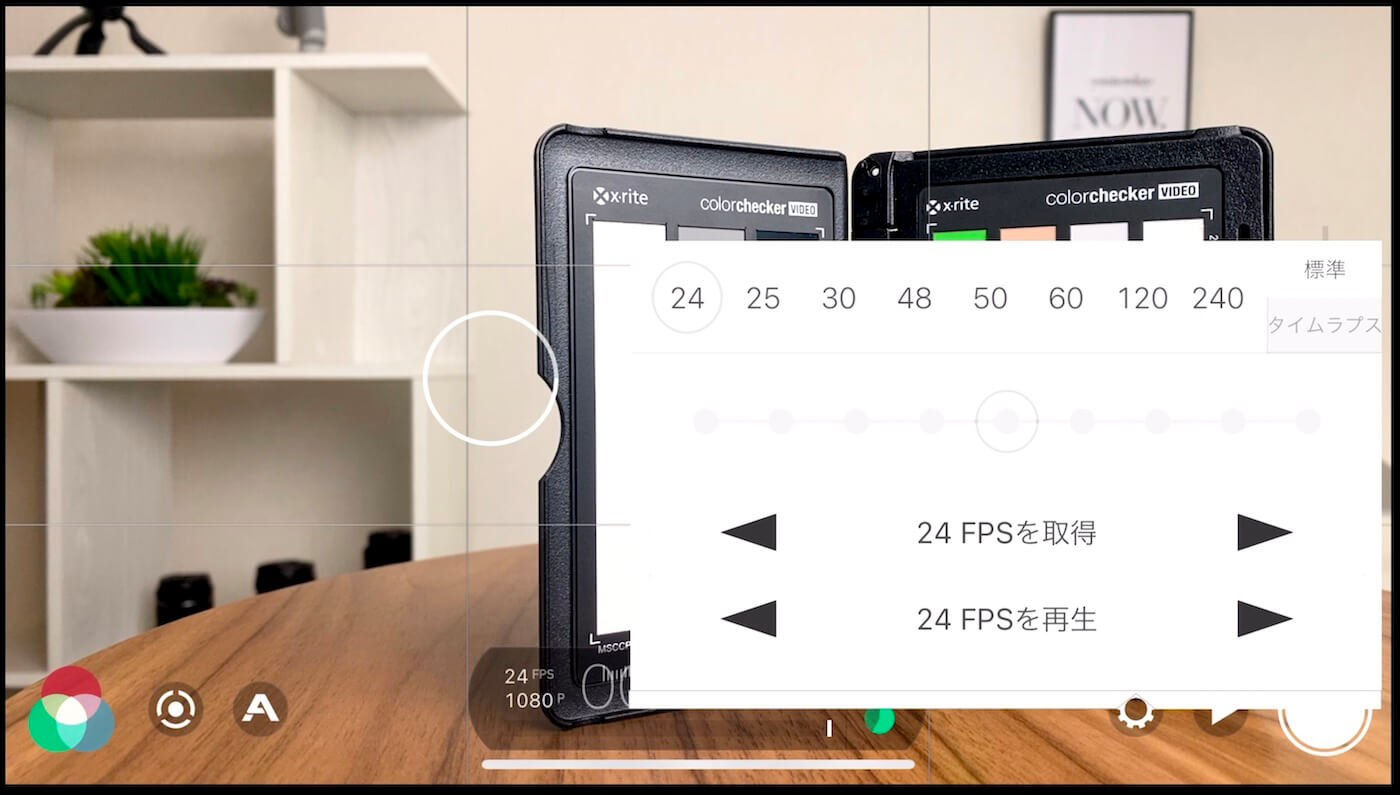
一番よく使われているのは30fpsで、テレビ番組とかバラエティ系のYouTube動画ではよくこのフレームレートが使われています。
映画だと大体24fpsで、スローモーションを撮るなら60fpsとか120fpsを使います。
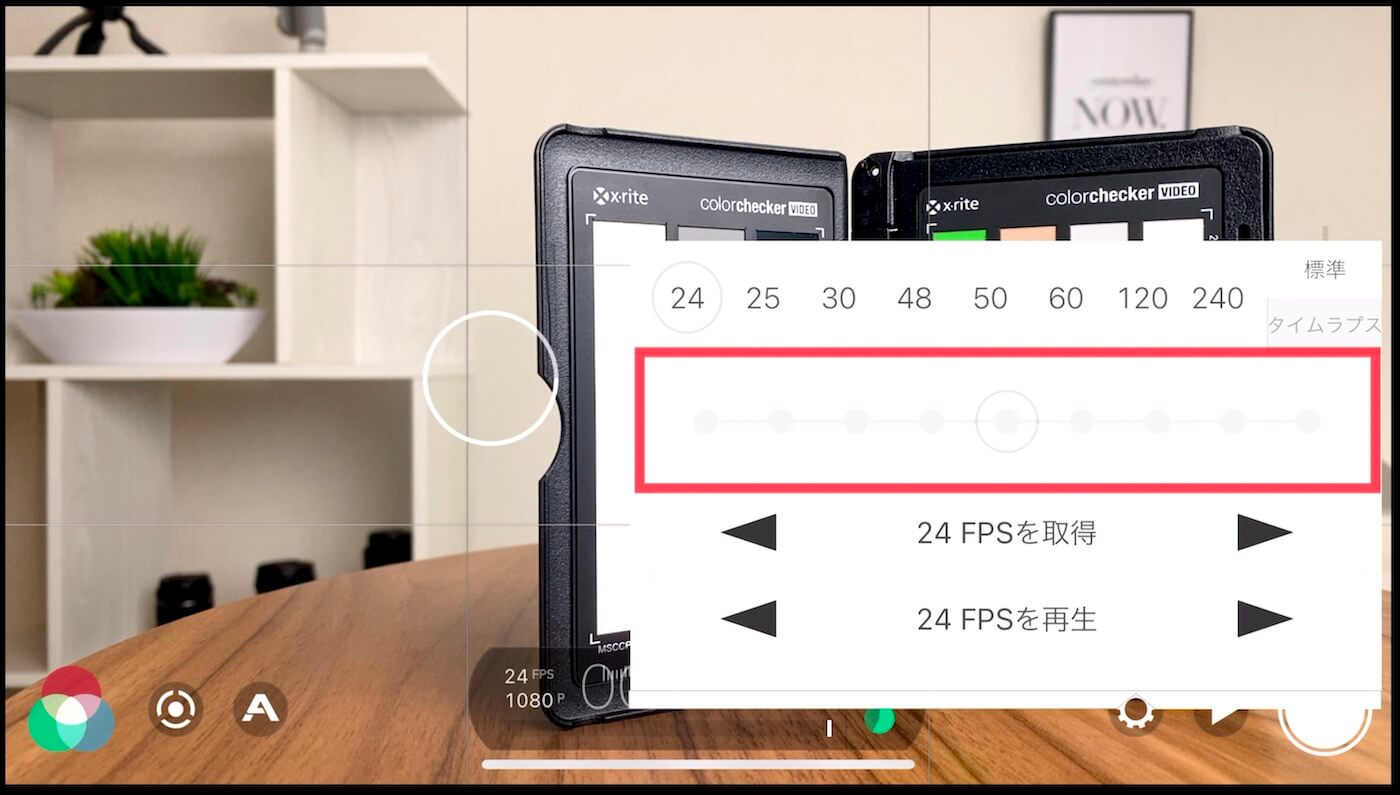
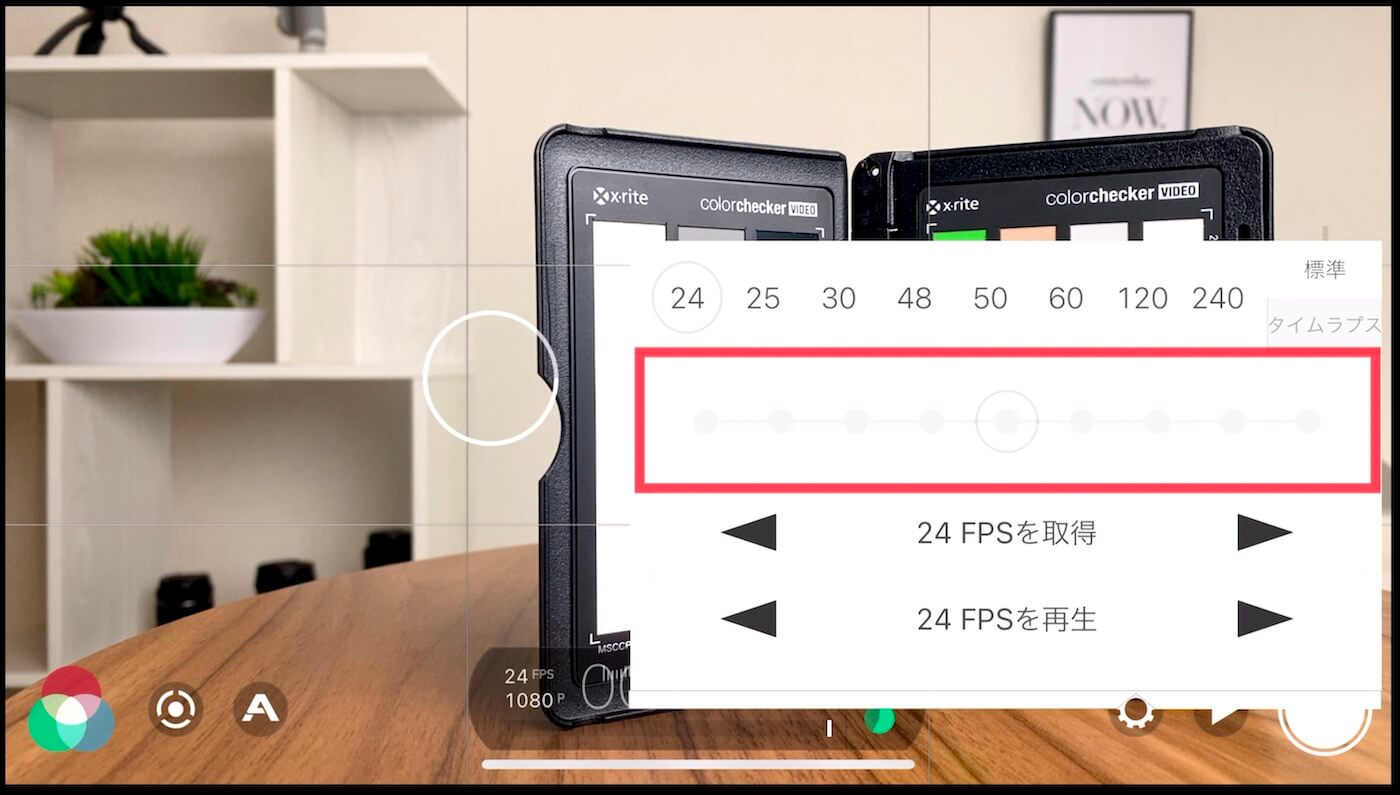
線と丸のエリアは、スローモーションを撮影する時に使います。
例えば、今24fpsに設定されているんですけど、円の位置を動かして60fpsを取得(24fpsを再生)にすると、40%のスピードのスローモーションを撮影することができます。
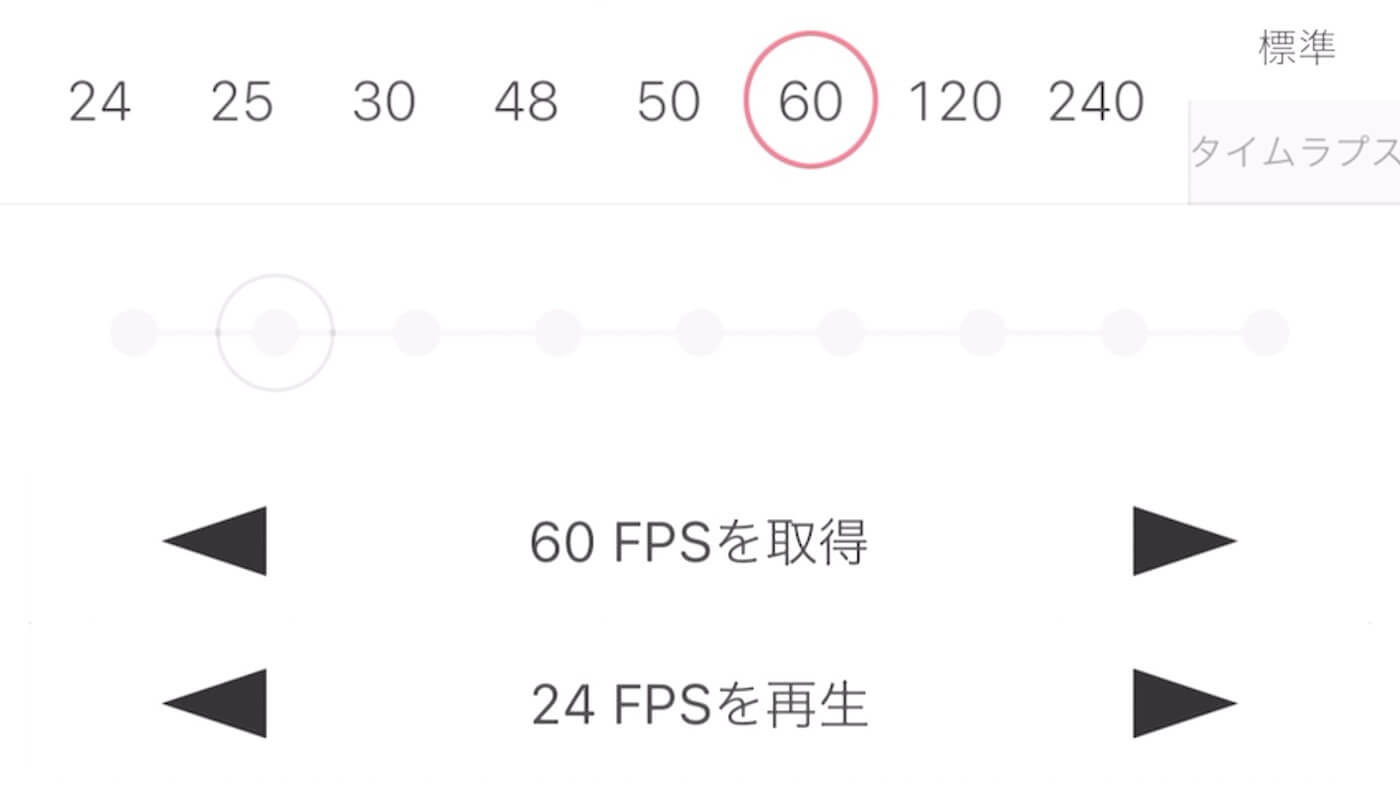
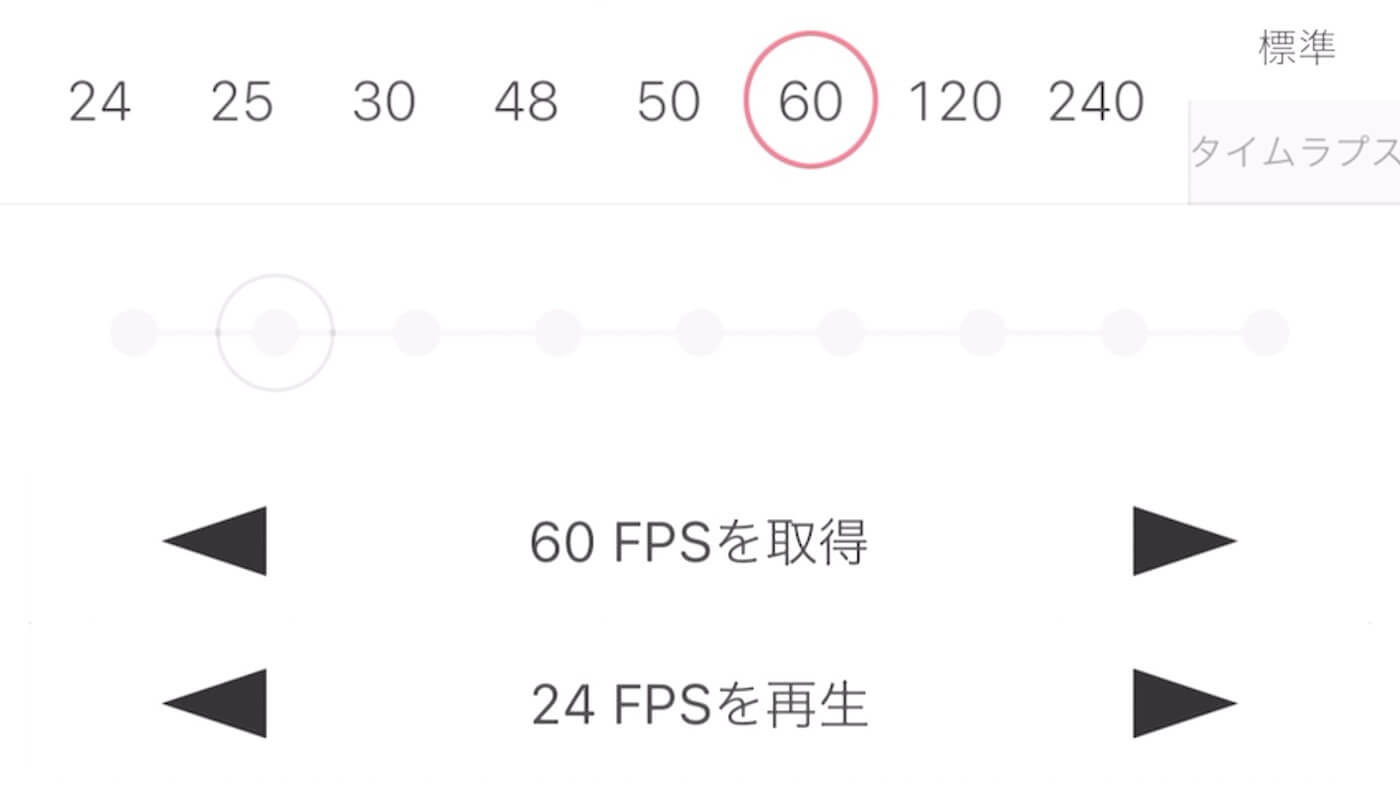
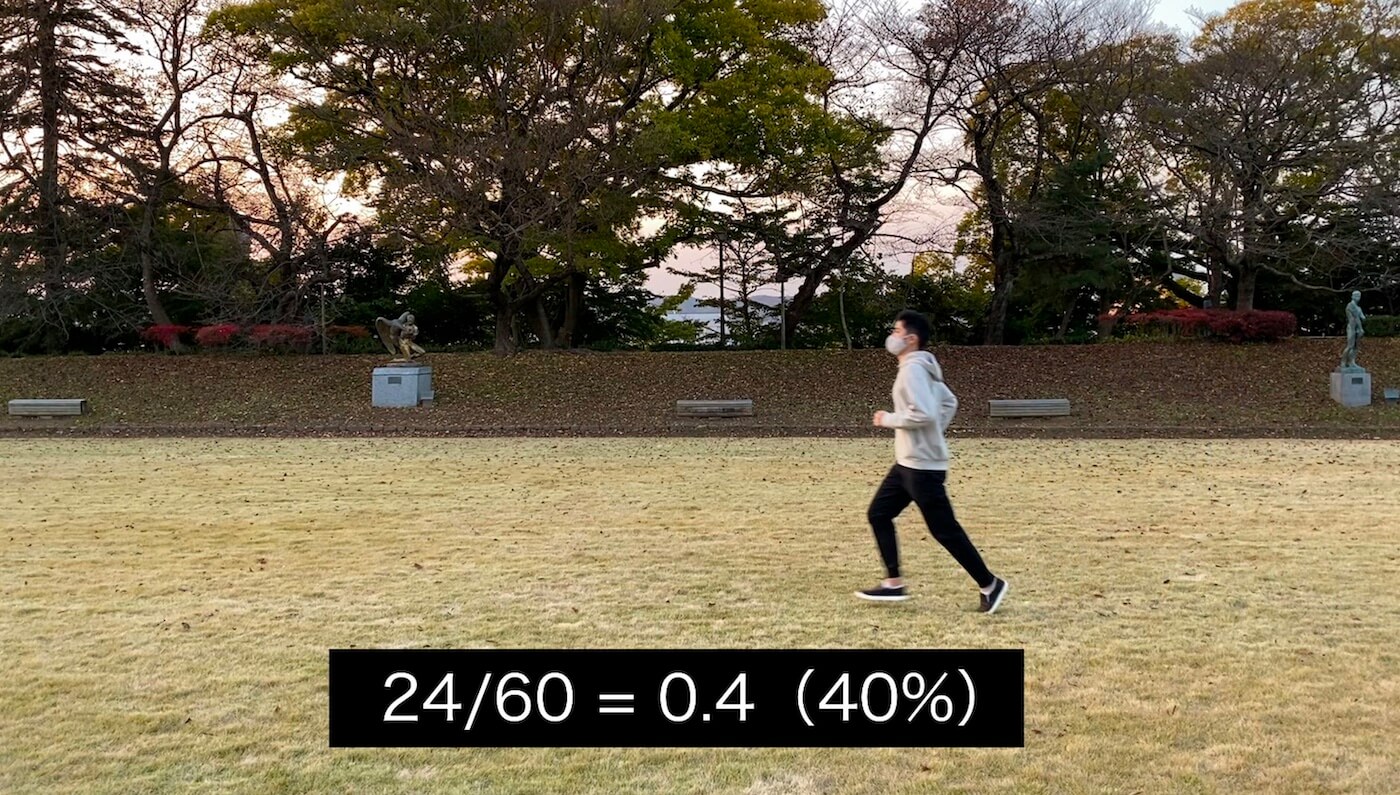
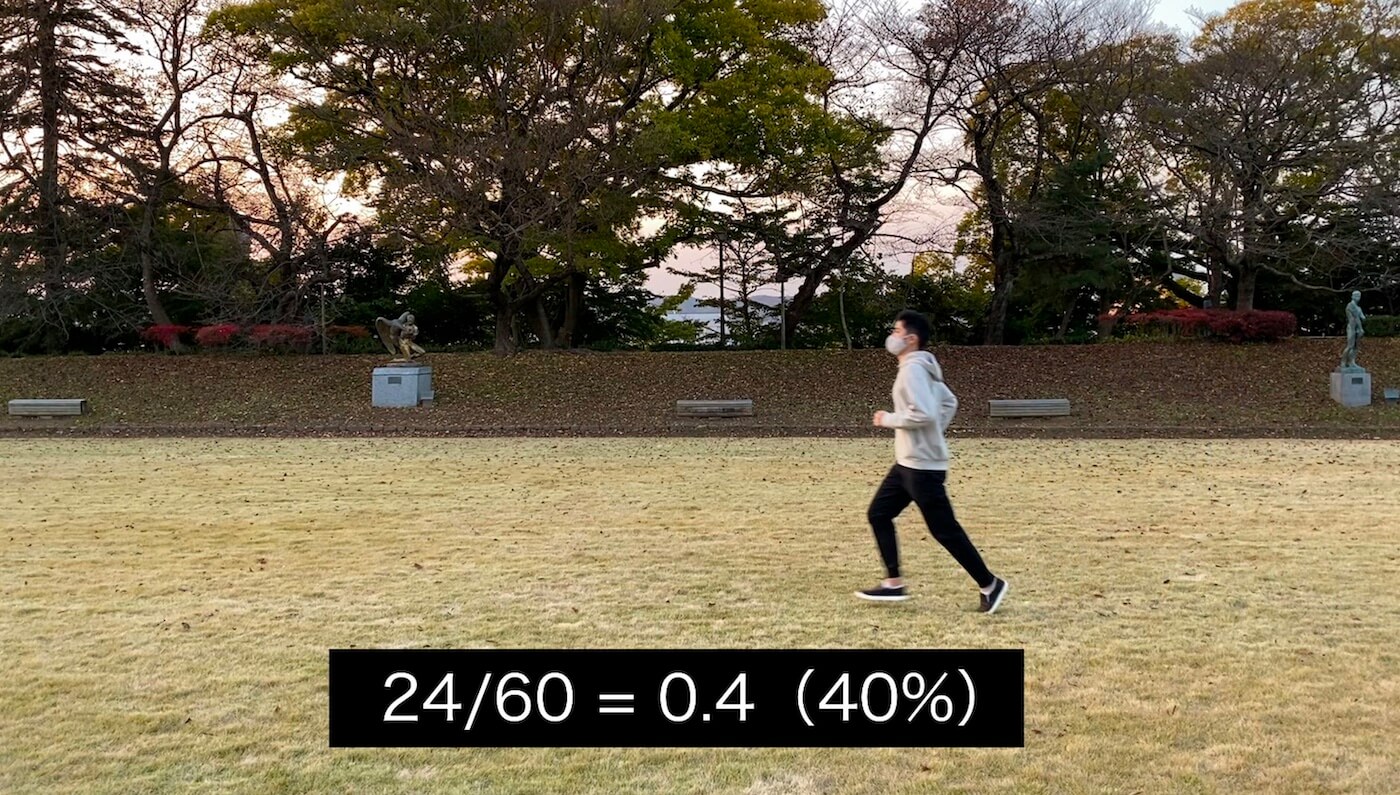
この方法で設定する場合は、録画が停止された時点で自動的にスローモーションになります。
もし、後で編集する時にスローモーションにしたい場合は、60fpsを取得にして、その下も同じく、60fpsを再生に設定しておけばOKです。
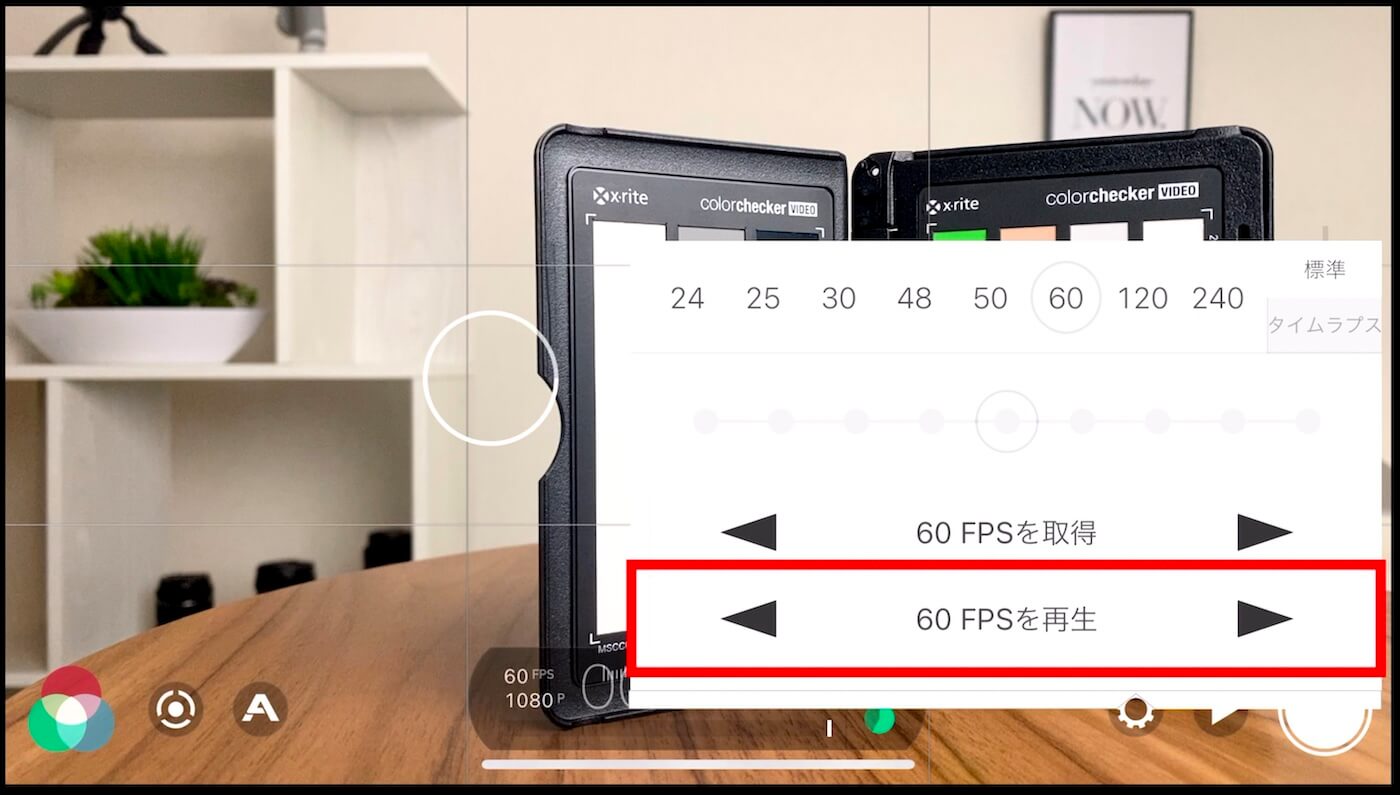
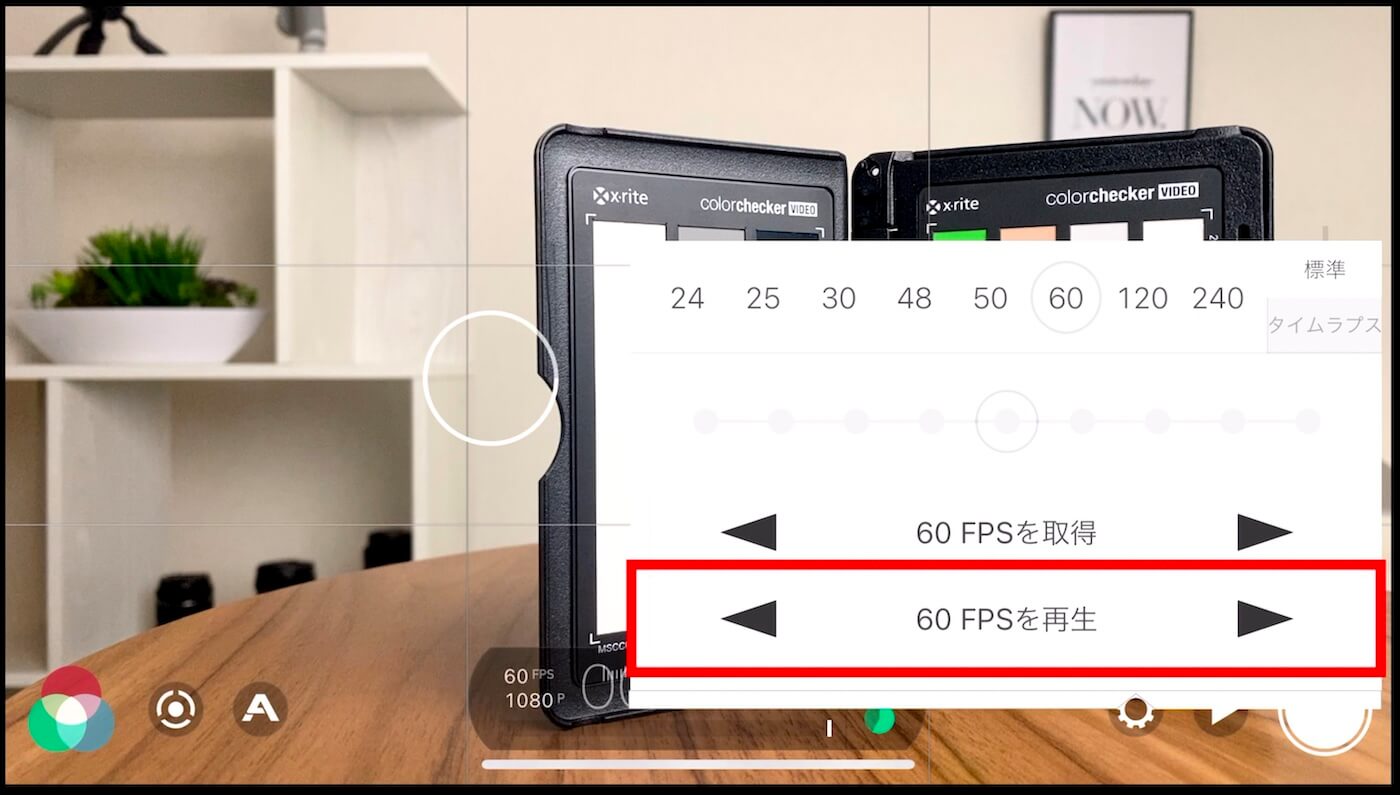
タイムラプスを撮影したい場合は、右側の「タイムラプス」と書かれたところをタップすれば、設定画面を表示することができて、タイムラプスモードに切り替えることができます。
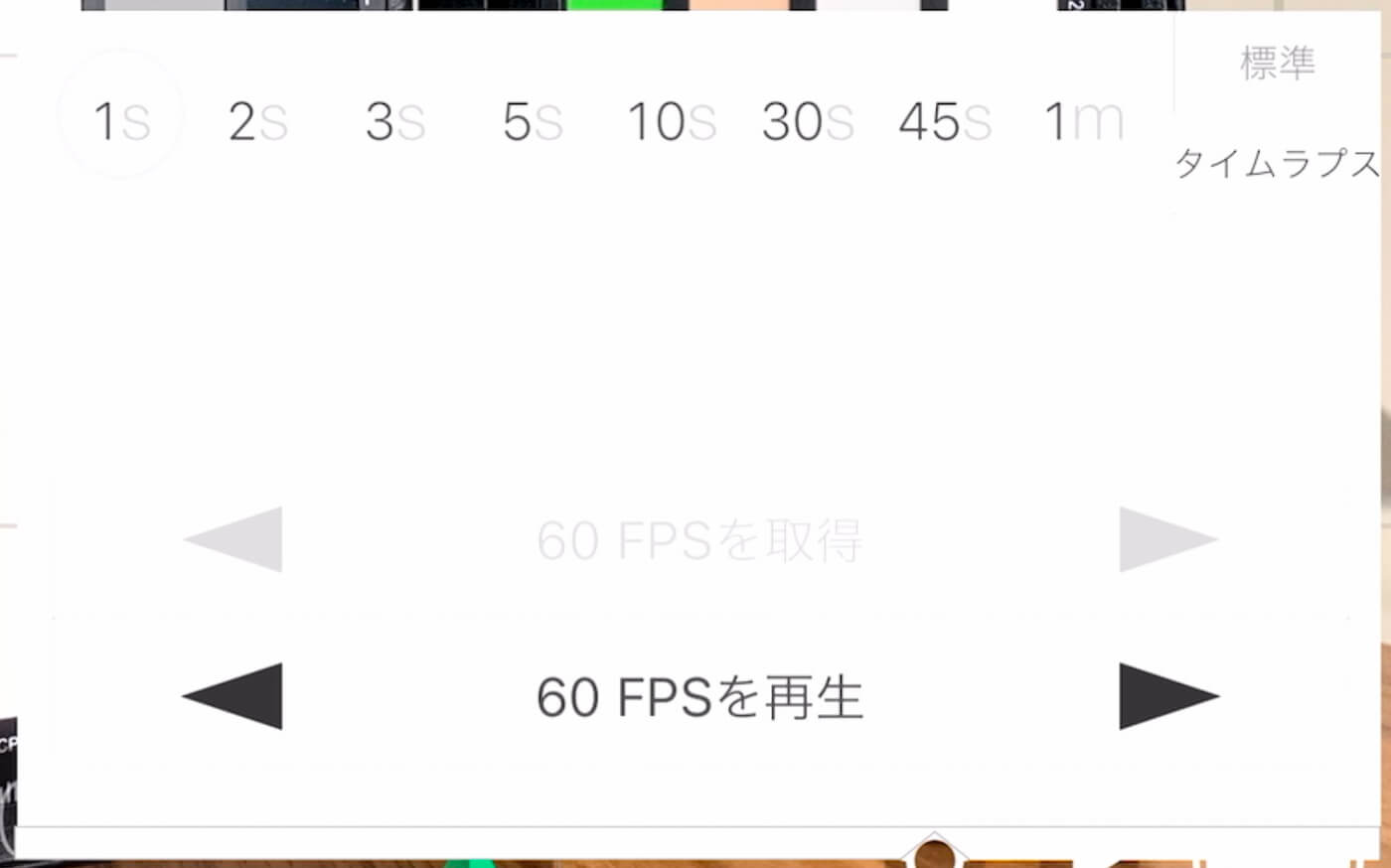
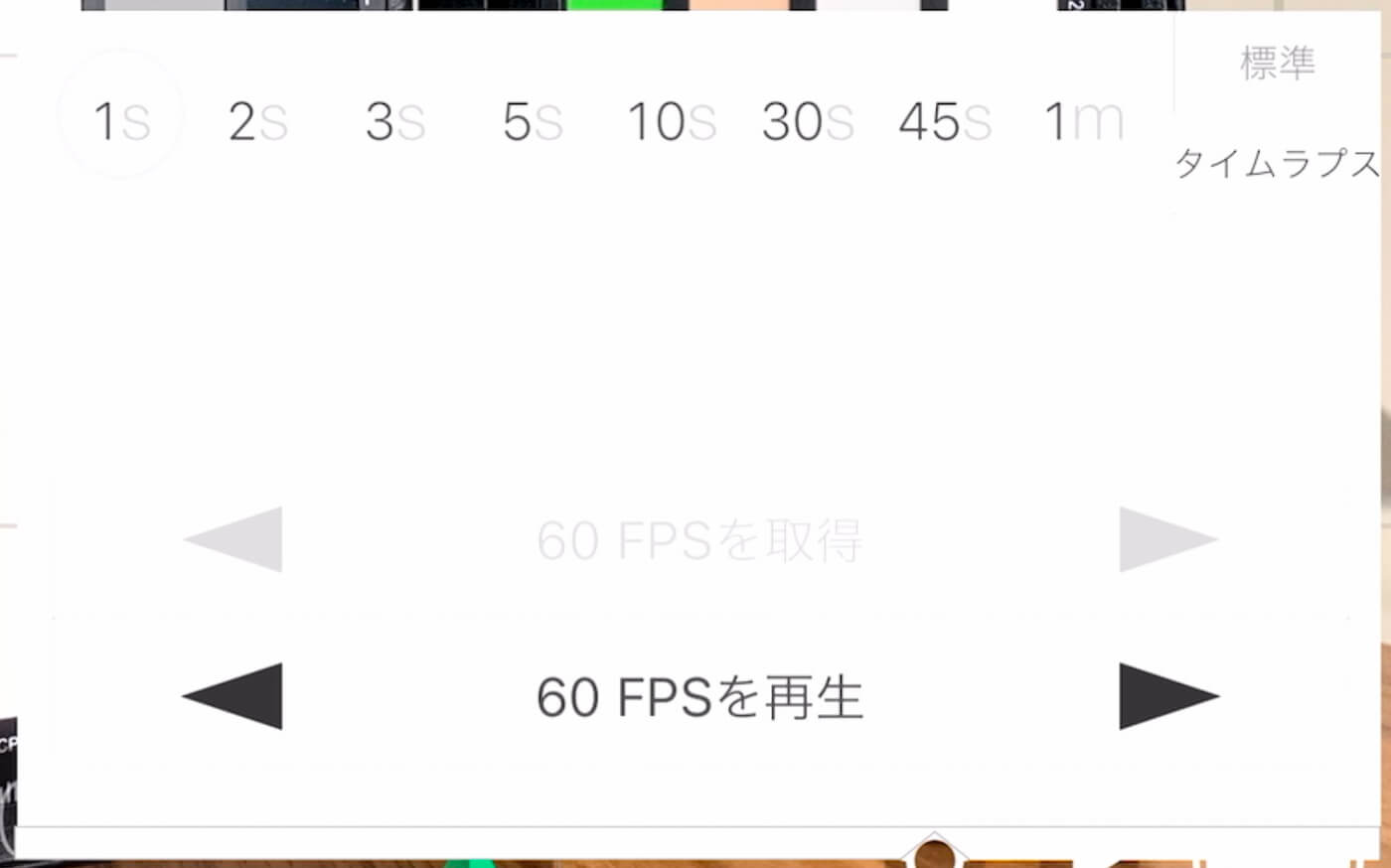
オーディオ設定
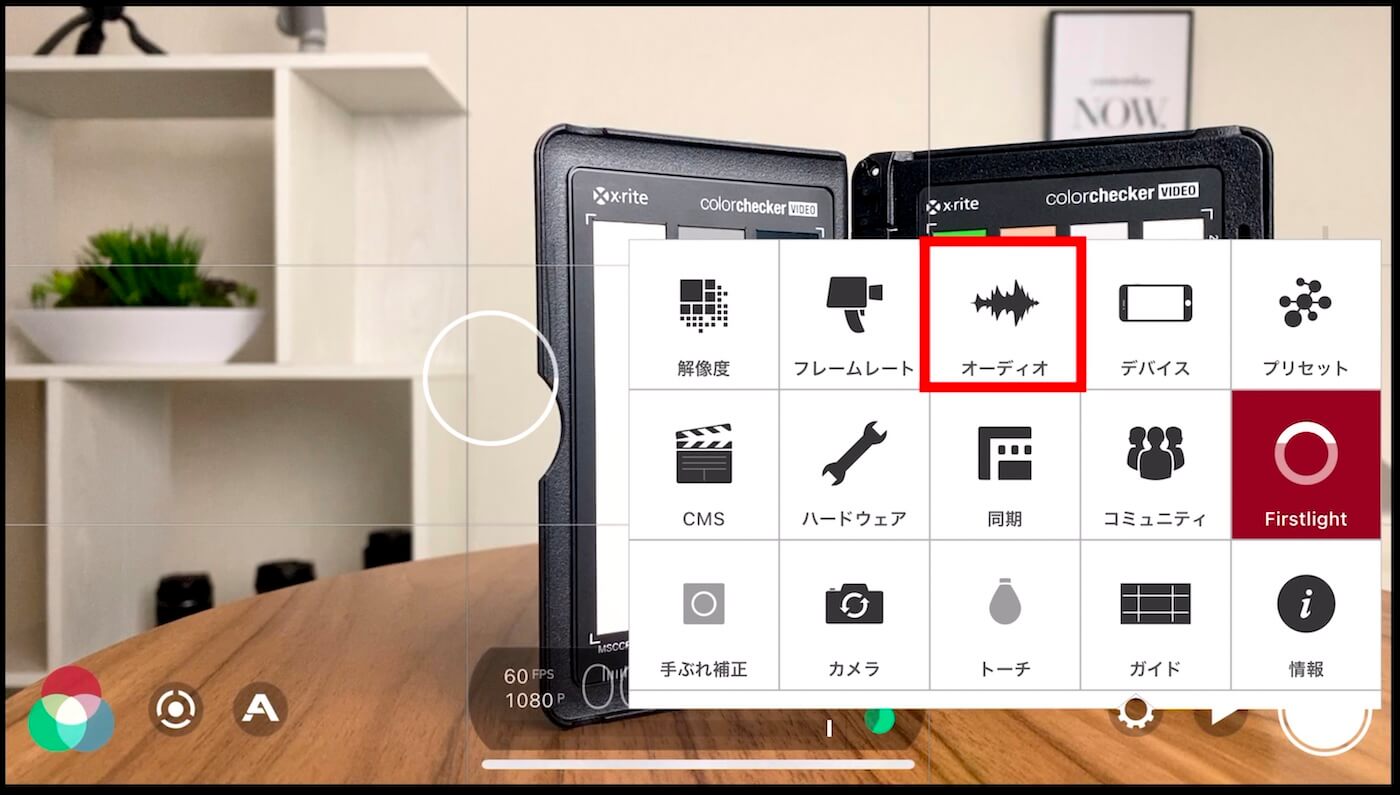
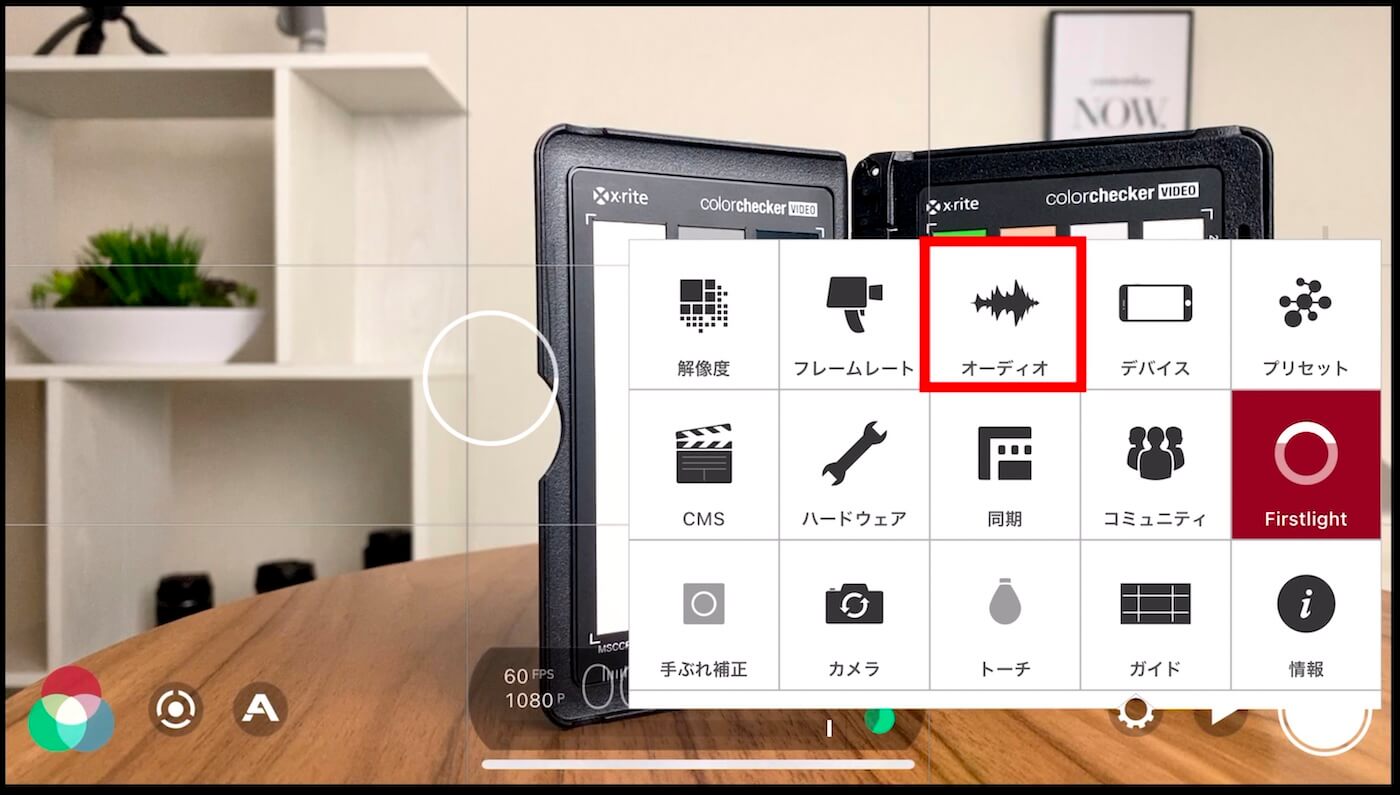
1つ目のエリアでは、どのマイクから音を拾うかを選択します。
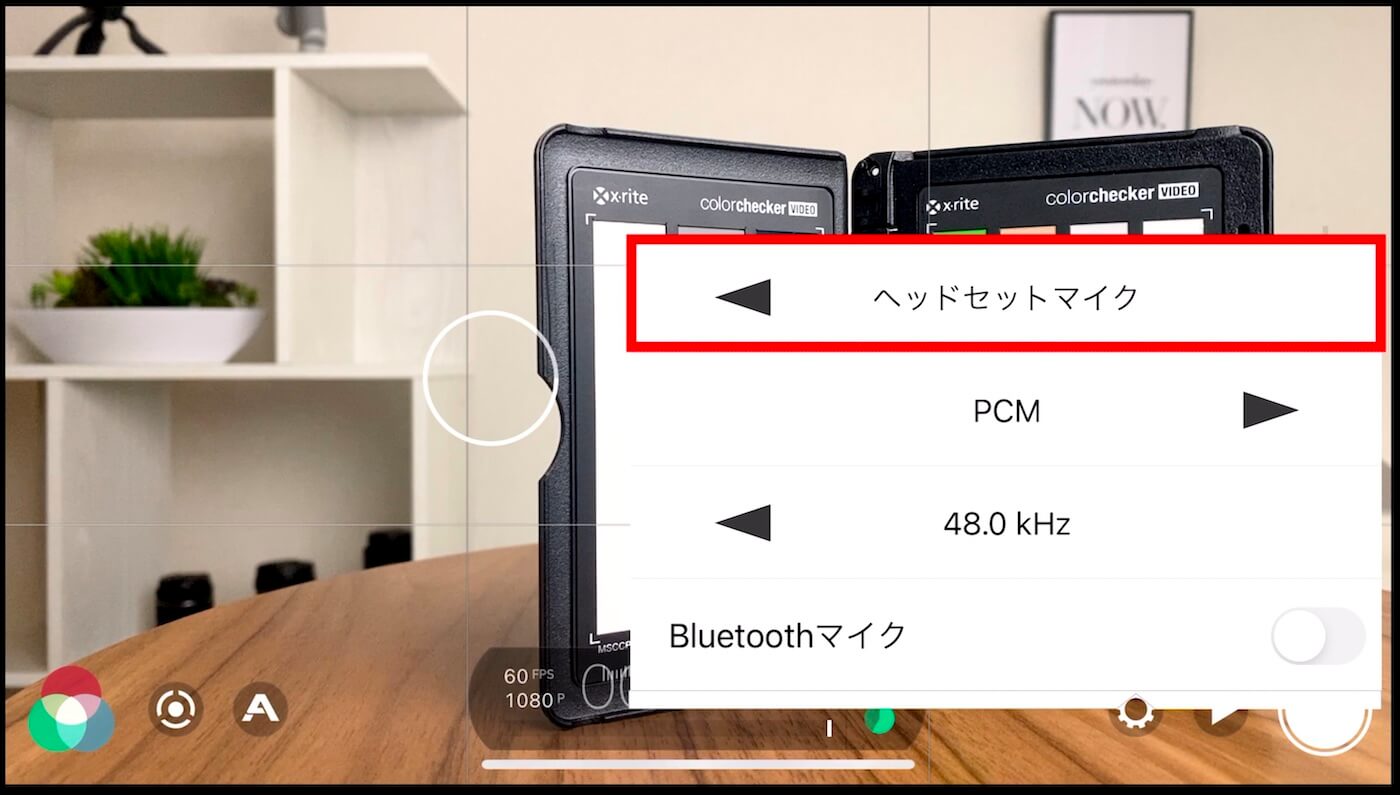
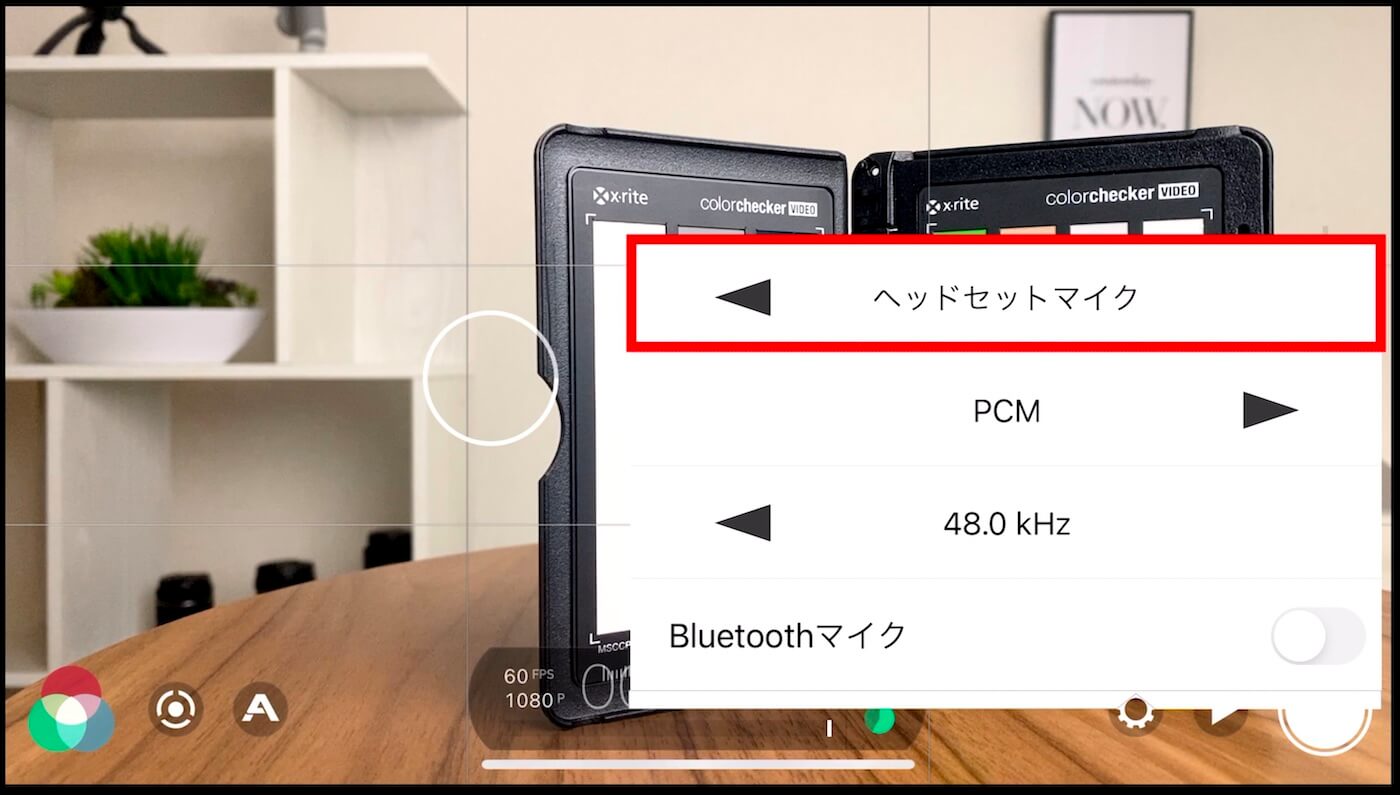
外部マイクを接続できていると「ヘッドセットマイク」が選択できるようになっているはずです。
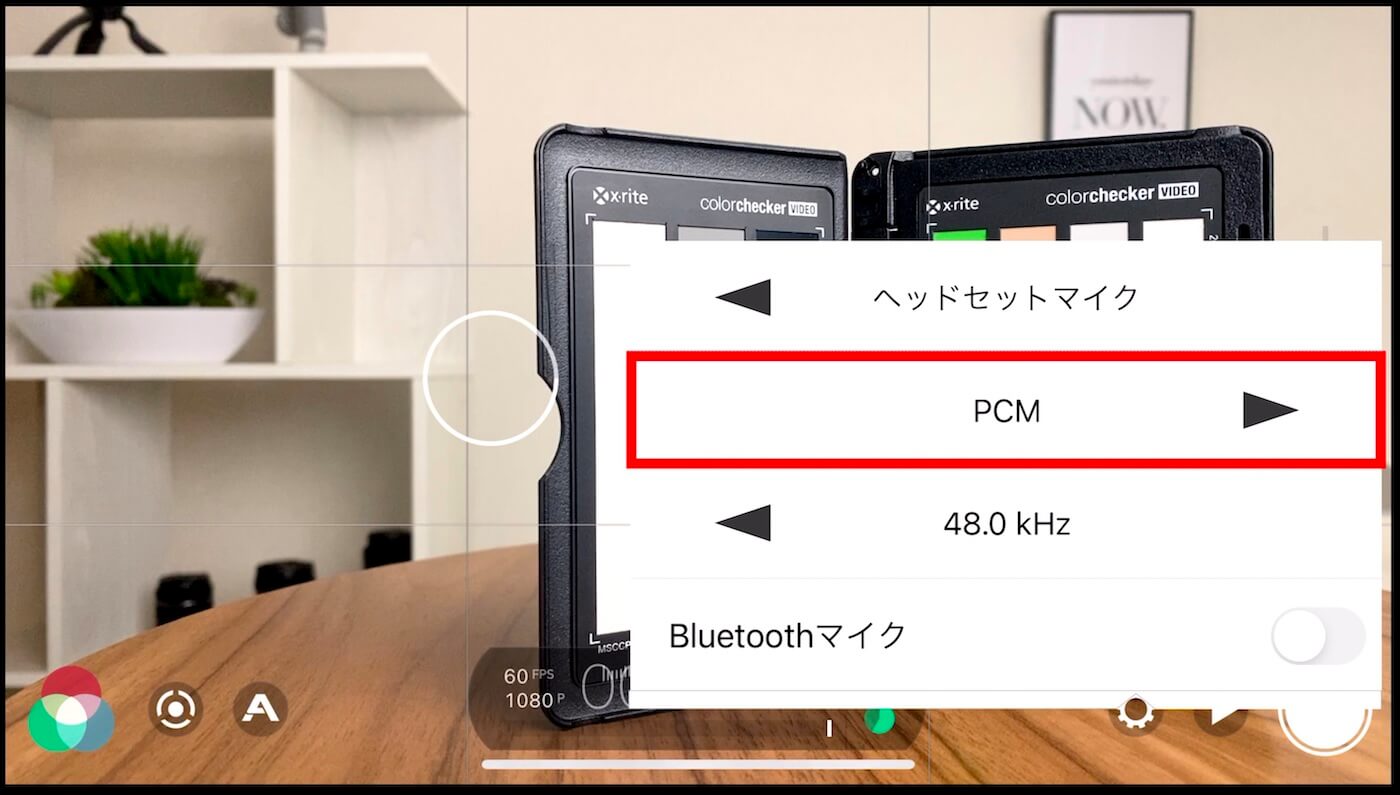
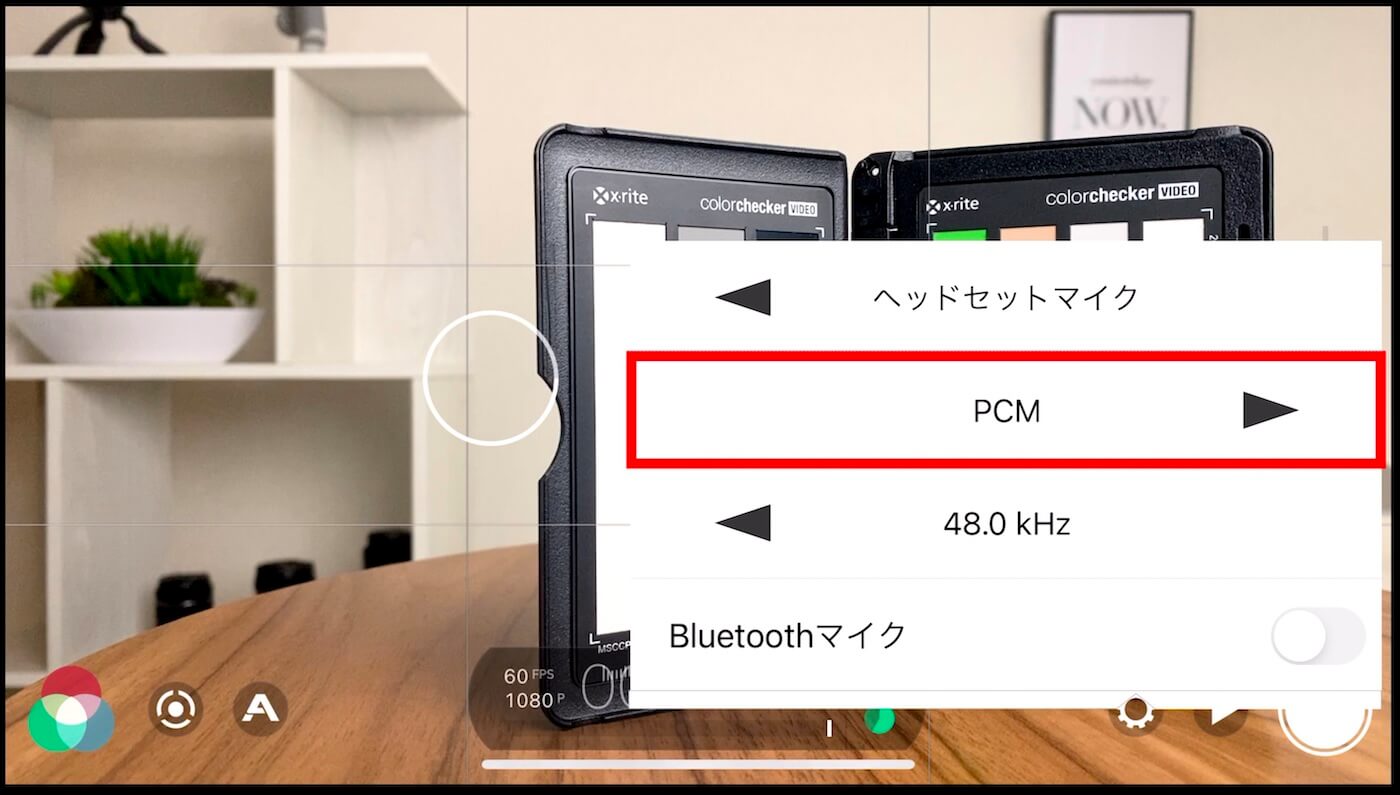
次は、オーディオファイルの形式(フォーマット)の選択です。
- PCM = CDやDVDなどで広く使われているフォーマット。圧縮されないためファイルのサイズは大きくなるが、高い音質で録音される。
- AIFF = Appleが開発したMac標準のフォーマットで、これも非圧縮として扱われるため音質は良い。
- AAC = 音源が圧縮されるため、ファイルサイズがかなり小さめになる。若干音質はおちてしまうが、デバイスの空き容量が少ない時に助かる。
僕の場合は、「PCM」しか使っていません。
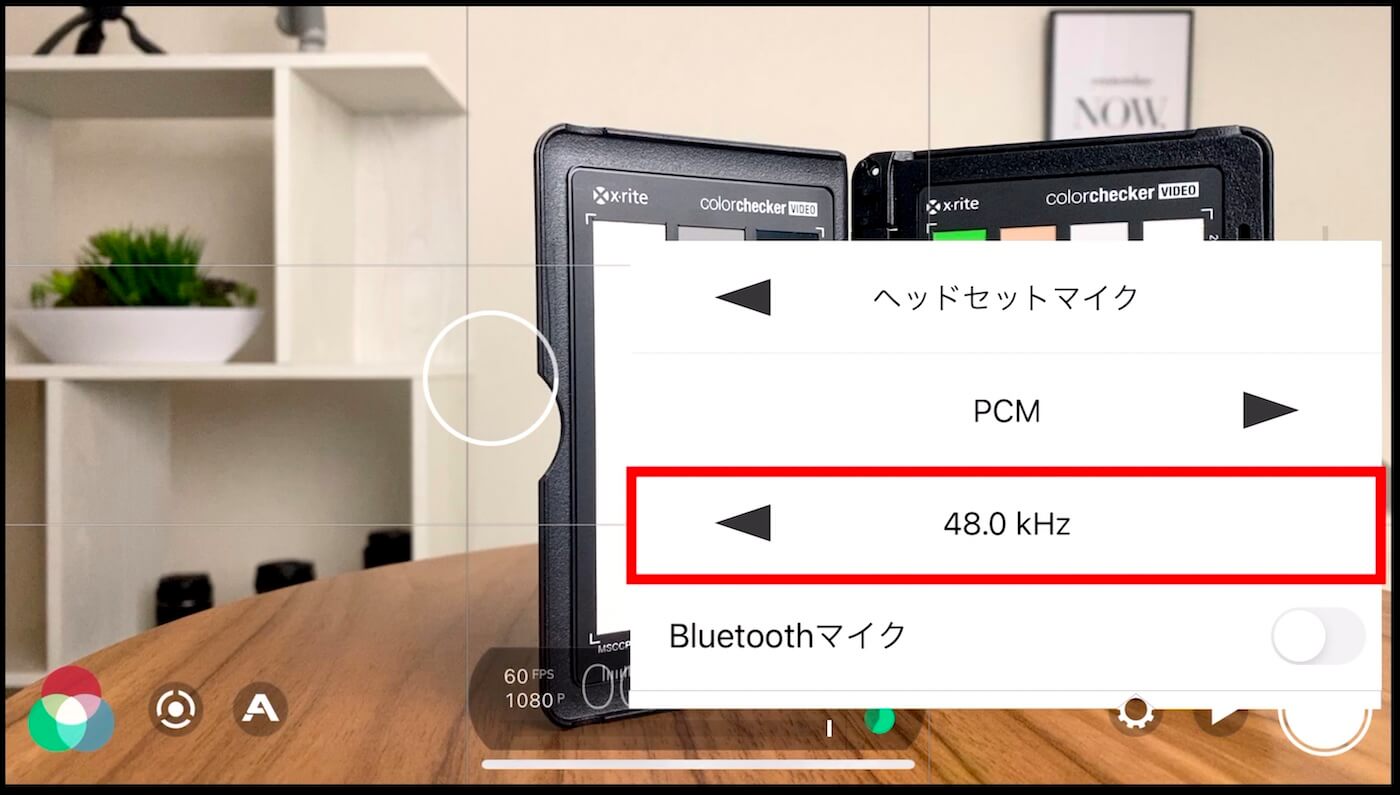
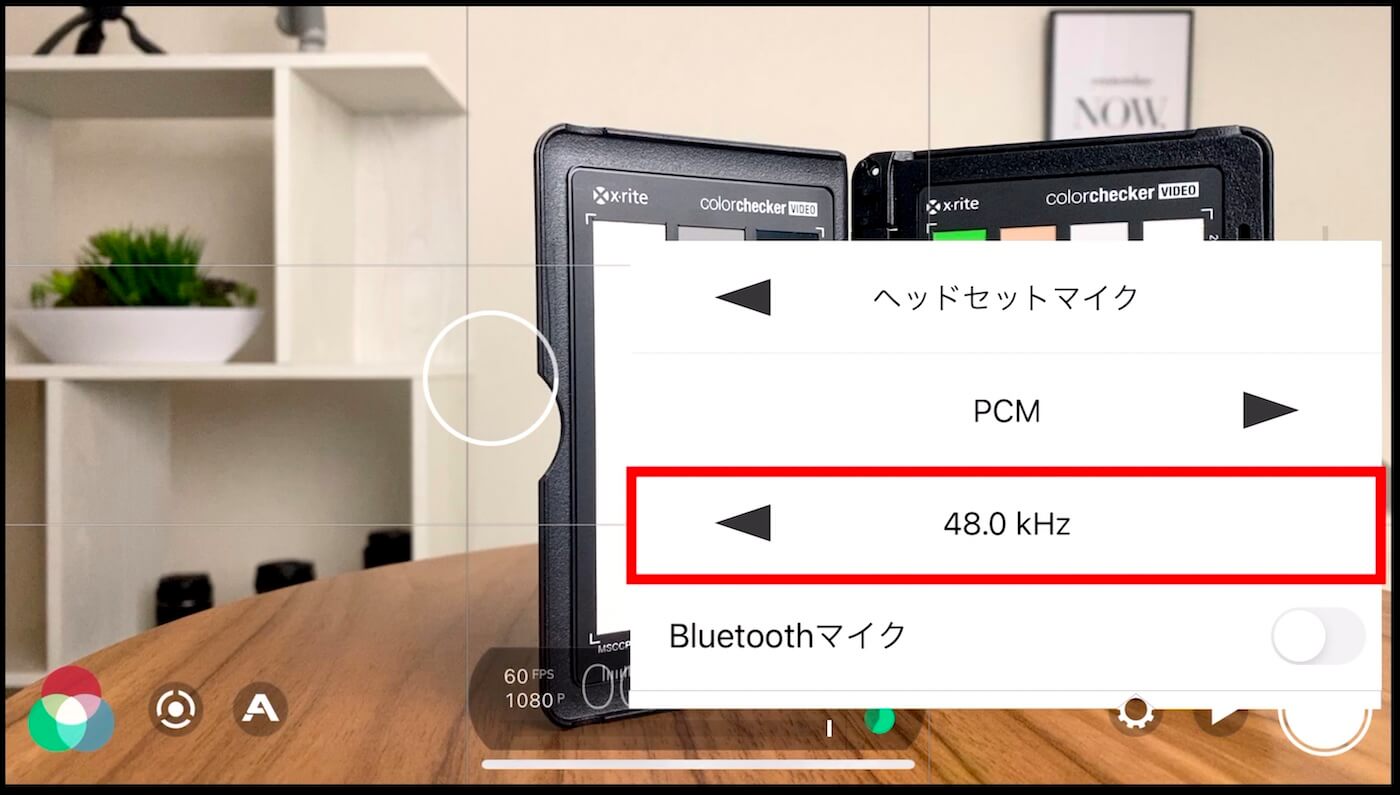
オーディオのサンプルレートは、48kHz(キロヘルツ)が動画ではスタンダードなので48にしておけばOKです。
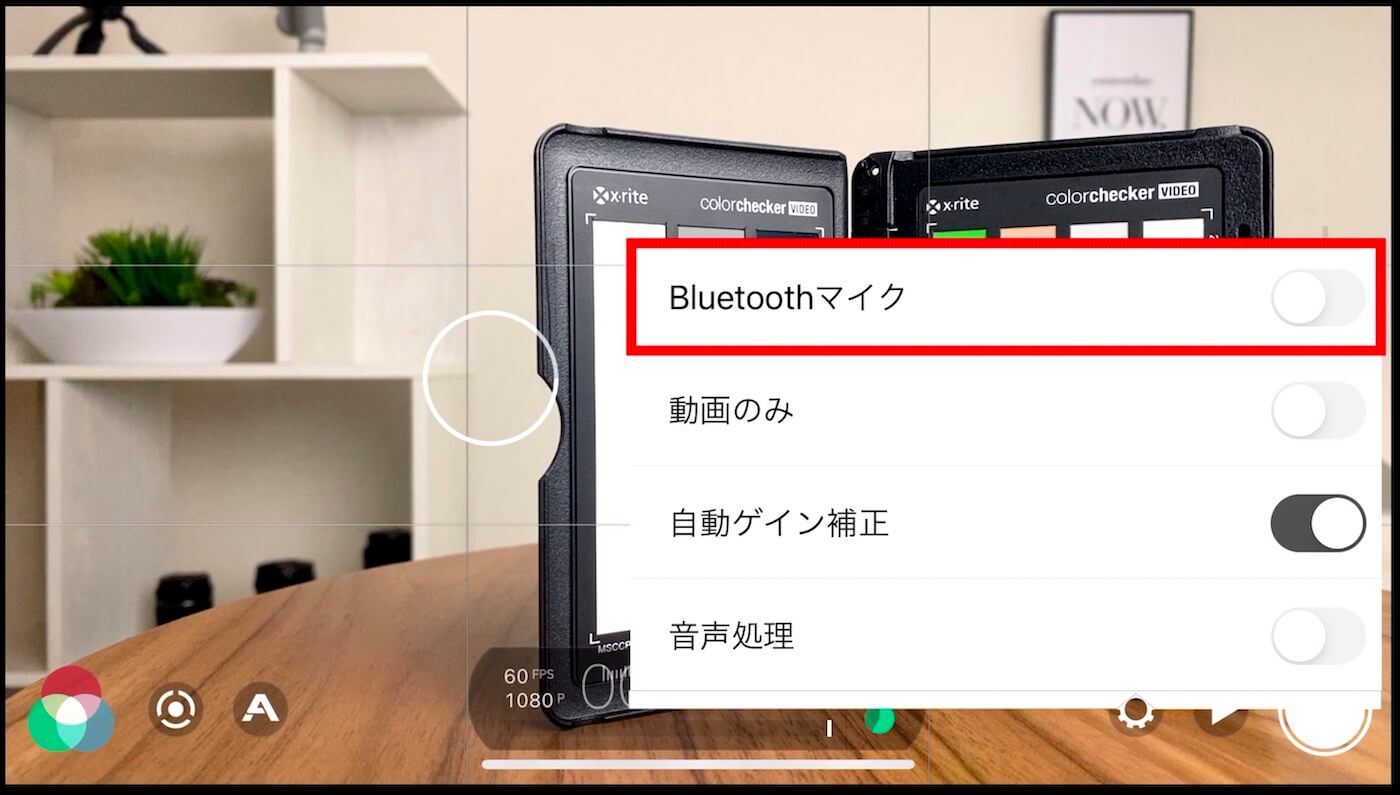
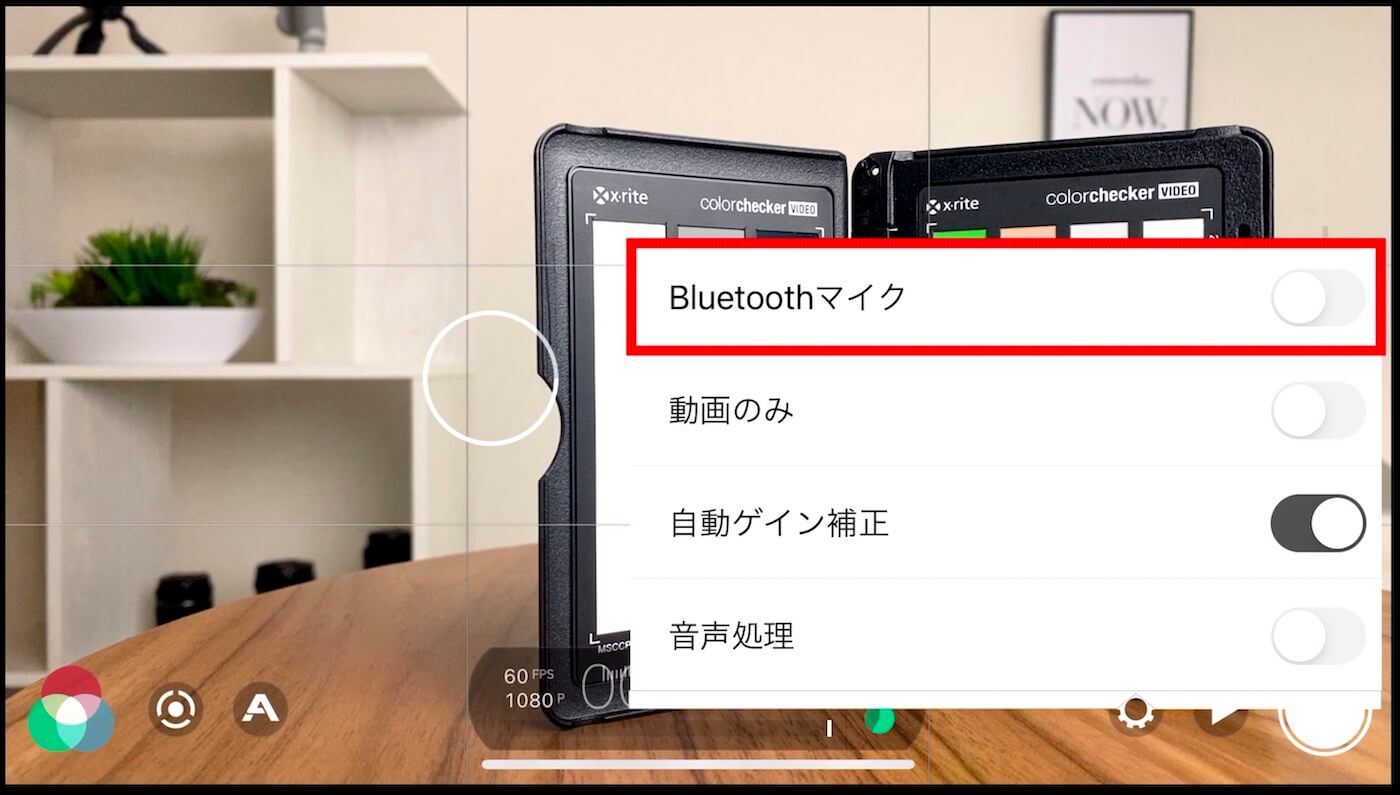
Bluetoothでマイクを接続しているなら「Bluetoothマイク」をオンにしておきましょう。
ただ、個人的にはBluetoothだと音声が途切れてしまうのが心配なのであんまり好きではありません。


「動画のみ」をオンにすると、音なしで録画されます。
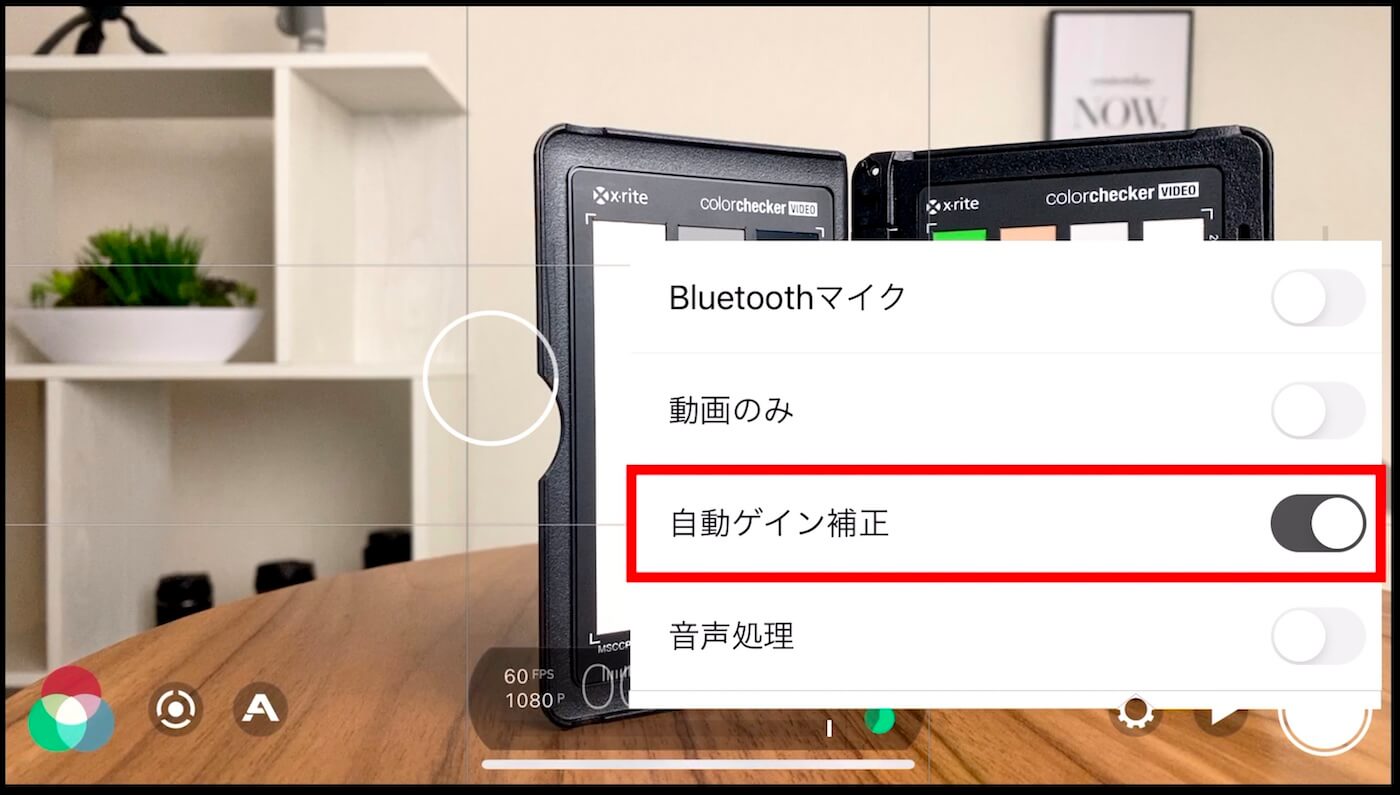
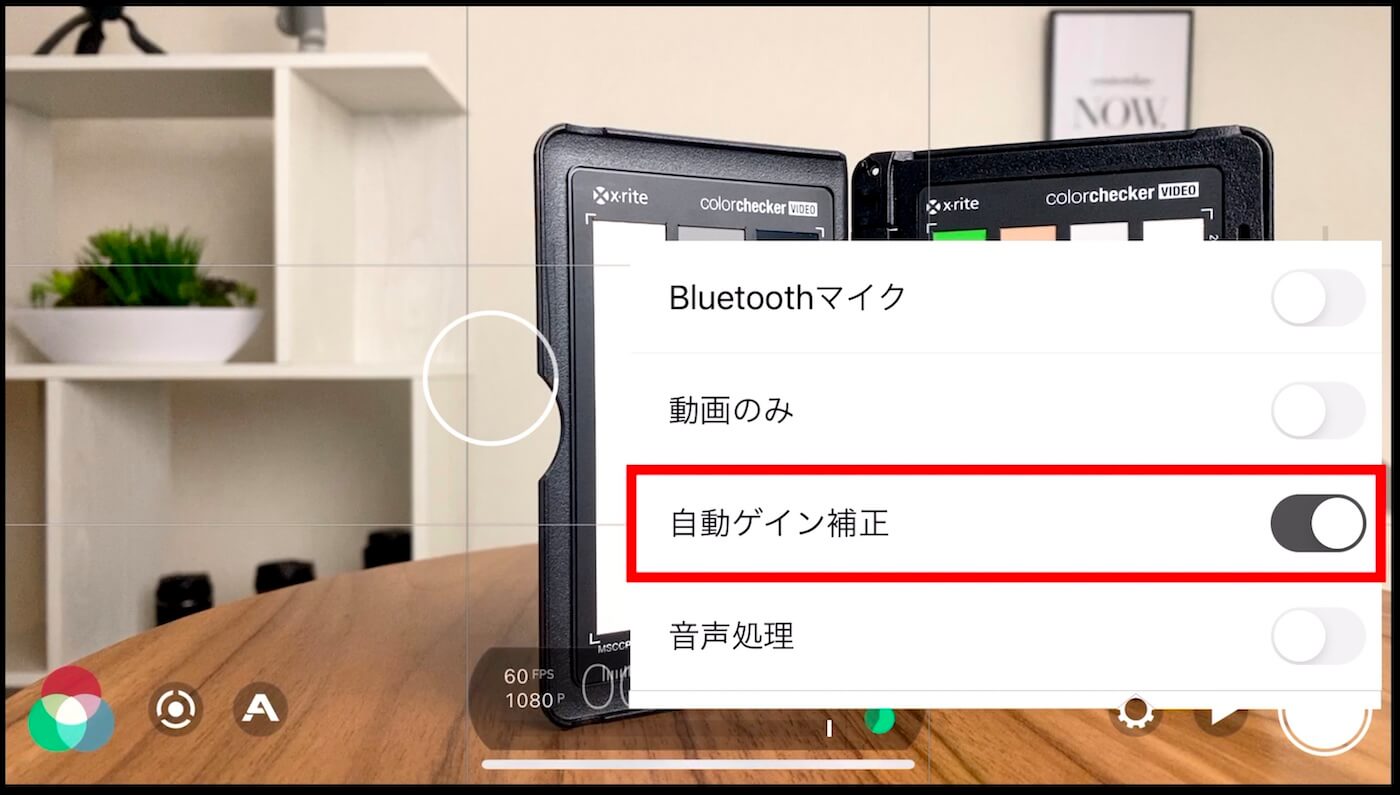
「自動ゲイン補正」はオンにすると、音量を自動で上げて、調節してくれて便利ですけど、デメリットとして音量が不安定になったり、雑音が大きくなったりします。
もし外部マイクを使っていて、そのマイク側で音量を調節できるなら、そっちで調節したほうがいいので、この設定はオフにしておくことをおすすめします。


最後の項目である「音声処理」は編集の際にした方がベターなのでオフにしておくといいかと思います。
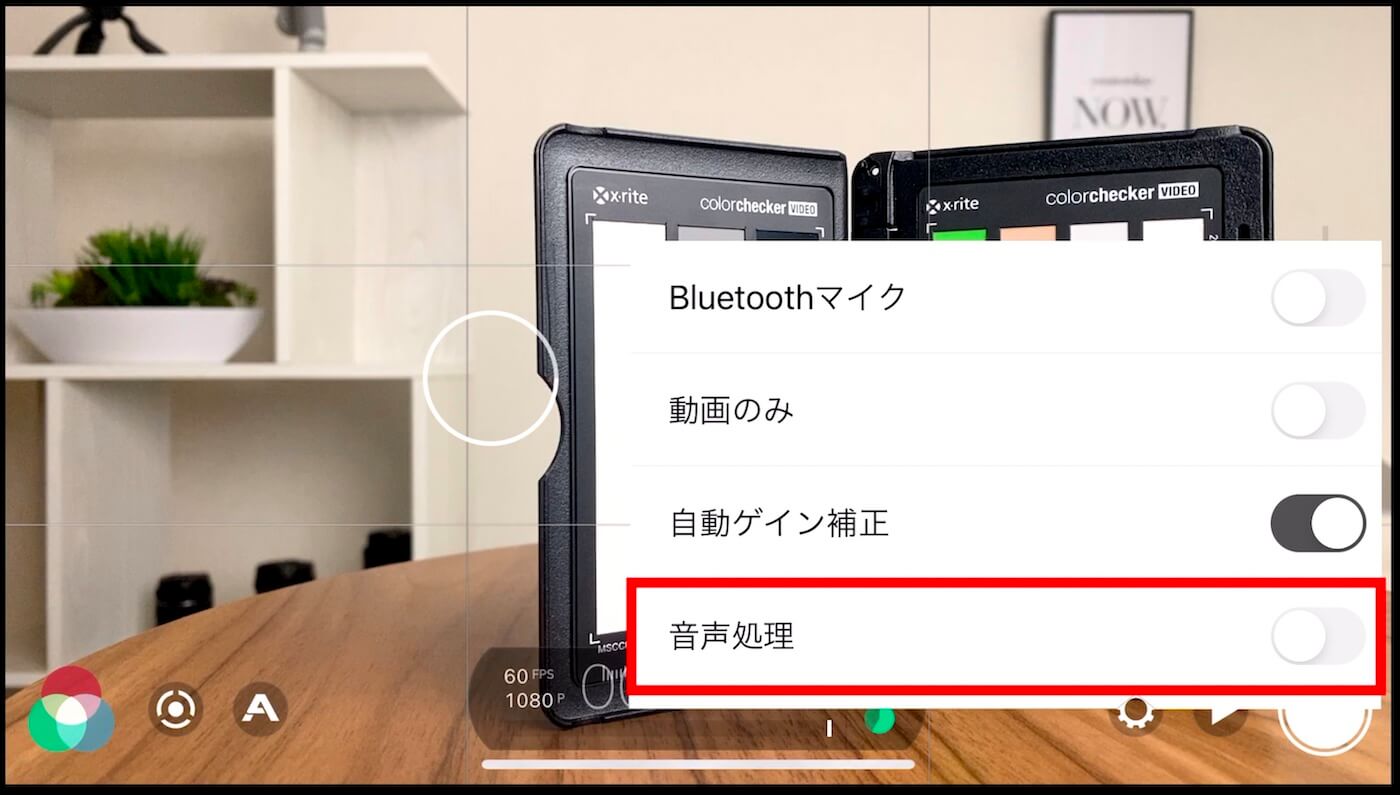
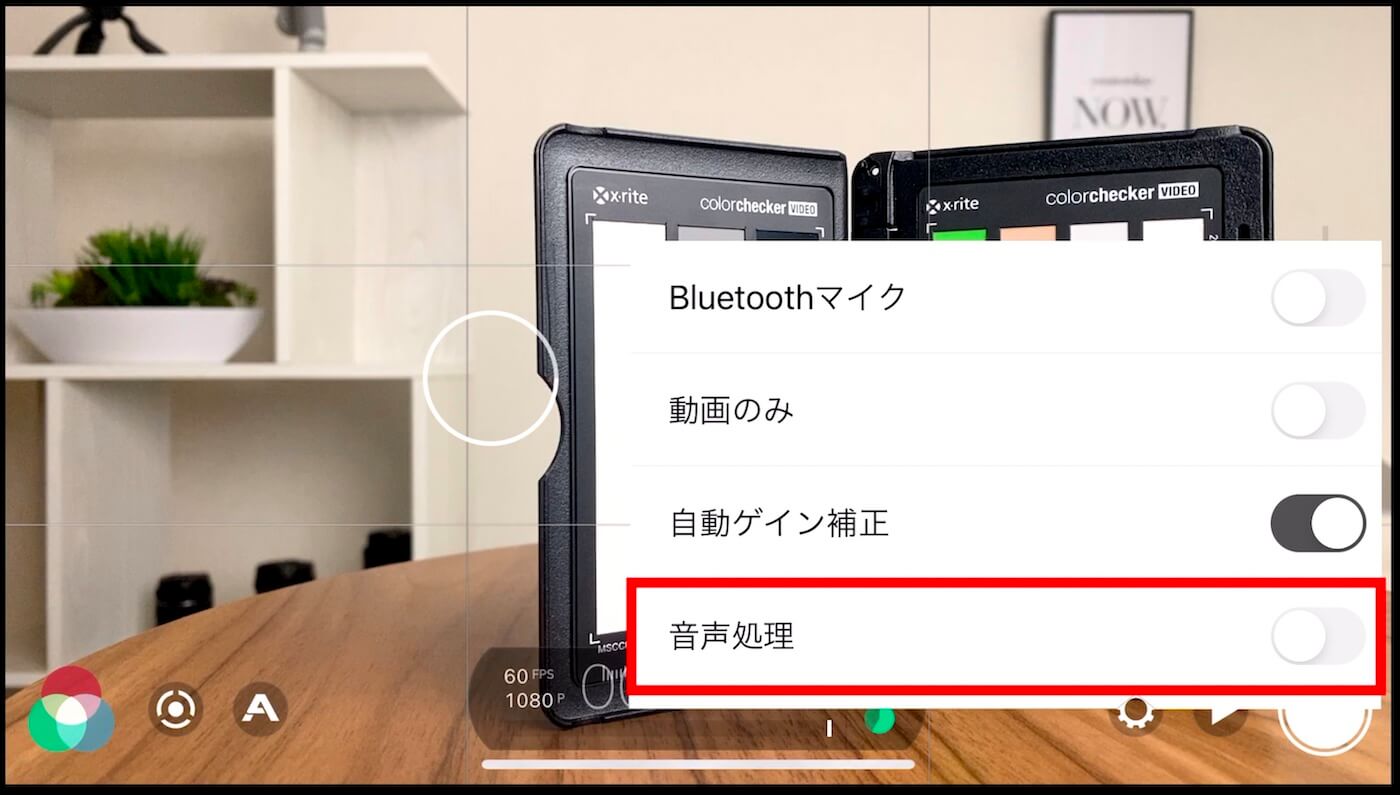
カメラレンズの切り替え
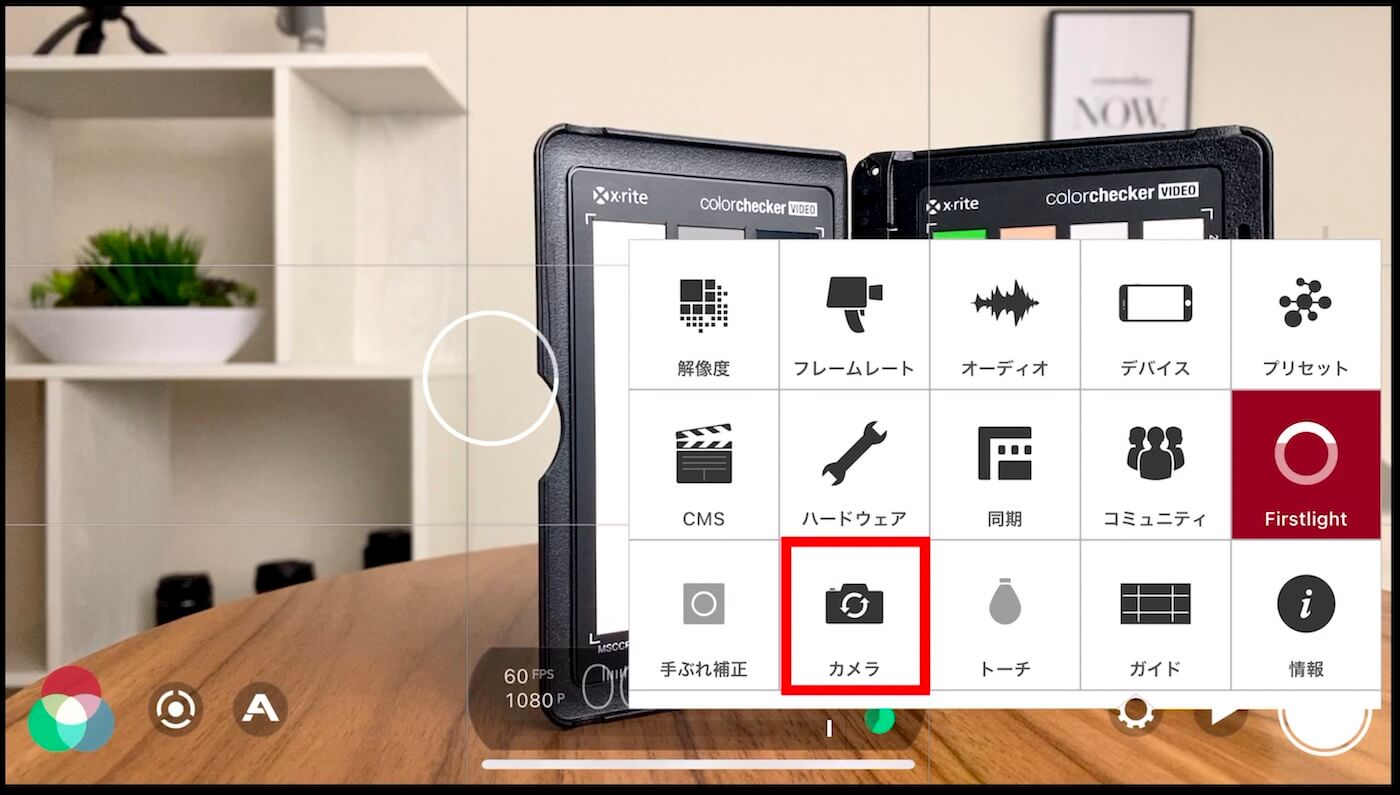
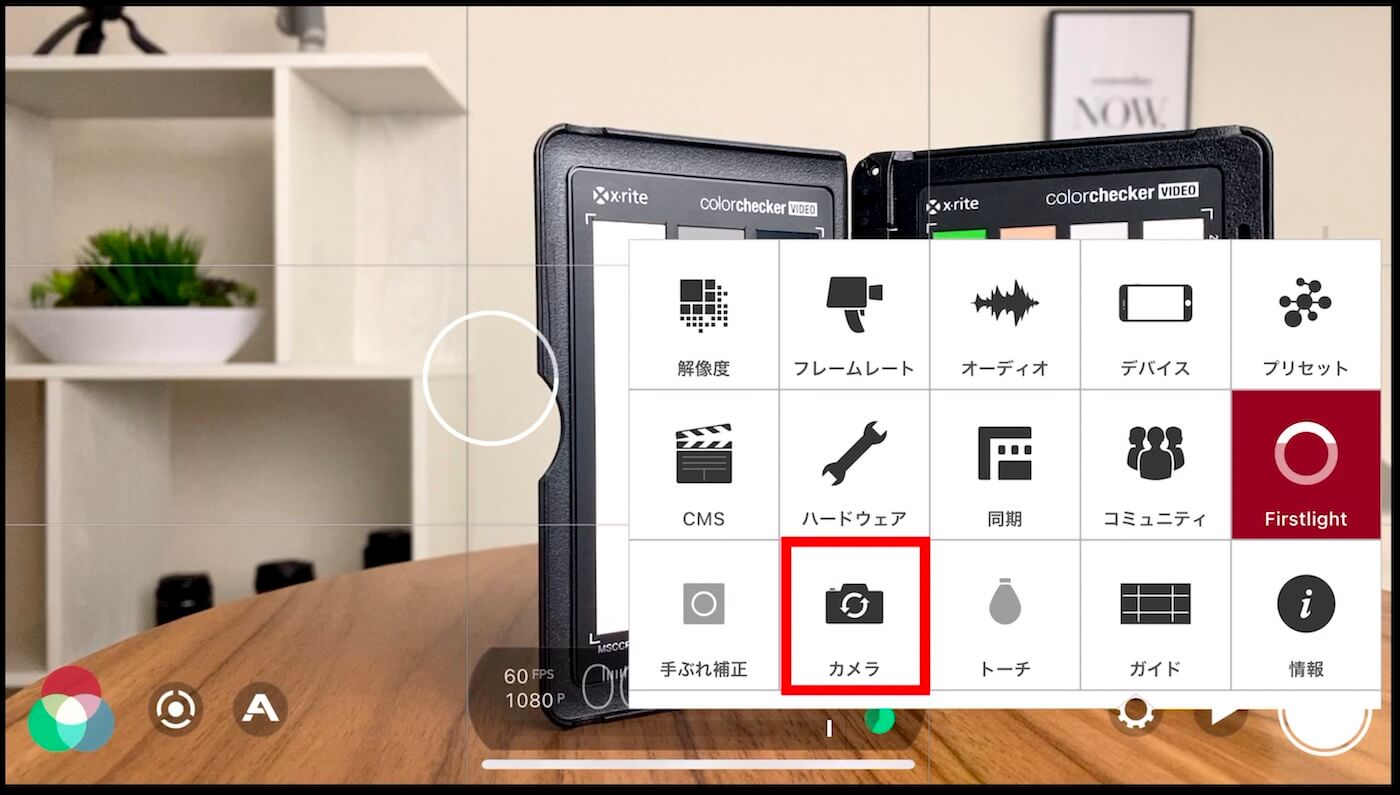
カメラと書かれたところをタップすると、デバイスに備わっているカメラレンズを切り替えることができます。
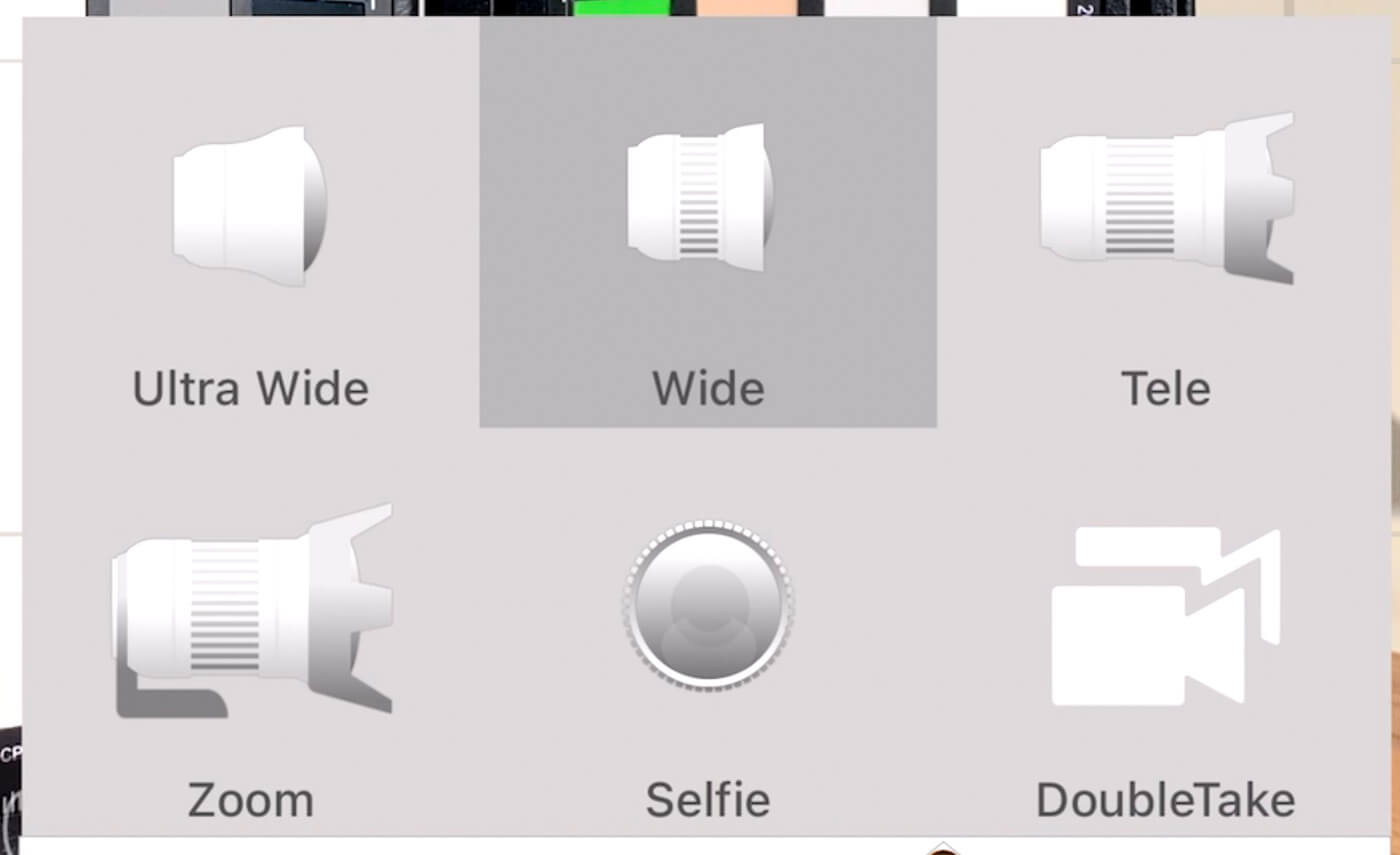
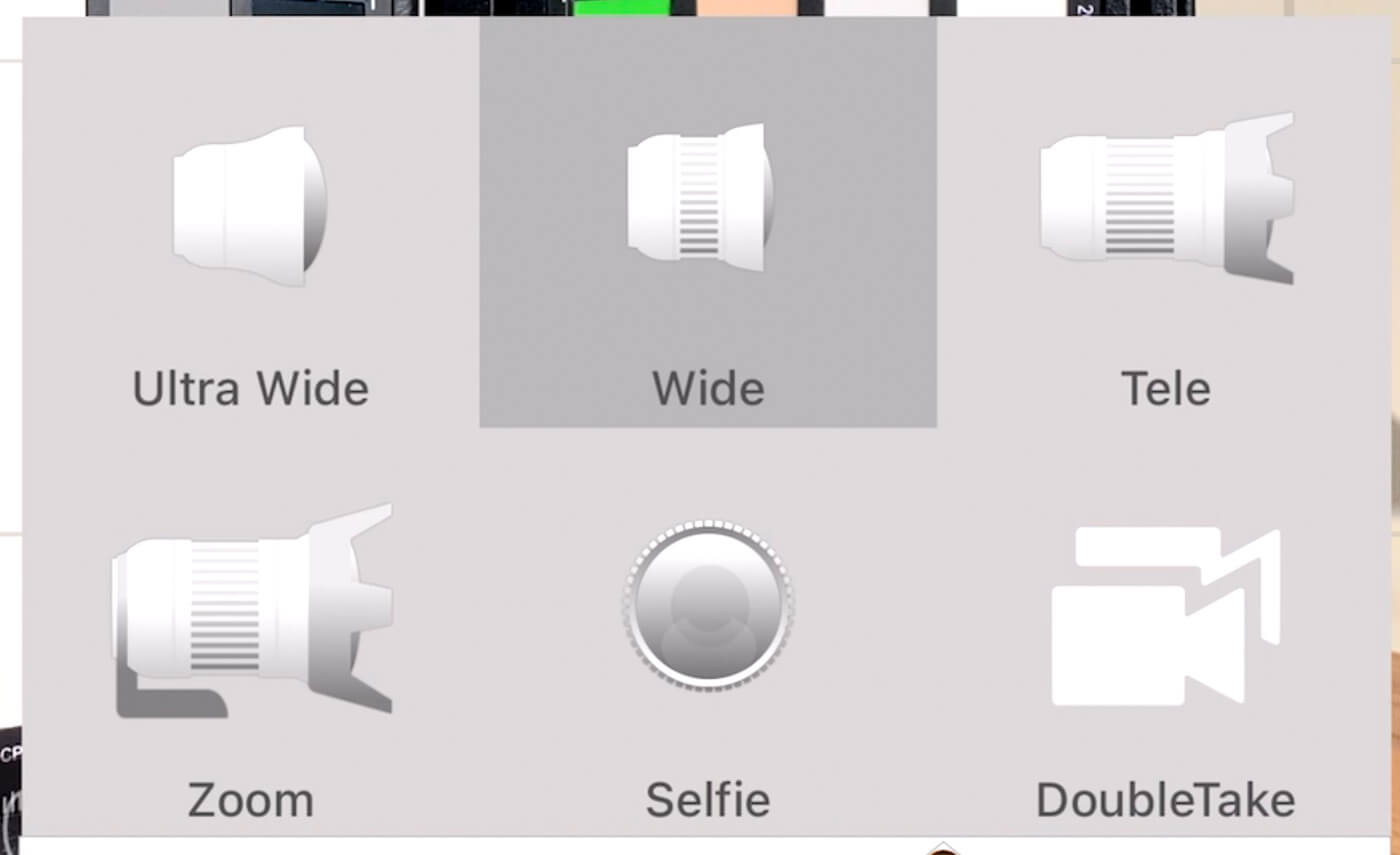
いくつかの種類が表示されていますが、この選択肢はデバイスによって異なります。
iPhone 11 Proや12 Proなら広角レンズ、超広角レンズ、望遠レンズの3つに加えて、自撮り用のインカメラが選択できるようになっています。
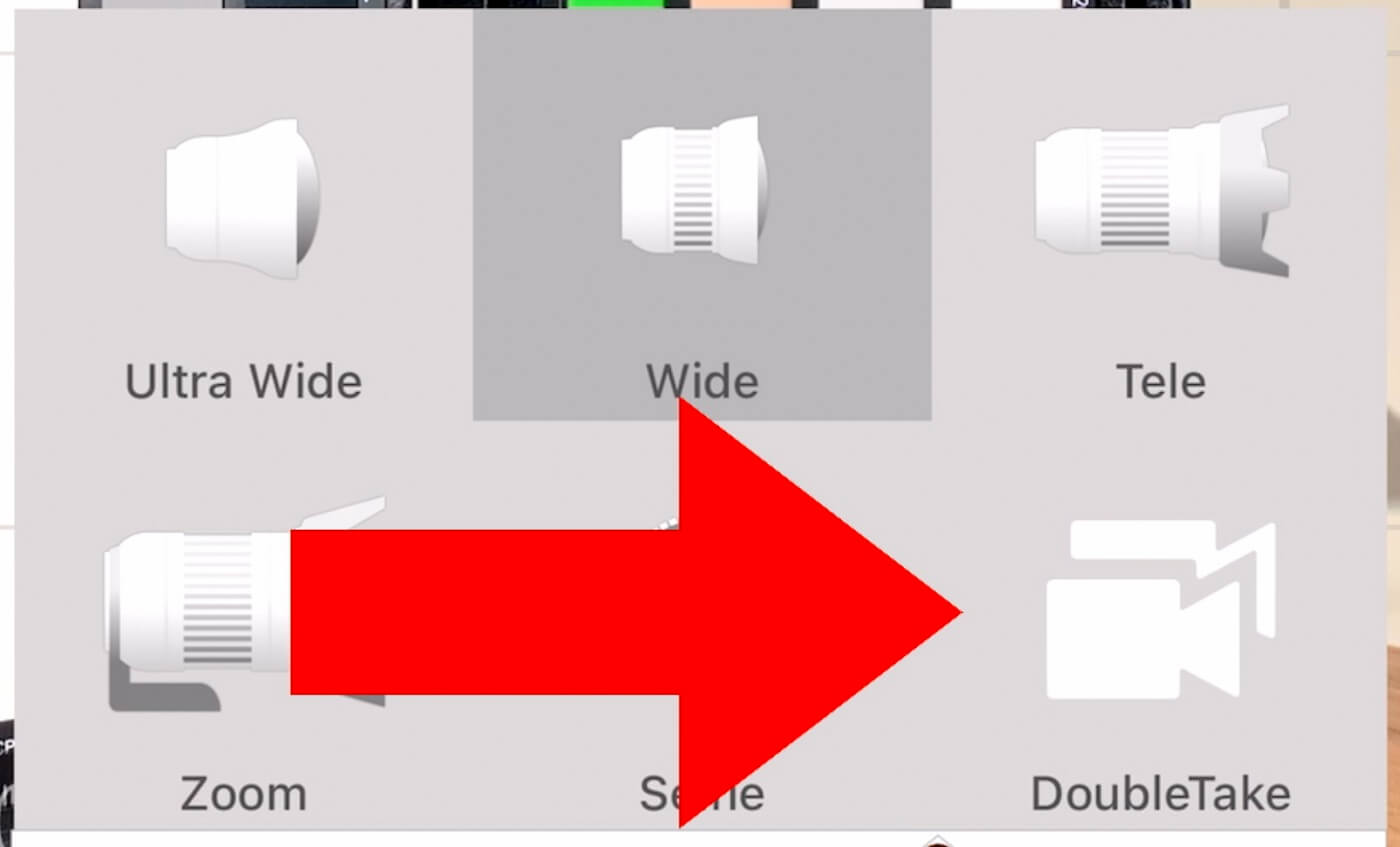
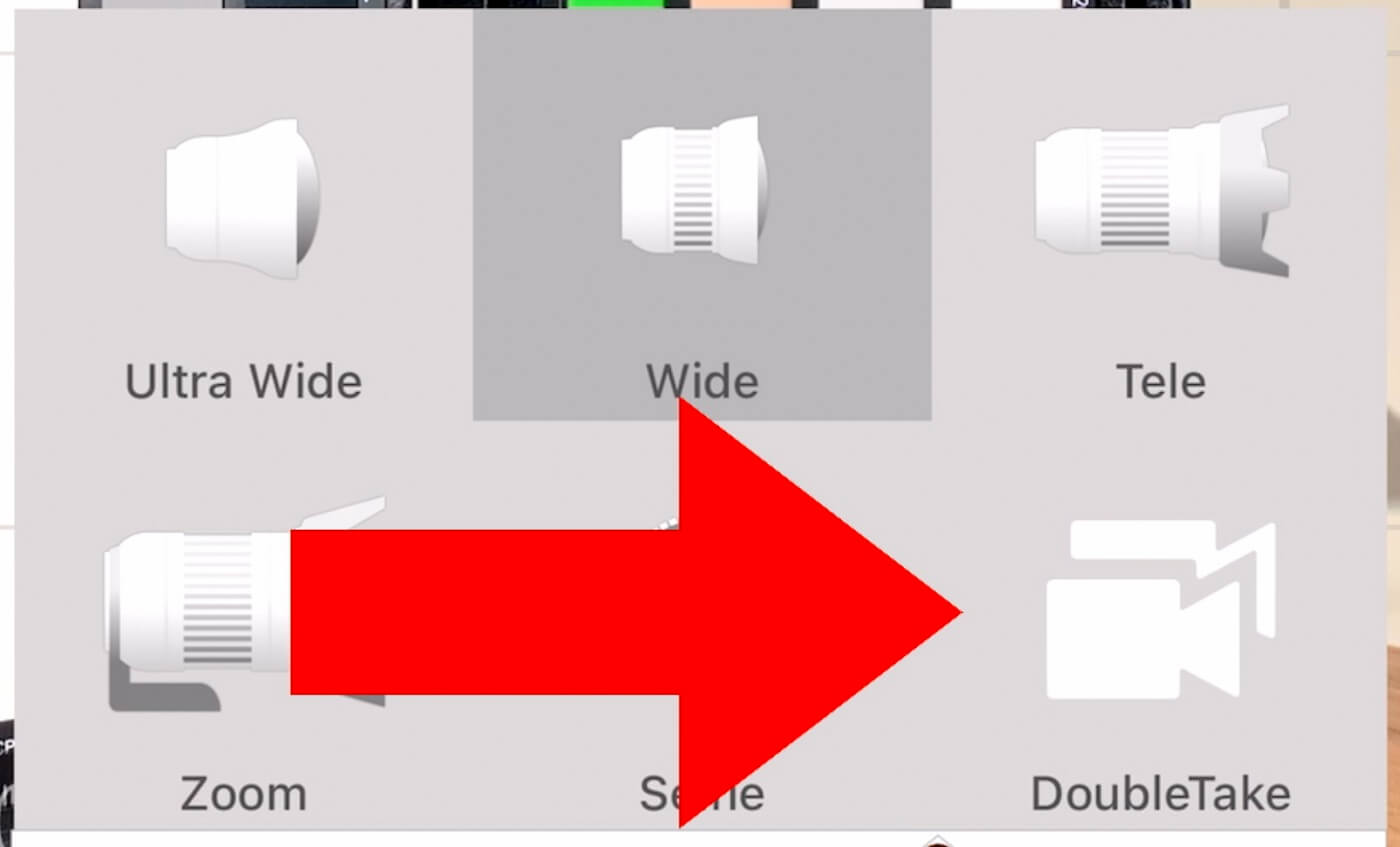
右下のDoubleTake(ダブルテイク)っていうのは、別のカメラアプリで、複数のレンズを同時使用して撮影できるという特徴を持っています。
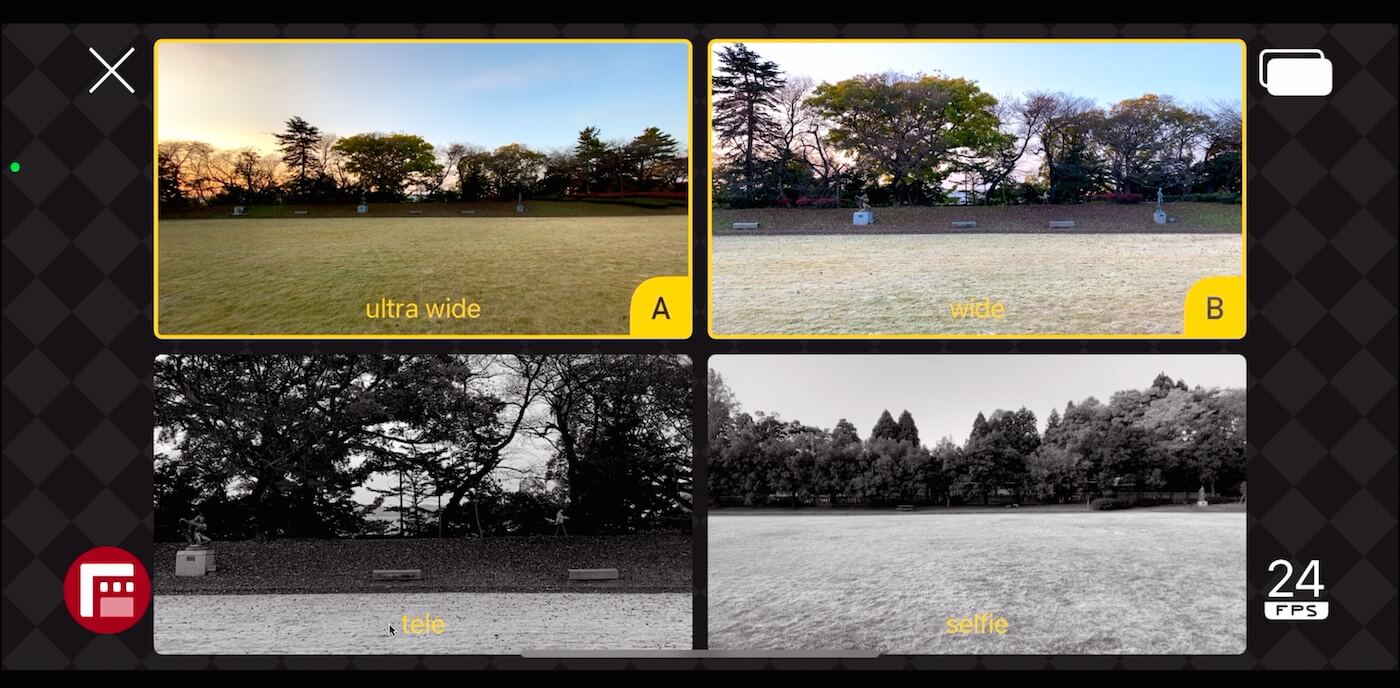
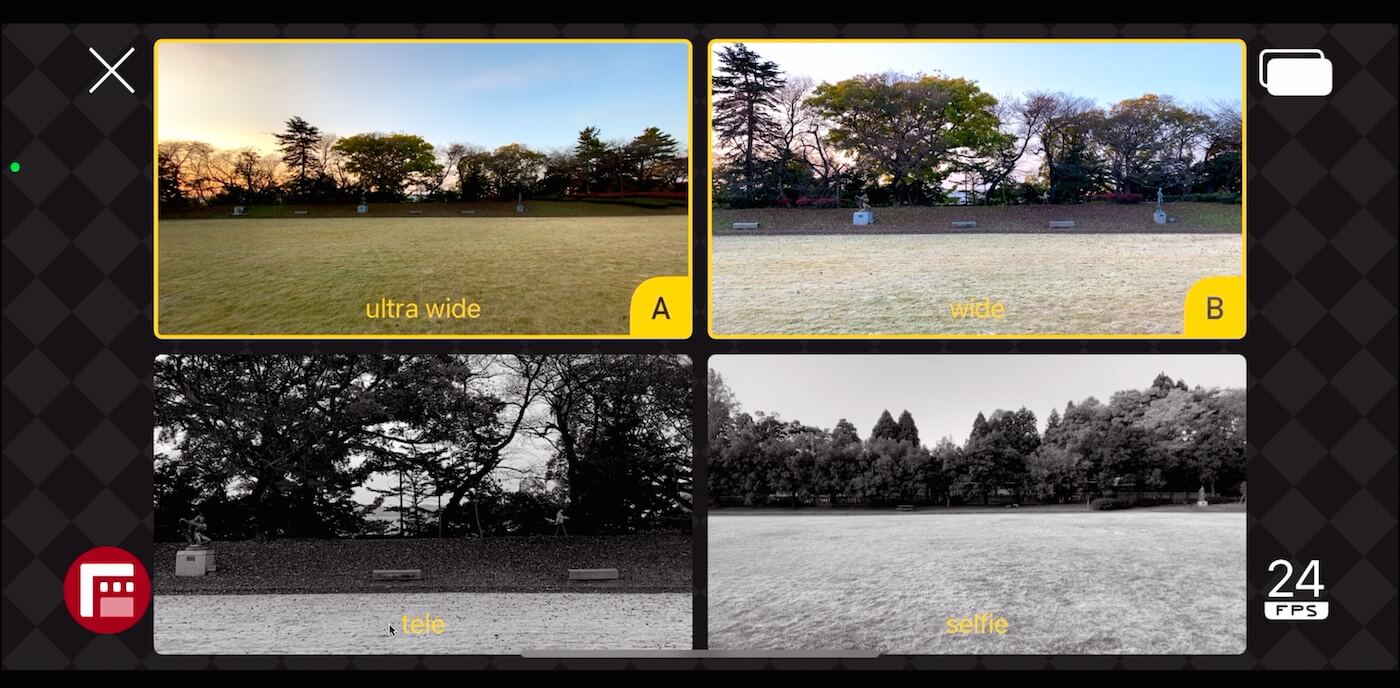
もしVlogとかで、自分だけでなく、自分が見ている風景も同時に撮影したい場合などに活躍します。
Flimic Proを使った動画の撮影方法
ここからは、撮影時の基本的な操作方法やそれに関連した機能をいくつか解説していきます。
露出とフォーカス(ピント)の調節
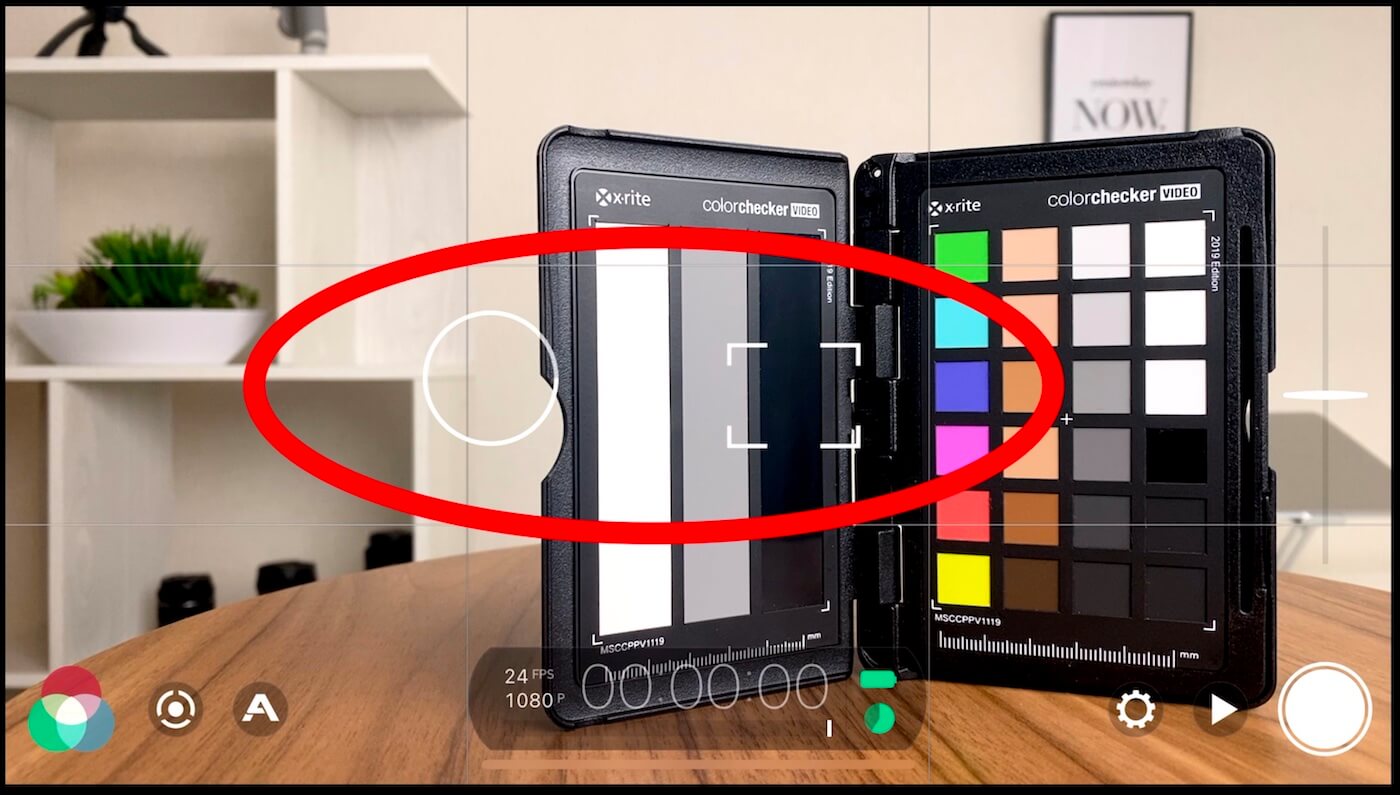
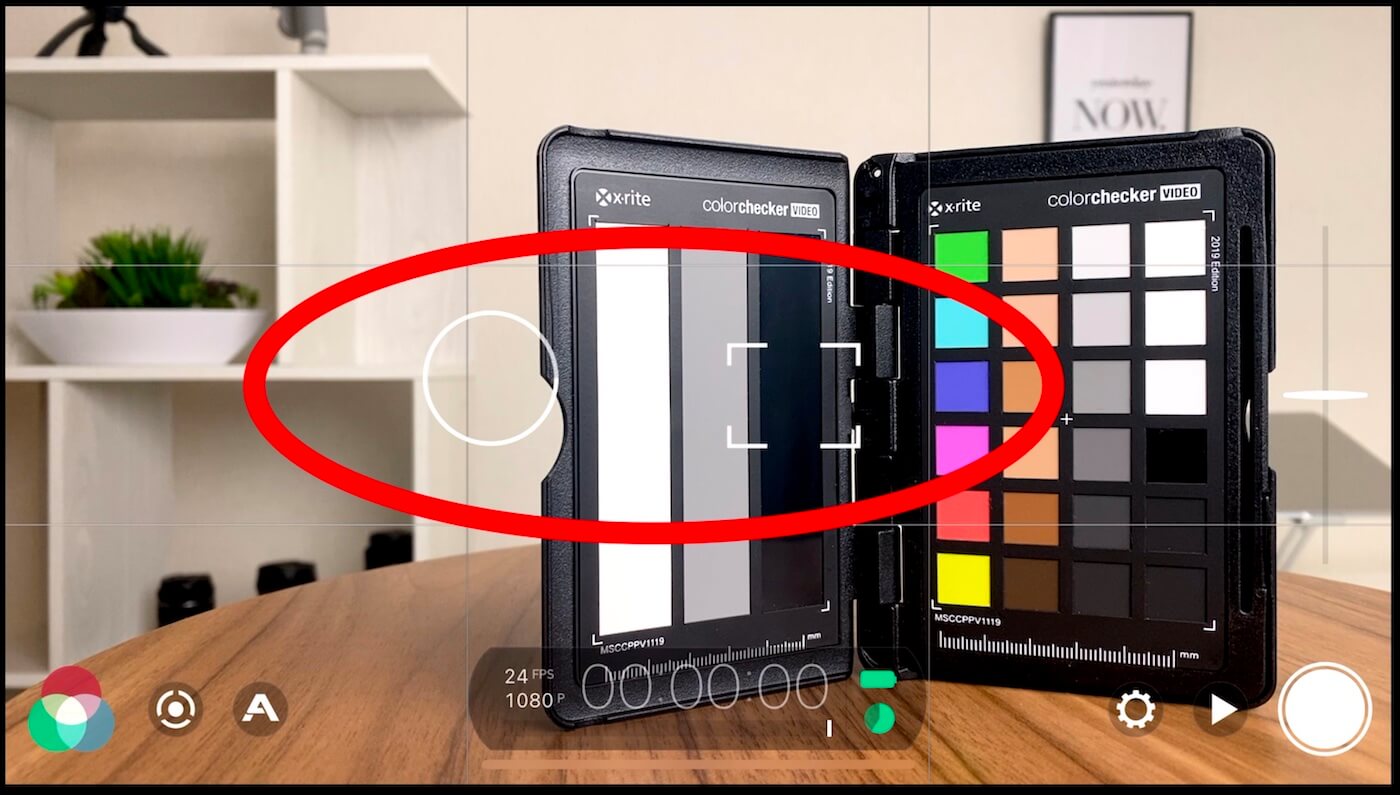
じゃあまずは、画面の真ん中くらいにある○と□に注目してみてください。


○で露出の操作、□はフォーカス(ピント)の操作ができるようになっています。
実際に○と□を動かしてみると、それらがあるところを基準として露出とフォーカスが調整されるのがわかります。


ただし、この□に関しては、バグなのかわからないですけど、上手く機能しない場合があるので、僕はあんまり信用してないです。
なので、この方法よりも、左下の丸いアイコンをタップして、右側のホイールの上を上下にスワイプする方が確実かつ正確にピントを調整することができます。
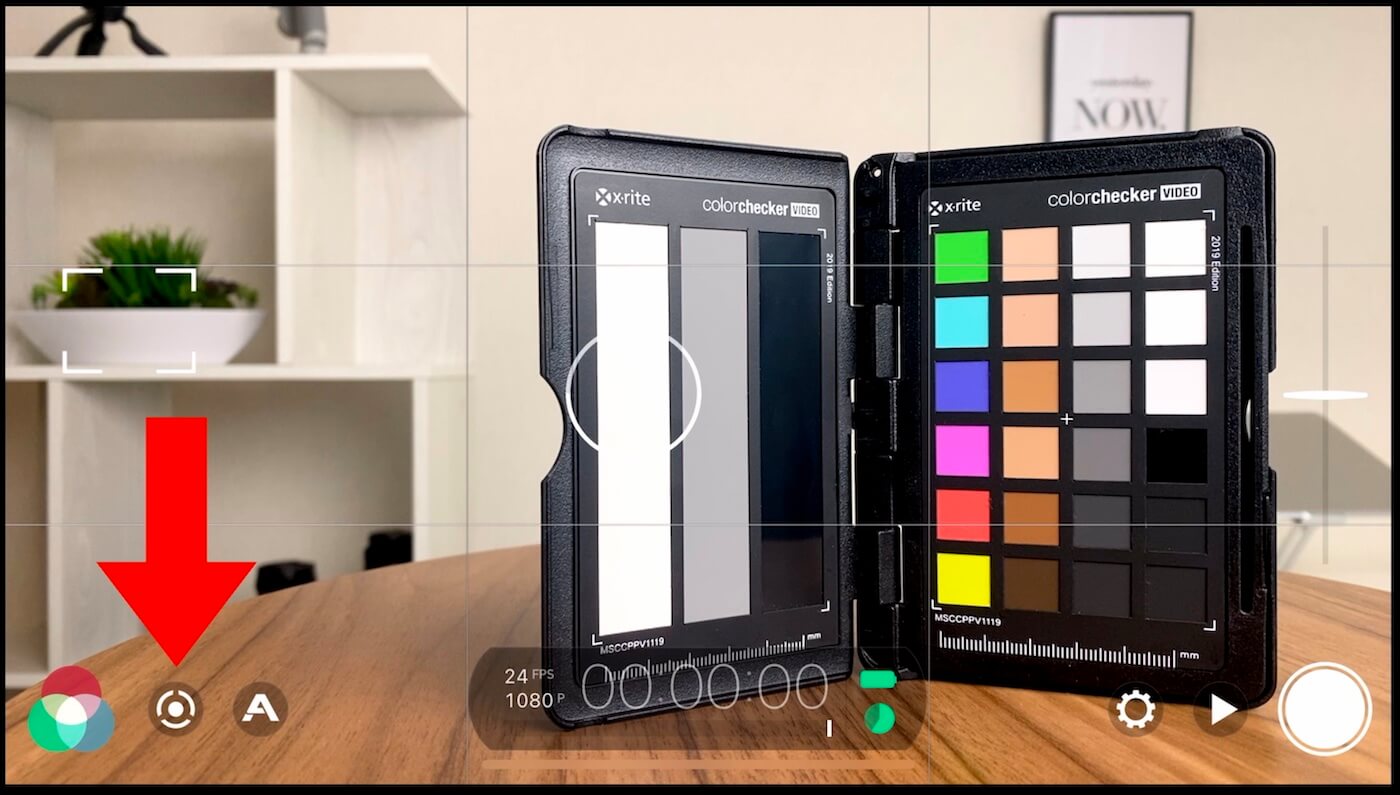
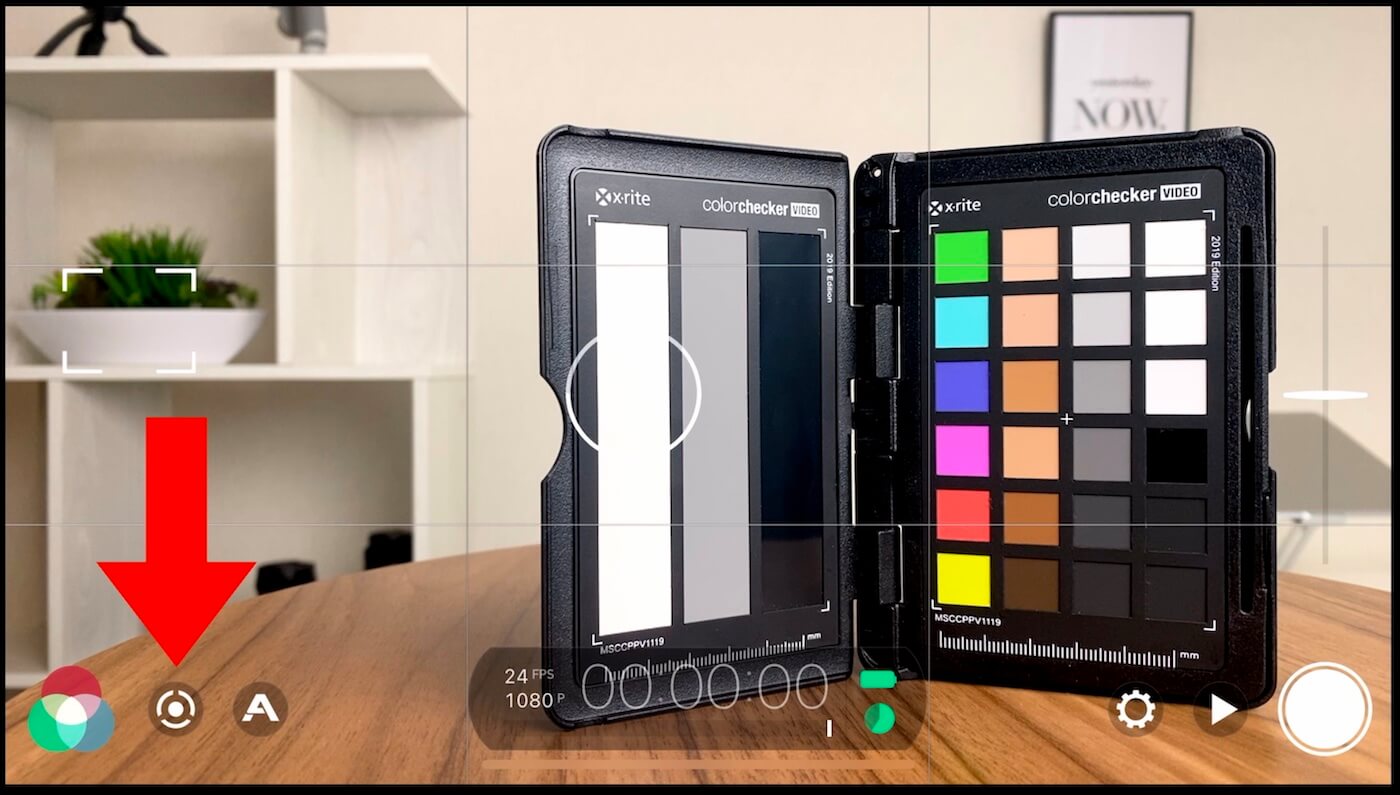
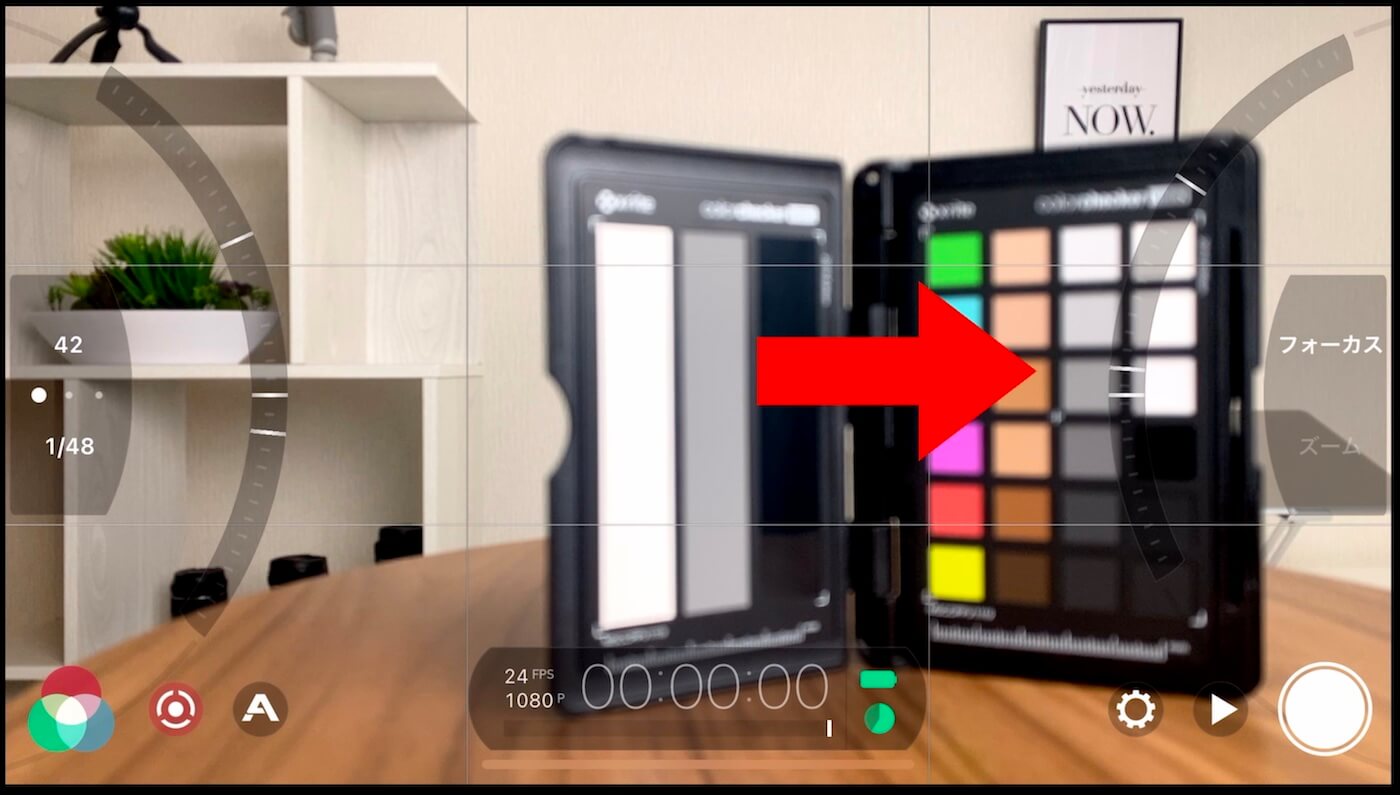
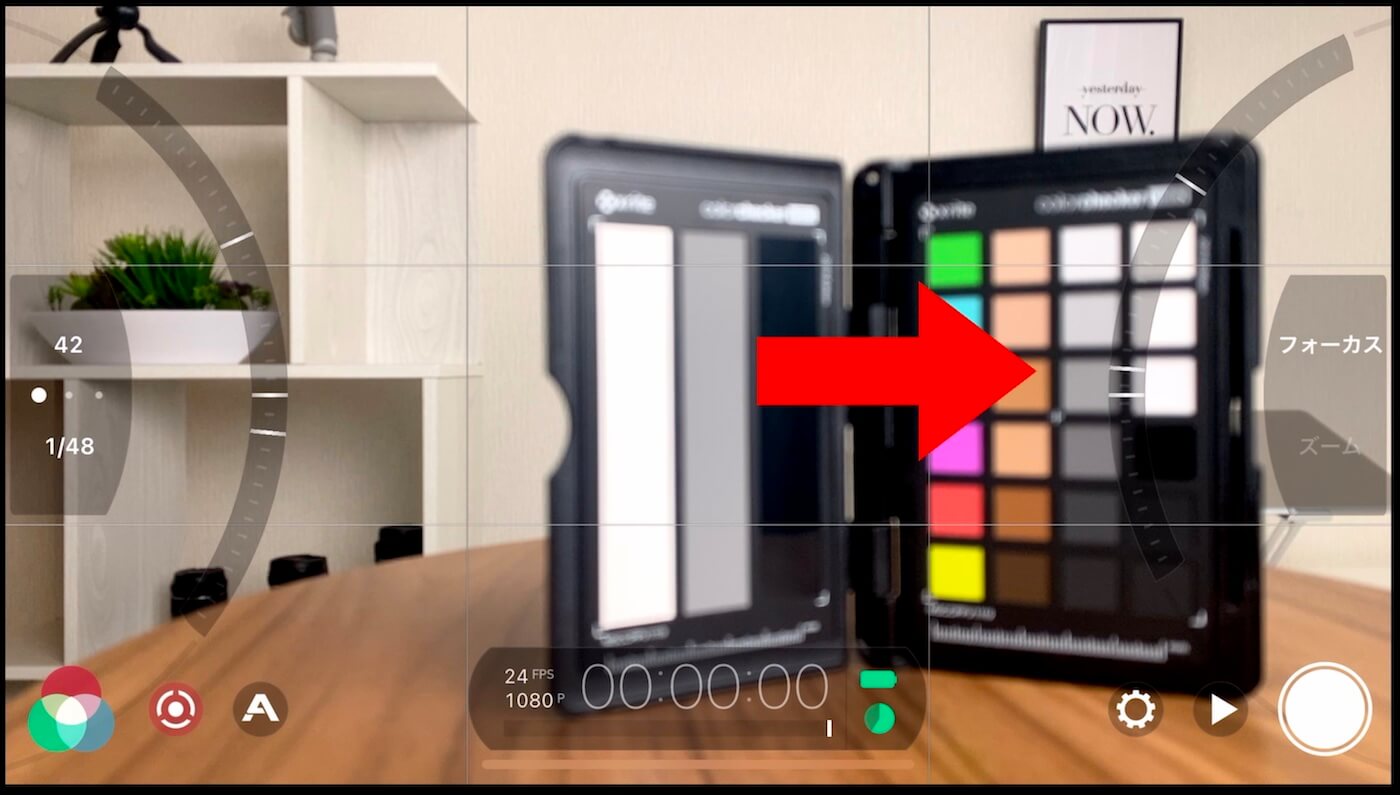
「ズーム」をタップするとズームの操作に切り替えることができます。
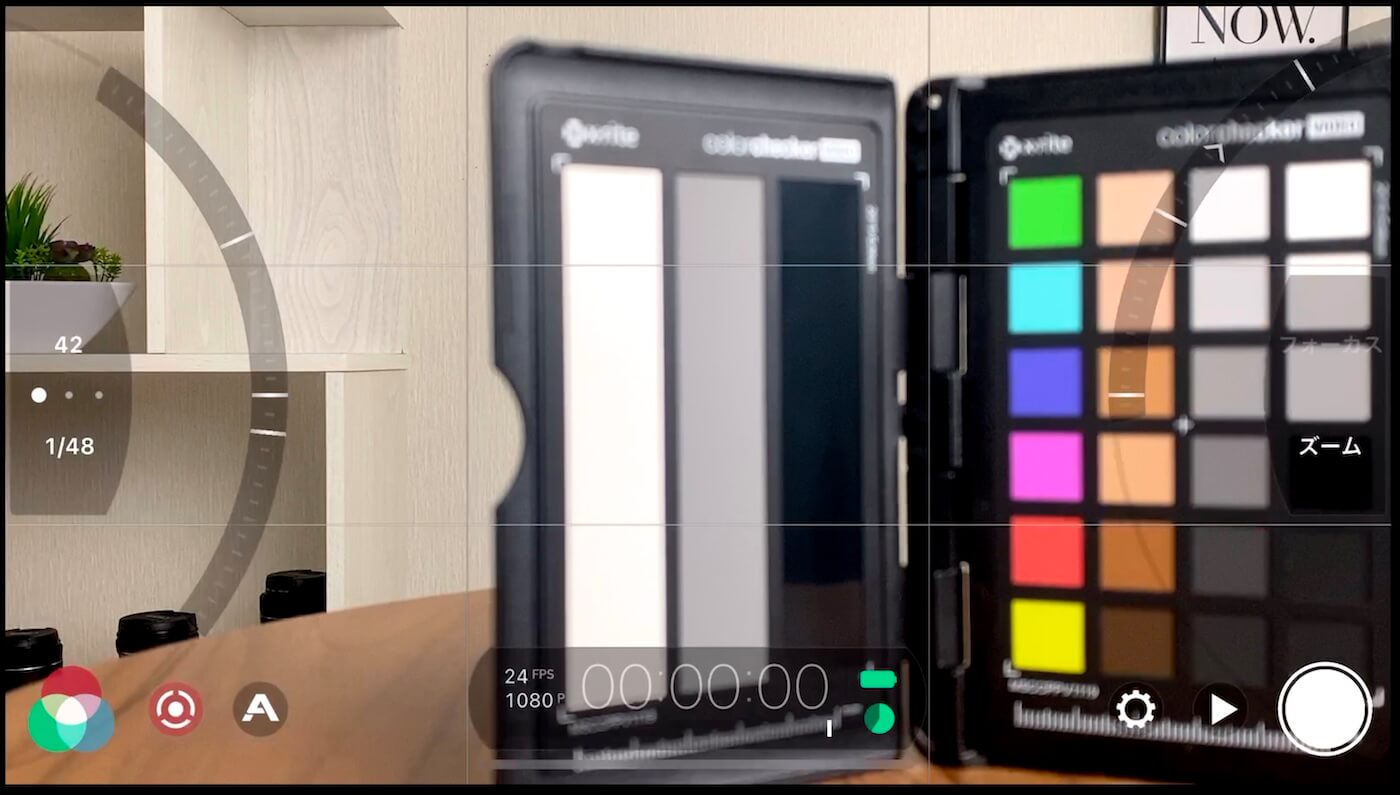
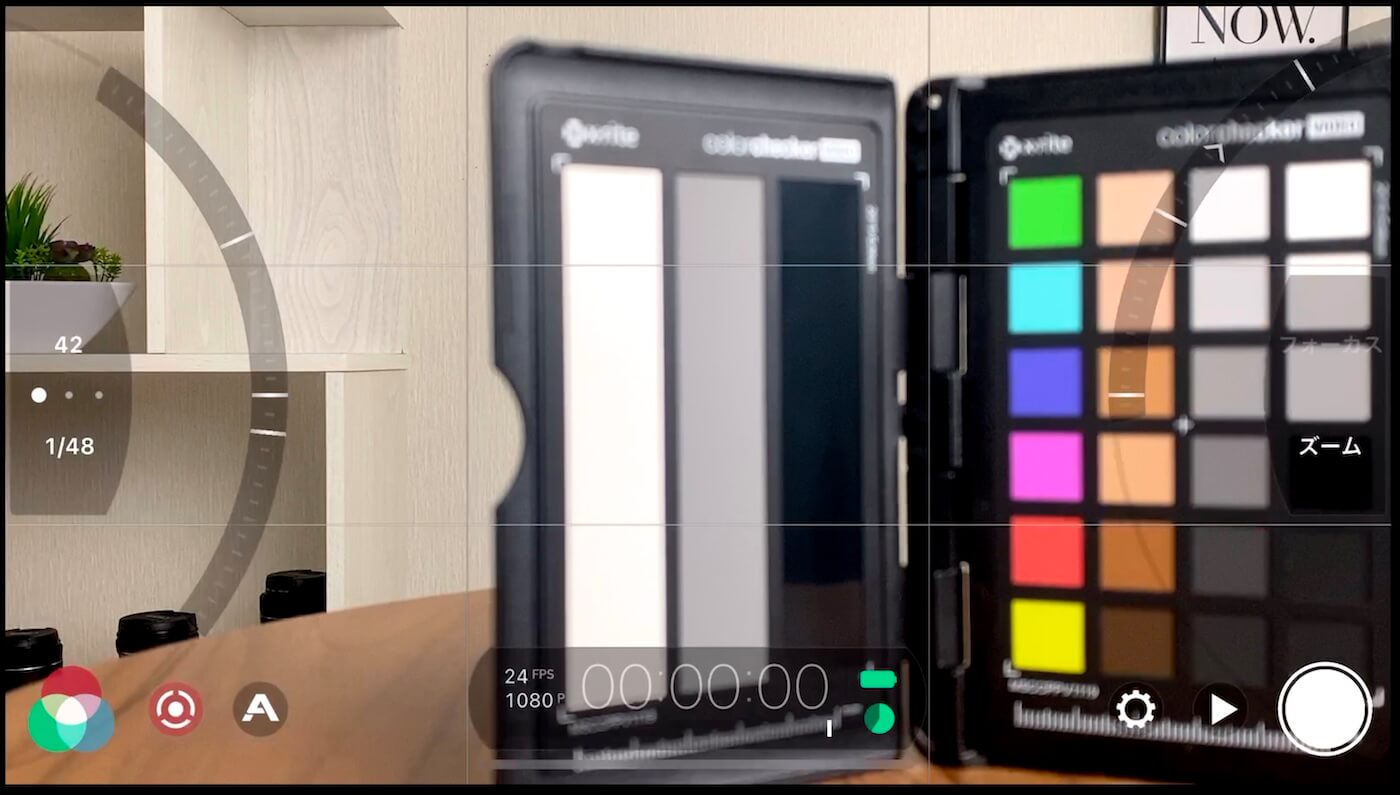
あと、ズームはデフォルトの画面の右側にある棒を上下に移動することで操作することもできます。


これを使う場合はなるべく、マーカーが緑の範囲内で使うことをおすすめします。


じゃあ次は画面左側を見ていきます。
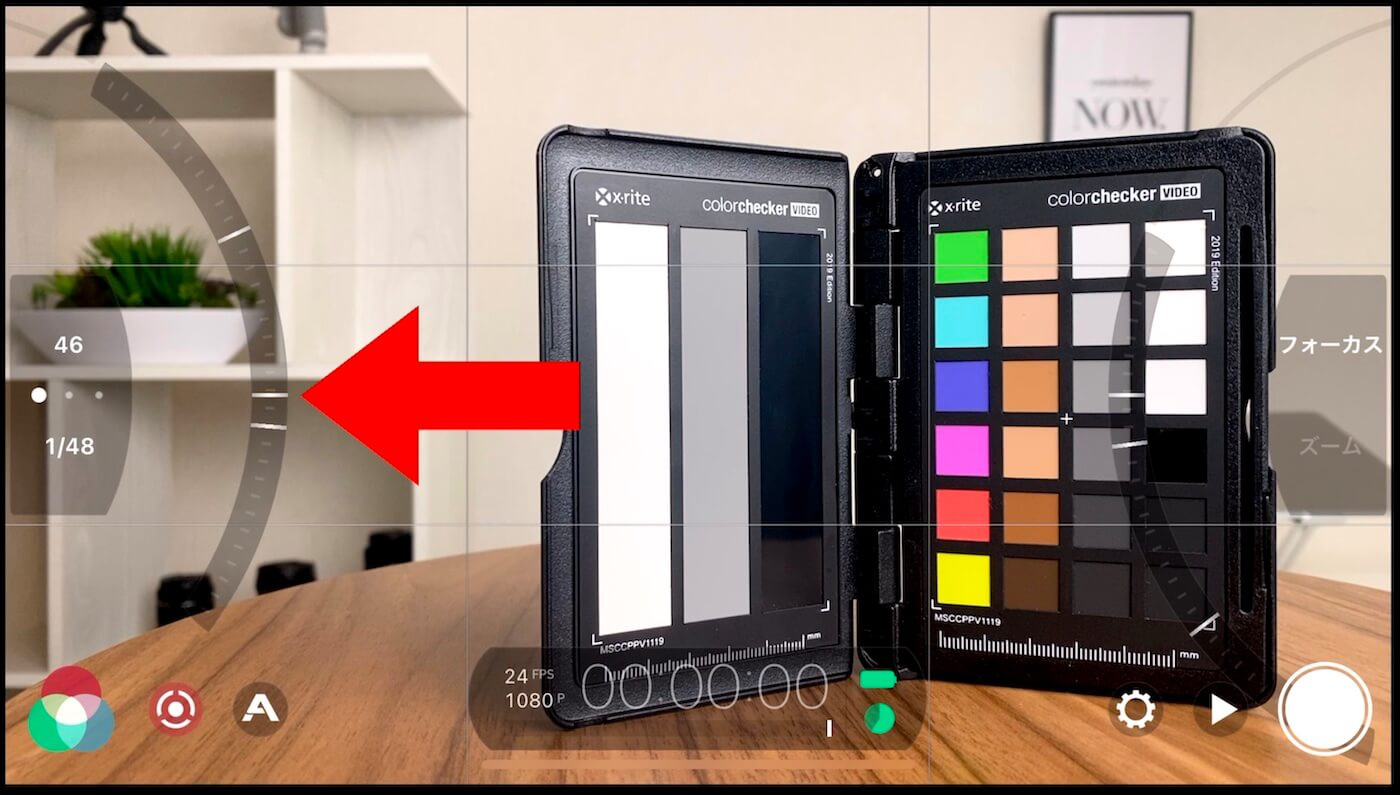
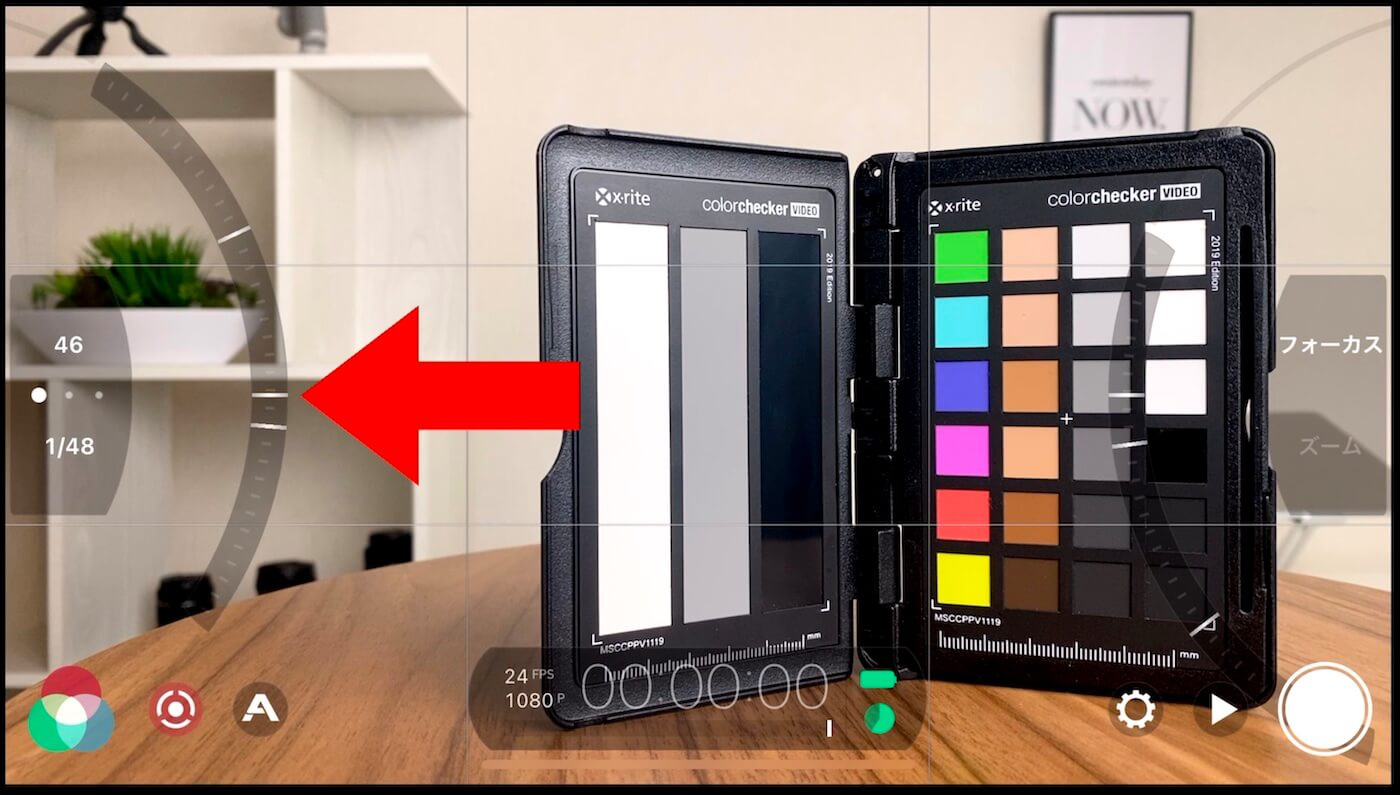
2つ数字が表示されていますが、上の数字はISO感度で下はシャッタースピードです。


基本的にはシャッタースピードの数値はフレームレートの2倍の数値にしておきます。
例えば、24fpsなら1/48。
そうする理由は、程よくブレがある自然な映像を撮るためです。
ただし、撮影する地域によってはフリッカーという光がチカチカしてしまう現象が起こってしまうので、その場合は、2倍に近い数字で調整してみてください。
ホイールの上をスワイプすると、数値を変えることができます。
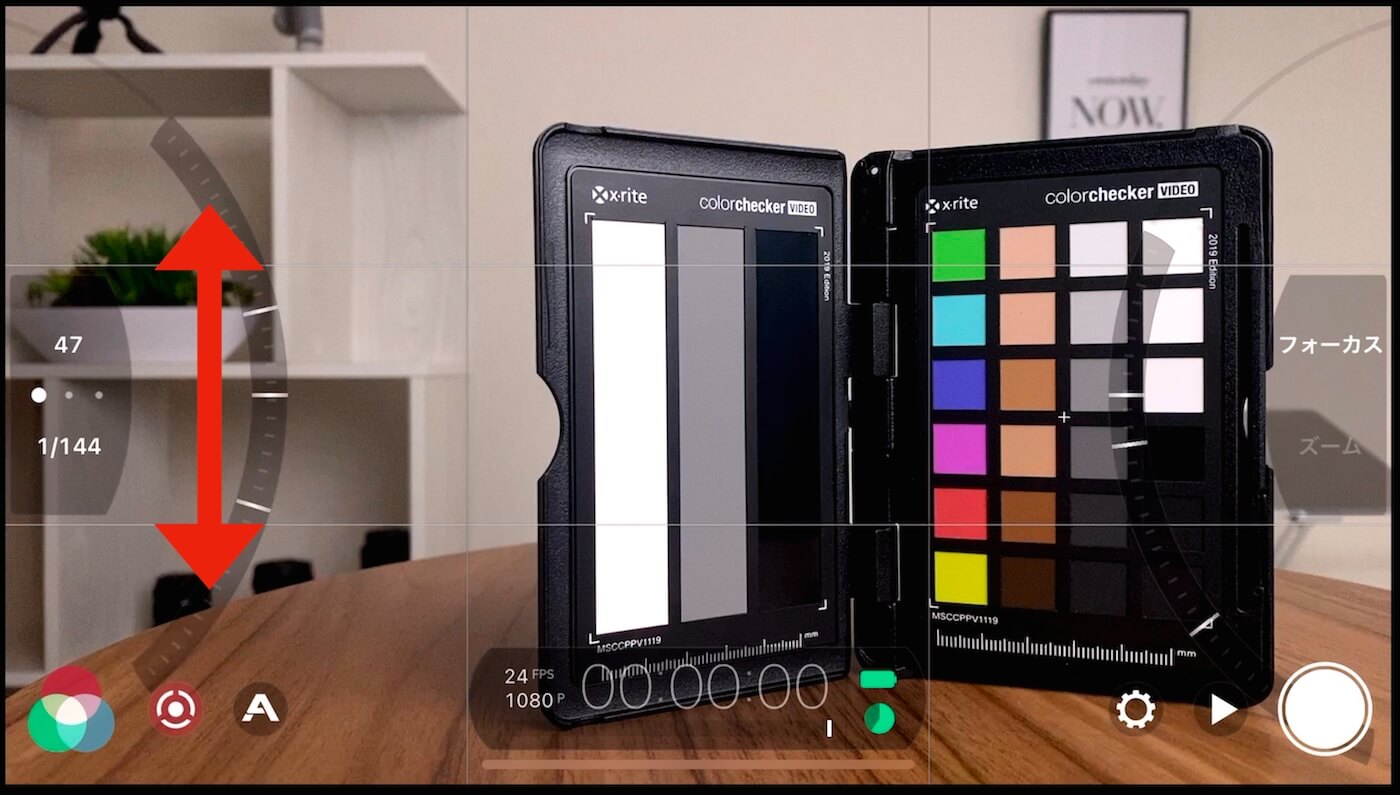
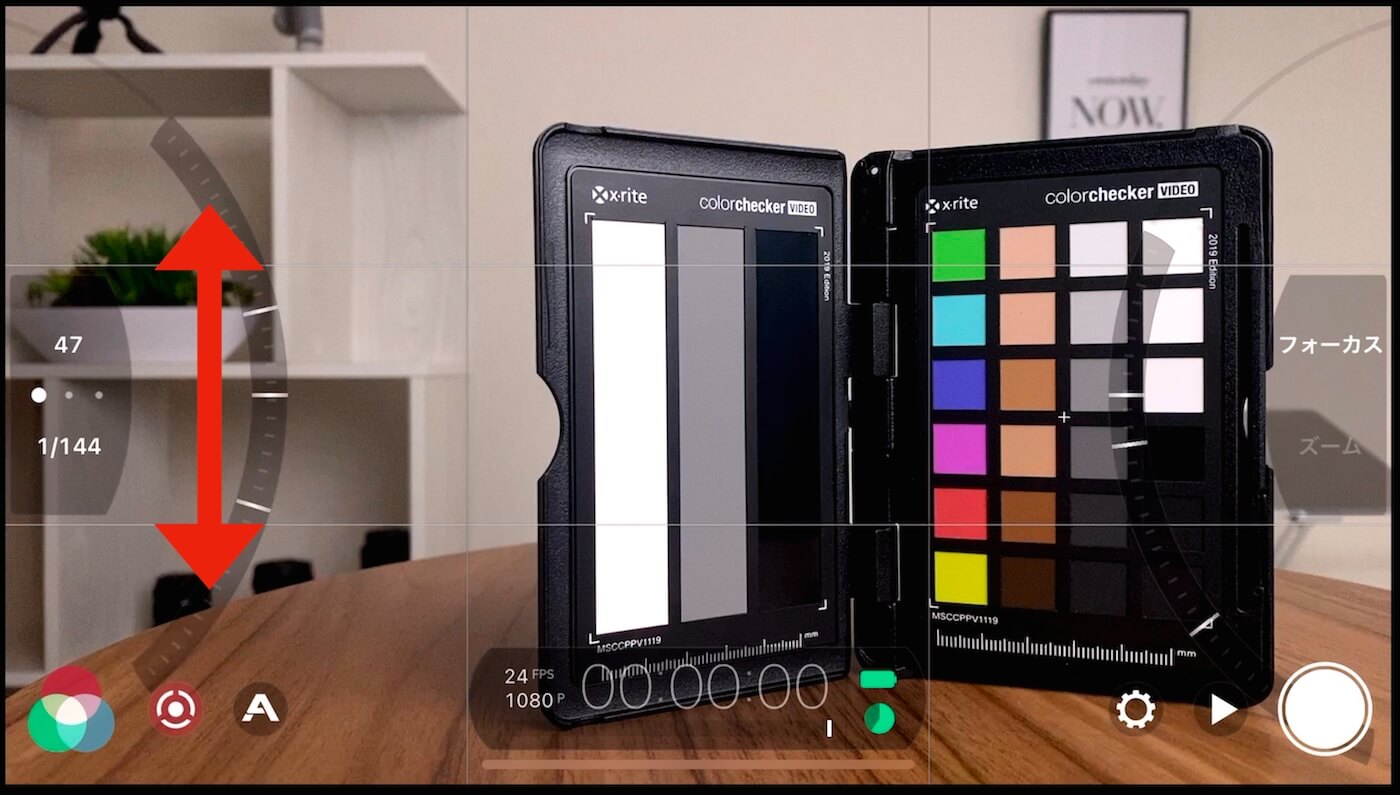
今回は1/48で固定しておきたいので、数字をタップして固定しておきます。
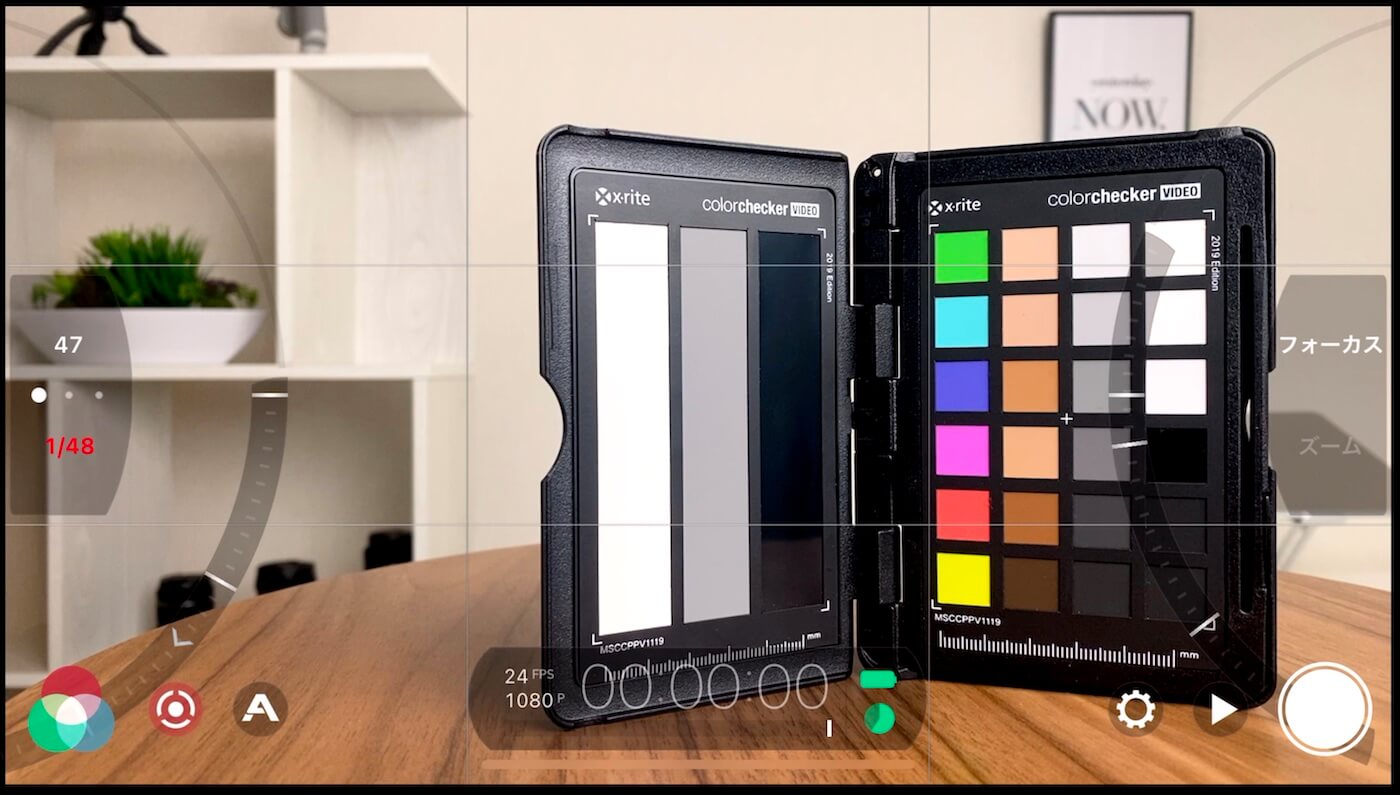
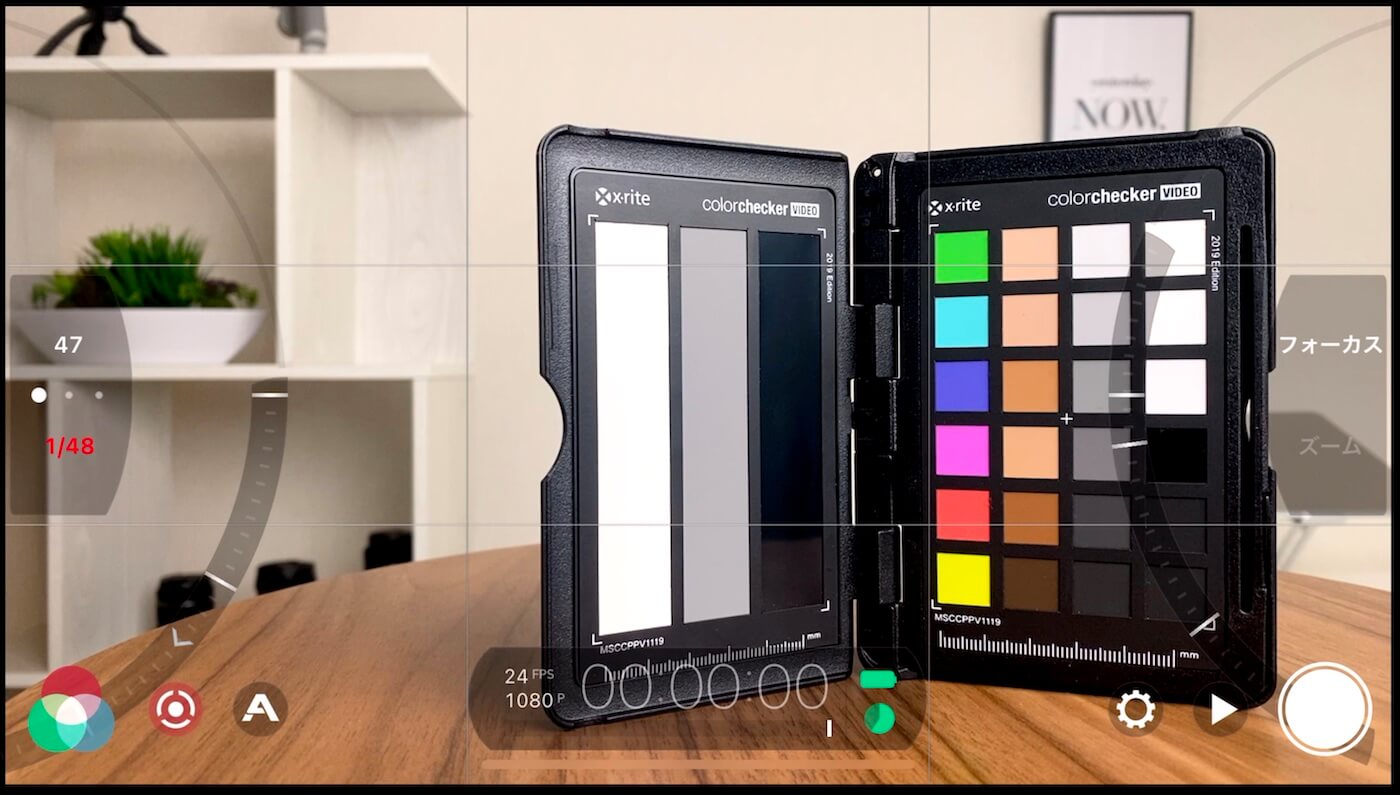
ちなみに天気が良い日に外で撮影する場合、シャッタースピードをこの数値に設定すると明るすぎて白飛びしてしまいます。
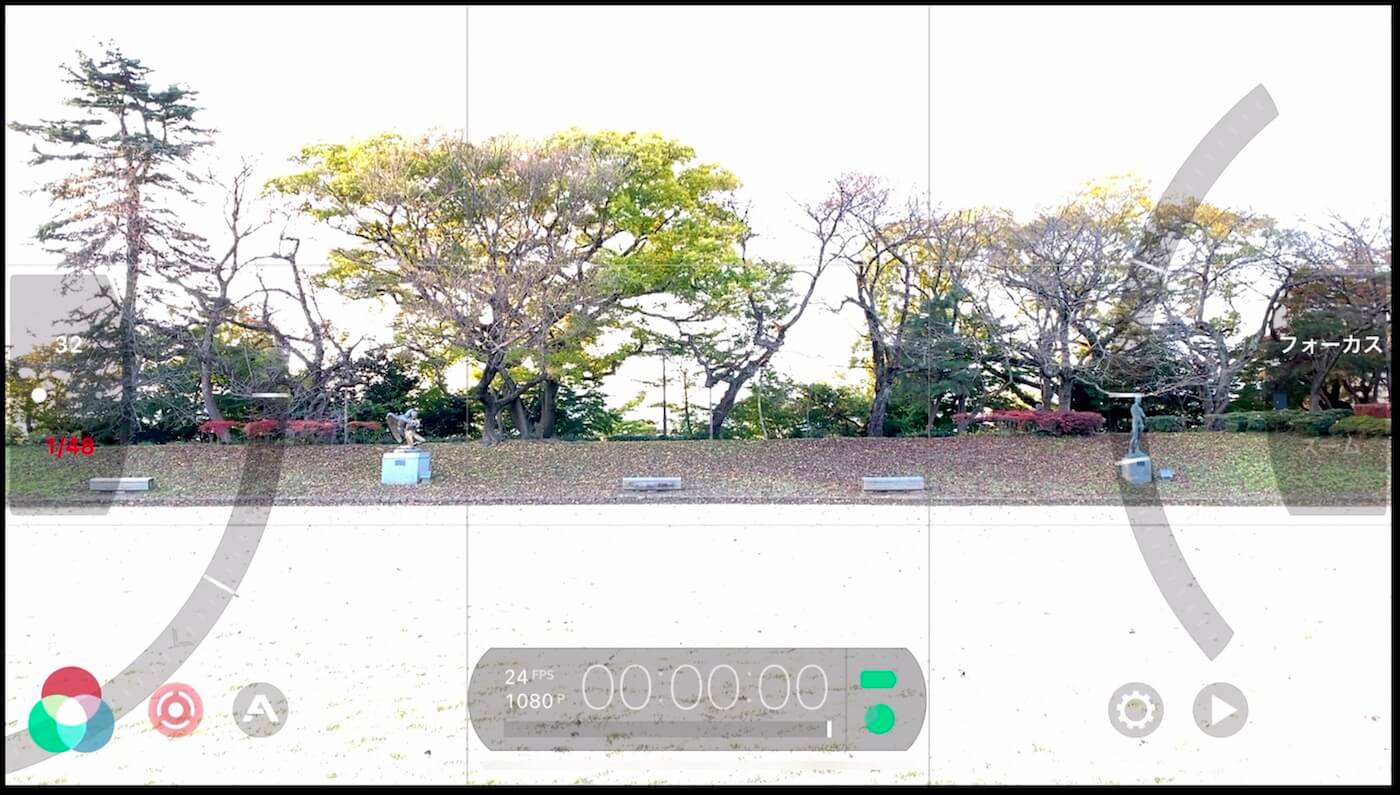
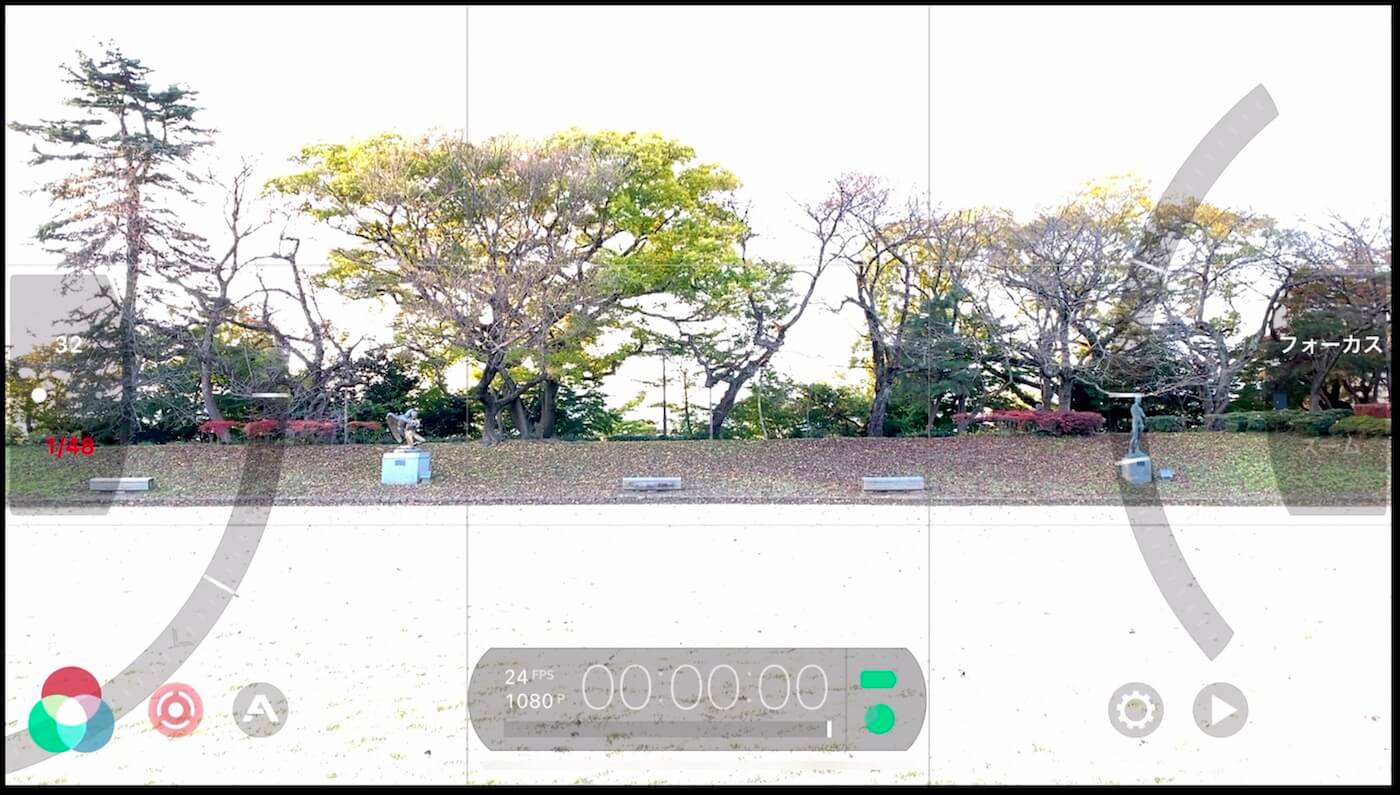
こうなる場合は、NDフィルターという、”レンズ用のサングラス”としての役割を果たすフィルターをつけることで明るくなりすぎるのを防ぐことができます。


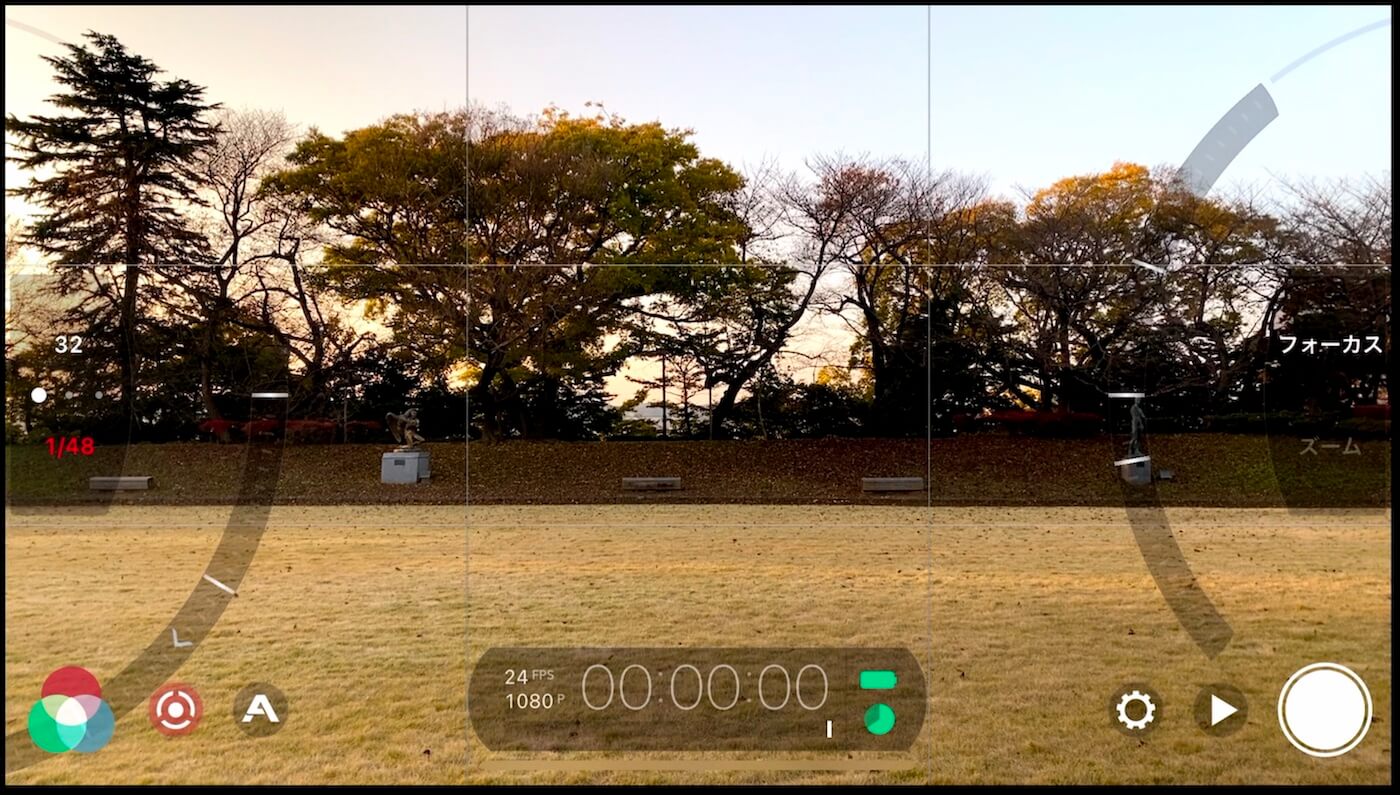
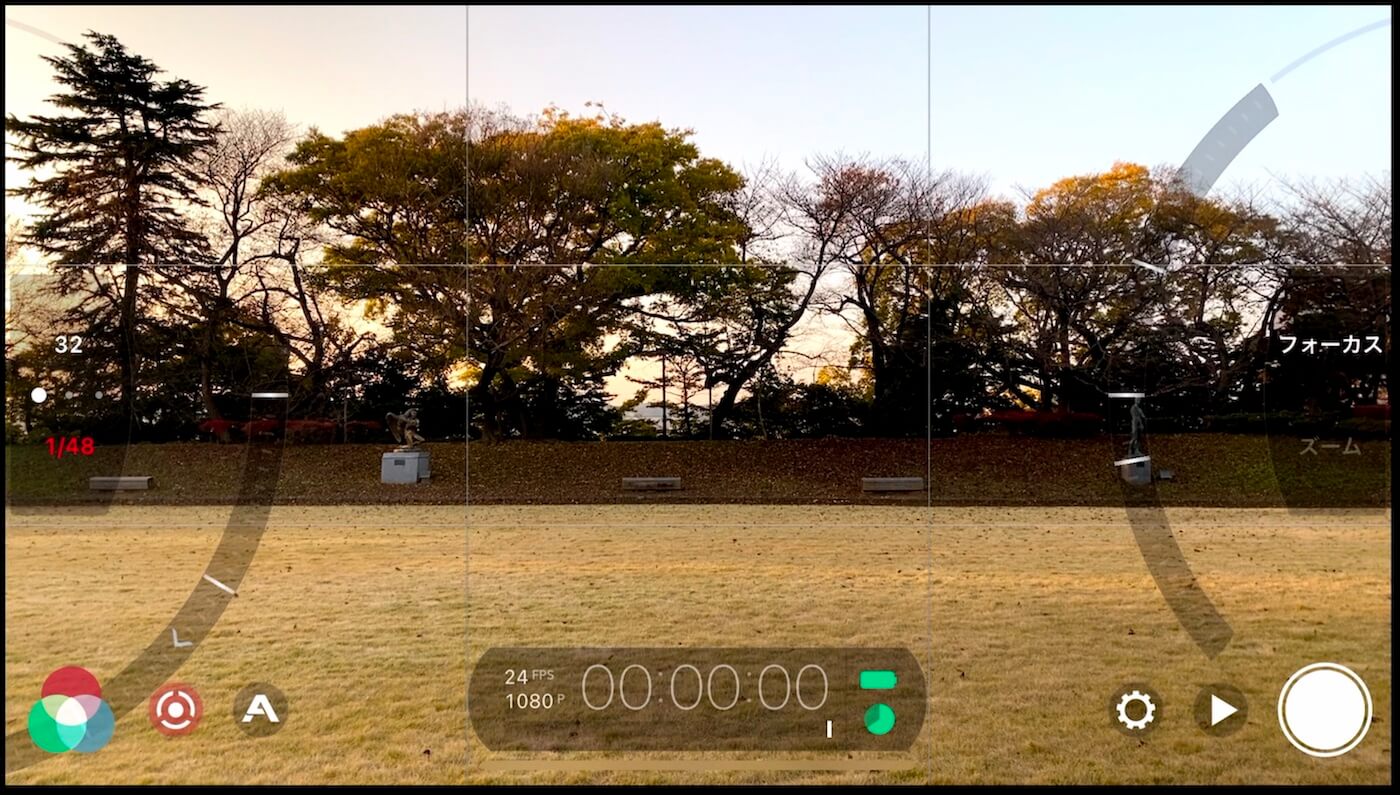
NDフィルターがない場合は、シャッタースピードを上げましょう。
ISOは出来る限り、低めになるように設定しておきます。
その理由はISOの数値が高ければ高いほど、ノイズが目立ってしまうから。
スマホの場合は100以下が理想です。
もちろん、照明で光の量をコントロールできない環境で撮影している場合は、もっと上げる必要があります。
露出とフォーカスのオート(自動)設定と固定
もし、2つの設定をマニュアル(手動)ではなく、オート(自動)設定にしたい場合は、○と□、それぞれのアイコンをダブルタップすれば、自動に切り替わります。


もしVlogとかカメラをよく動かすような状況の場合はこの設定しておくといいかと思います。
もう一度ダブルタップすれば白色に元に戻ります。
各アイコンをタップすると、線が赤色に切り替わって、露出とフォーカスを固定することができます。
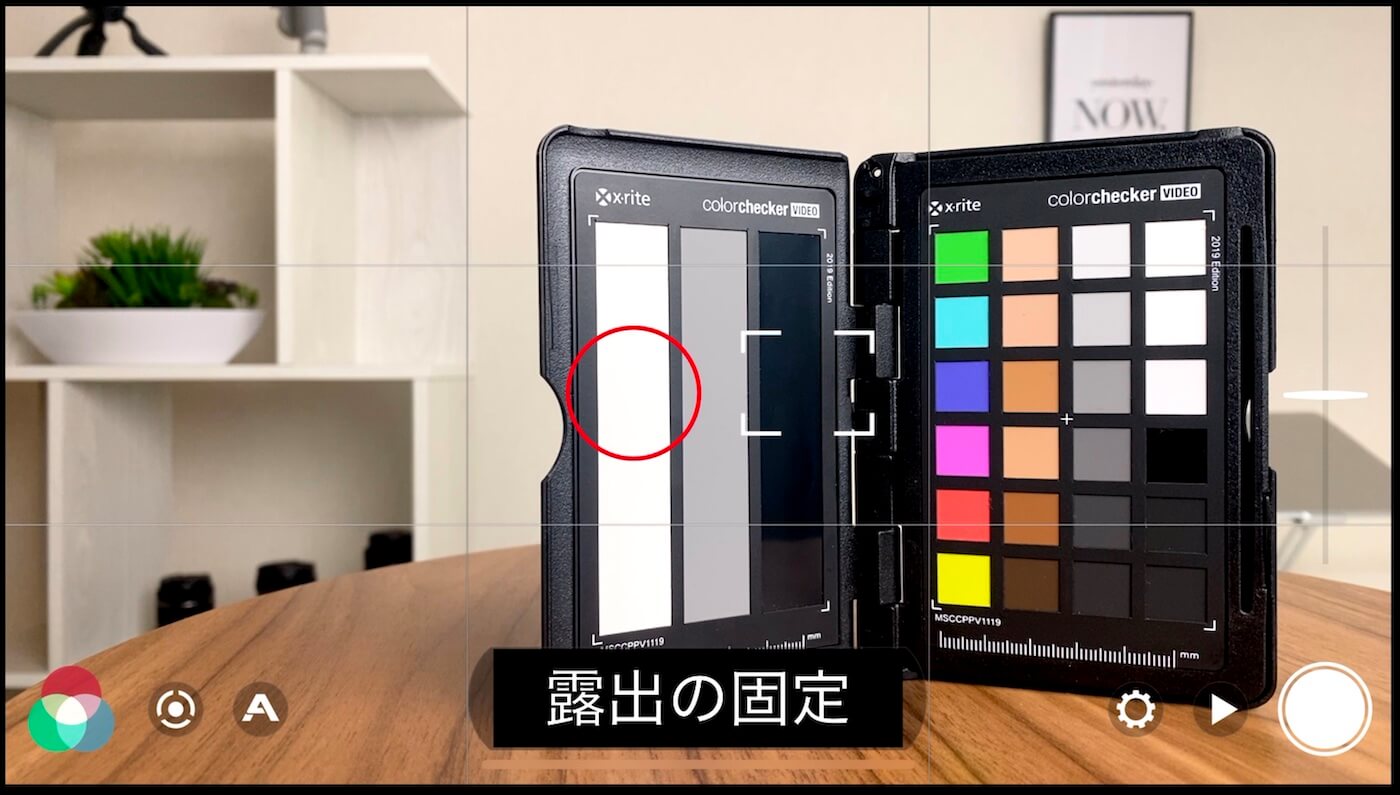
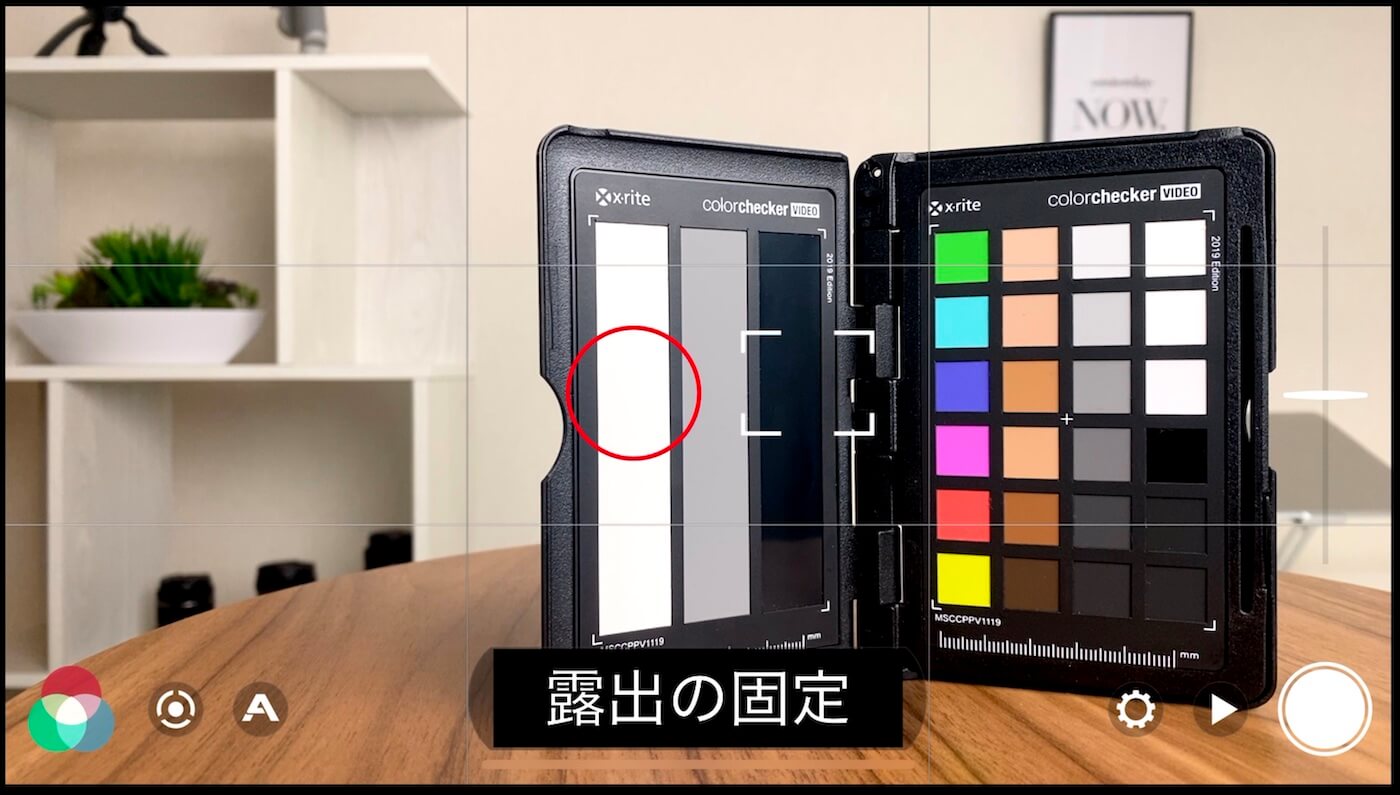
これも、もう一度タップすれば元に戻ります。
録画開始・停止ボタン


右下のボタンをタップすれば録画が開始されます。
もう一度タップすれば、停止します。
音量設定とメーター


画面右側に表示されているメーターは音量のメーターです。
音量を調整する場合は、録画時間が表示されるエリアを左右にスワイプさせることで調整可能。
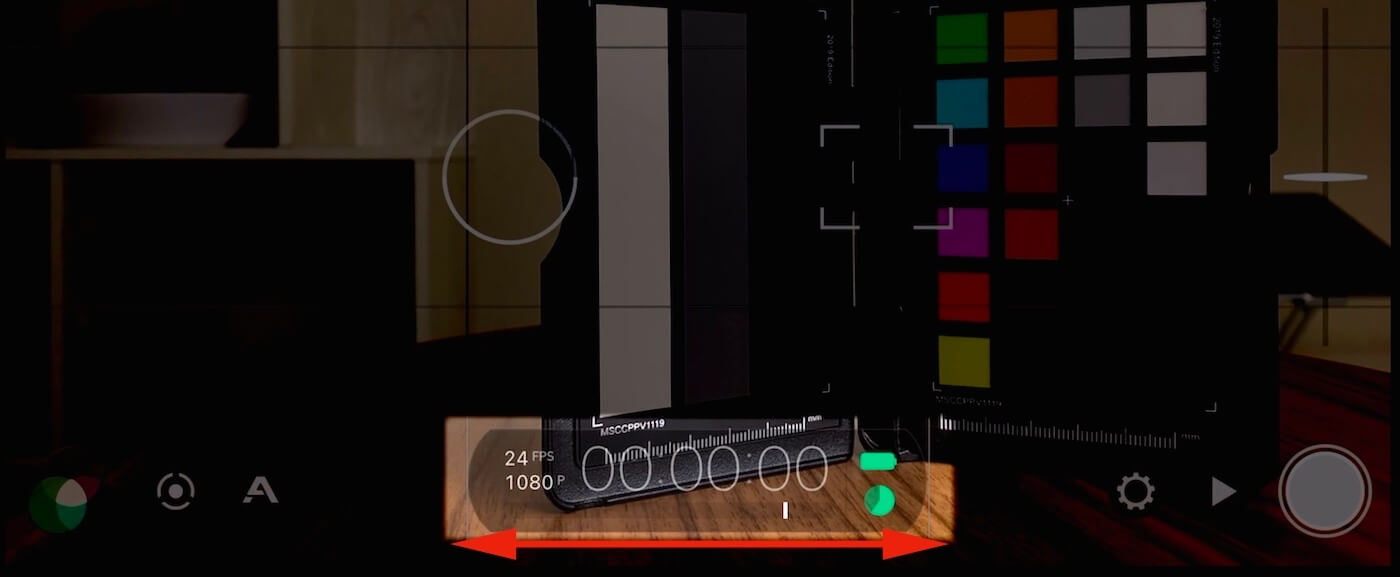
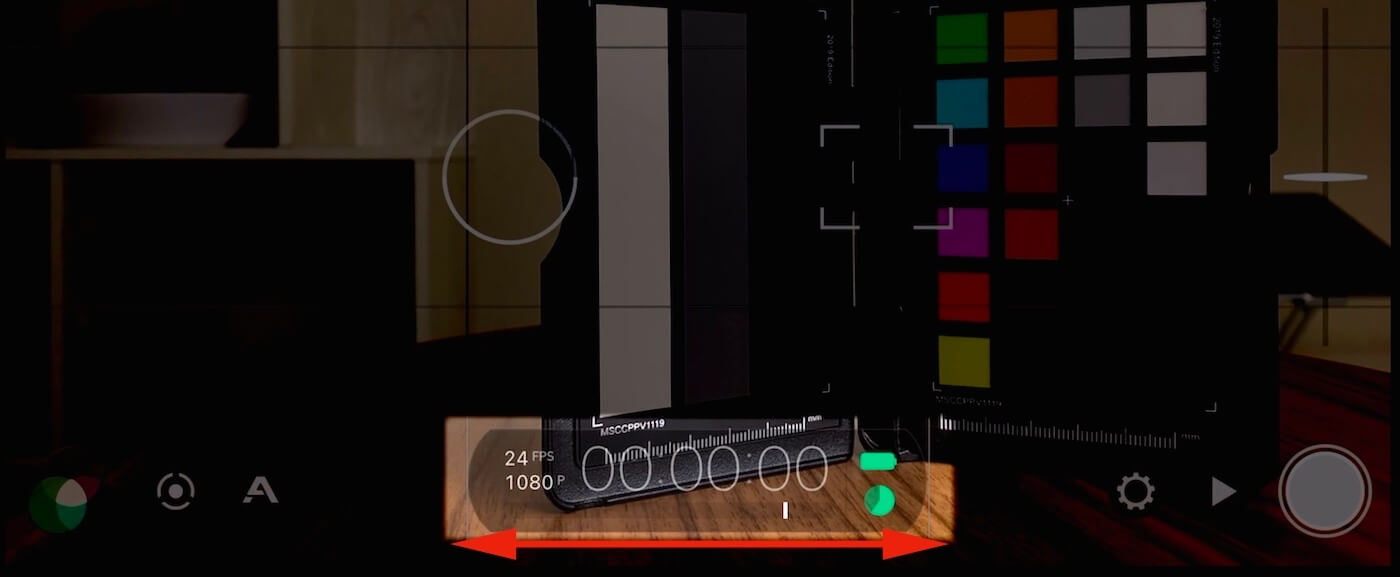
小さな白い線が右に行けば、音量は大きくなって、逆側に行けば、小さくなります。
調節する場合は、音量のピークが、メーター上で-5を超えないようにしましょう。
録画時間(タイムコード)エリア内の表示
録画時間(タイムコード)エリアでは以下の項目が表示されています。
- バッテリー残量
- 空き容量
- 設定中のフレームレート
- 設定中の解像度


このエリアをタップすると、ヒストグラムやウェーブフォームといった露出の度合いを見ることができるグラフを表示できたりもします。




フォルスカラー?フォーカス・ピーキング?便利なライブ分析ツールを理解しよう
ここからは、露出やフォーカスの状態をリアルタイムで表示する、4つのライブ分析ツールを見ていきます。
左下の”A”と書かれたアイコンをタップして、4つのライブ分析ツールを表示します。
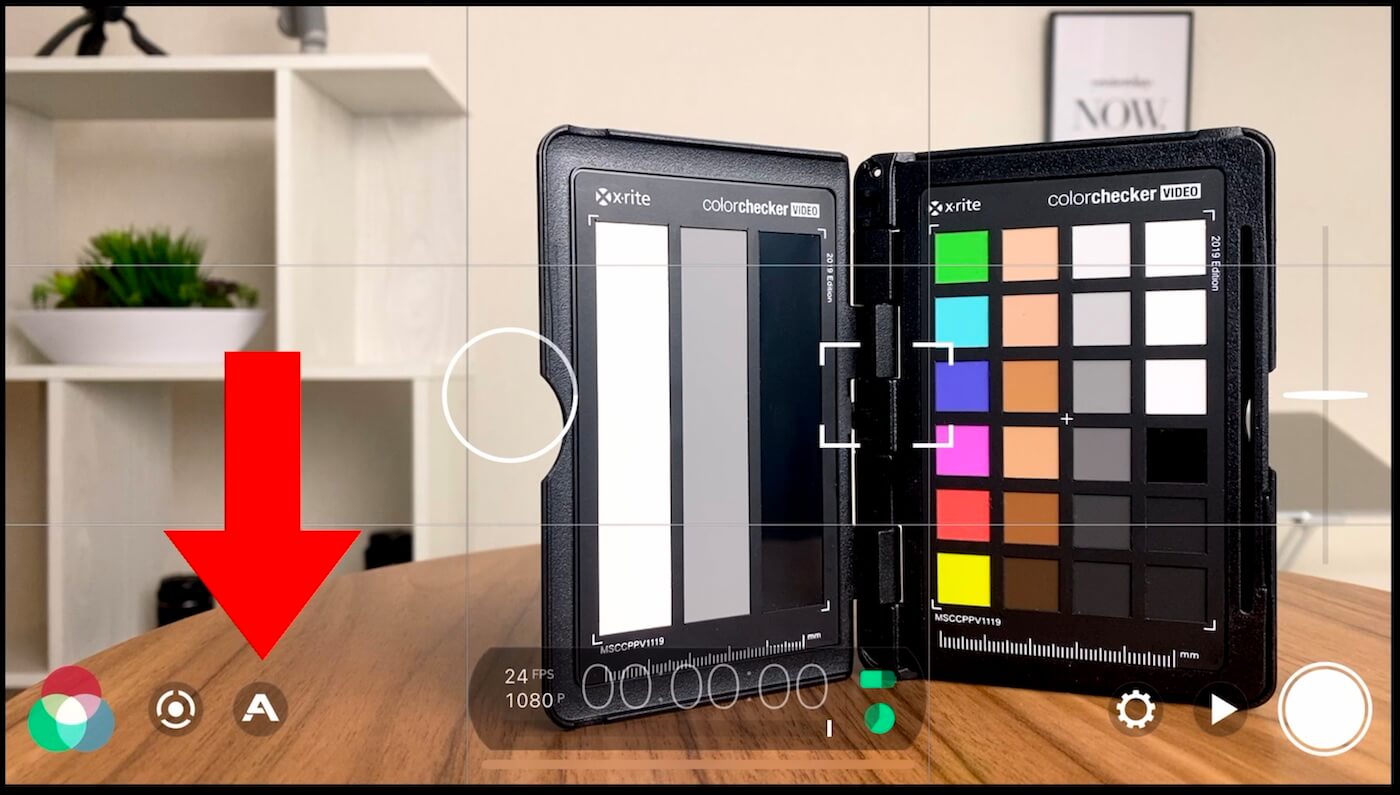
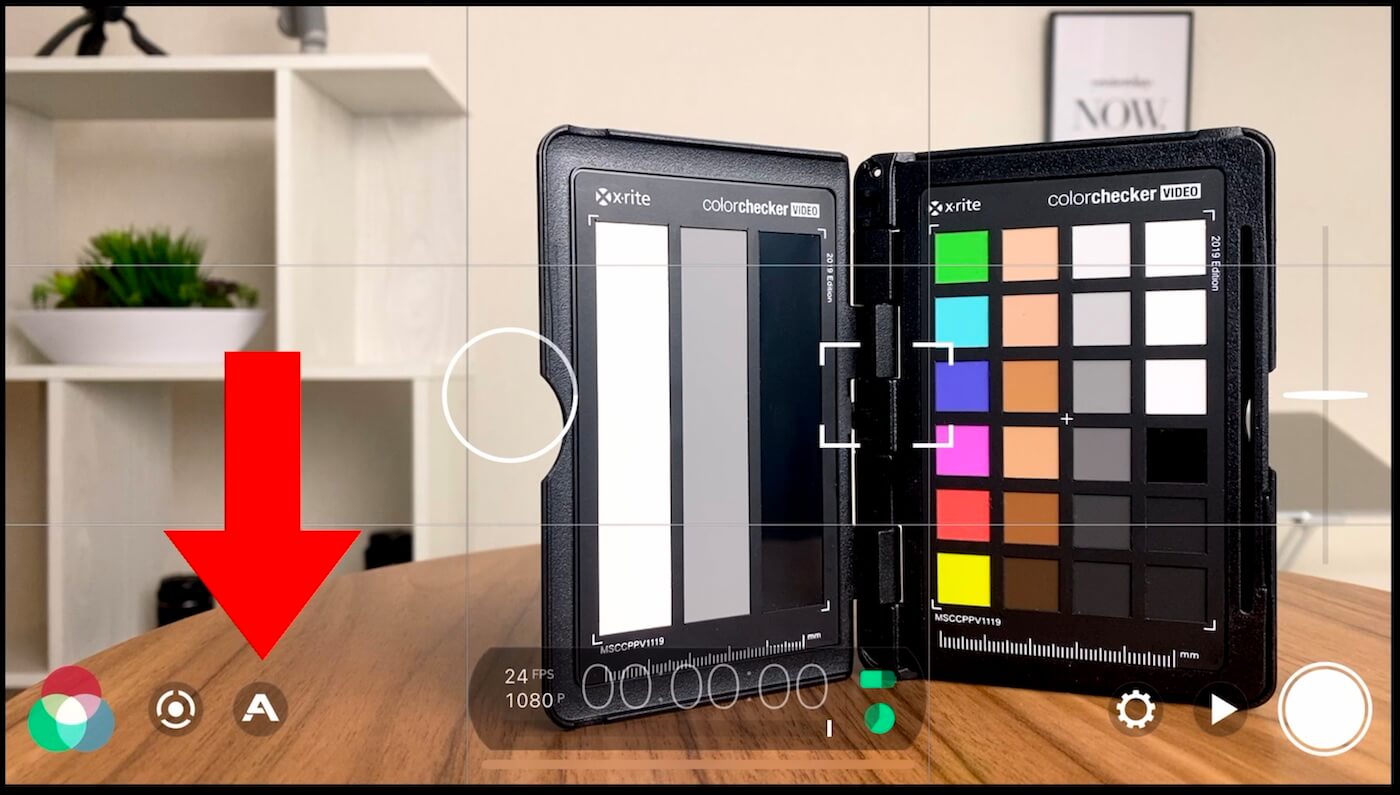
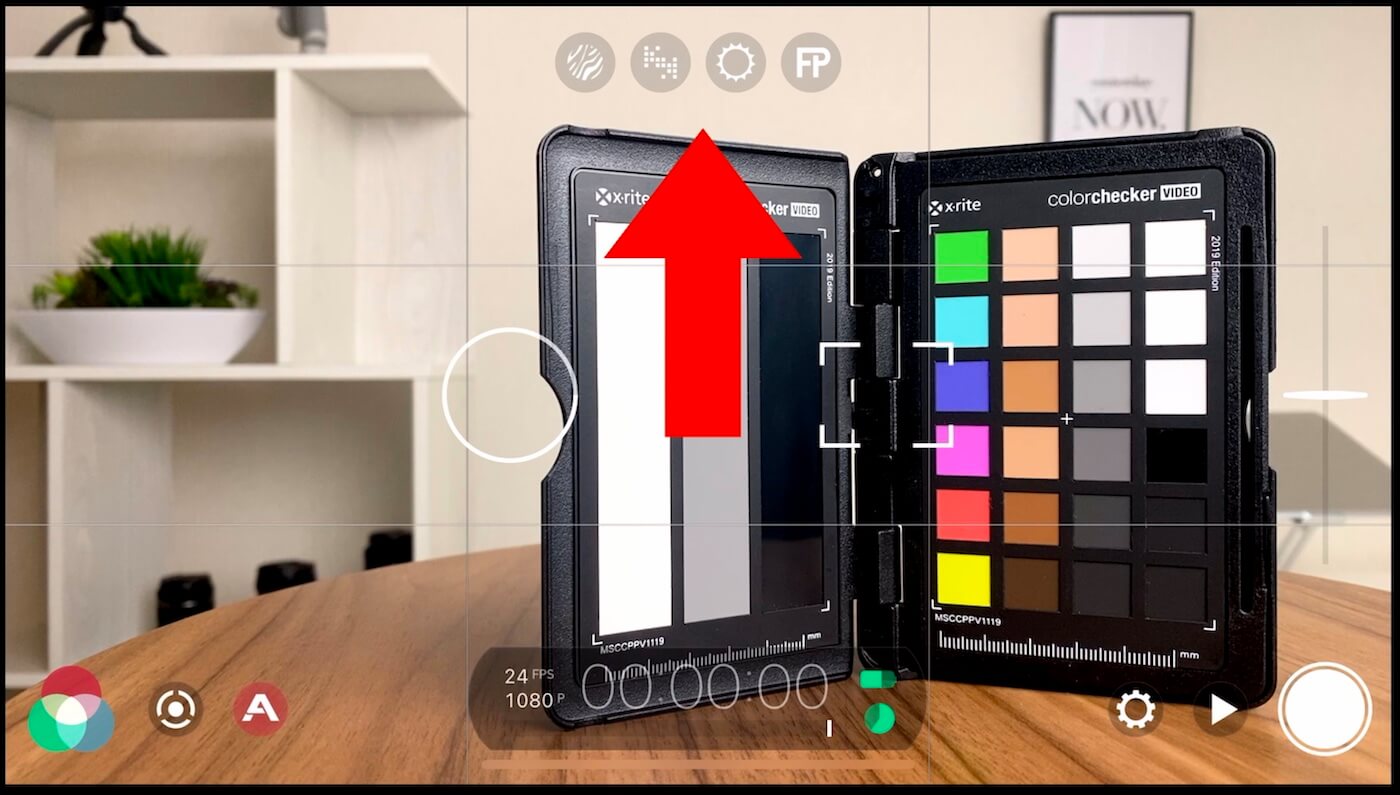
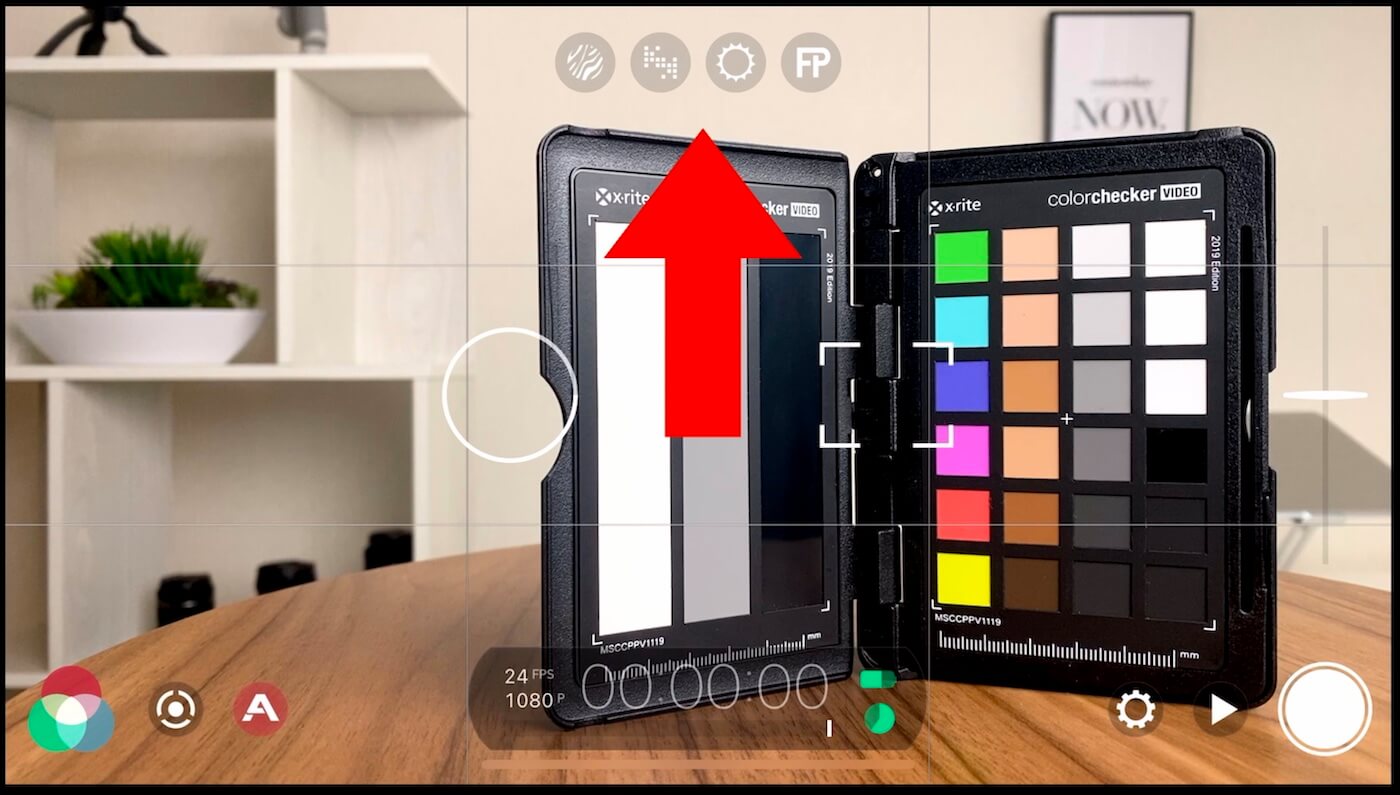
左からゼブラ、クリッピング、フォルスカラー、フォーカス・ピーキングとなっています。
これらのツールを使えば、適切な露出の度合いやフォーカスを明確にすることができるので、失敗を未然に防ぐためにも使っておくことをおすすめします。
ゼブラ(Zebra)
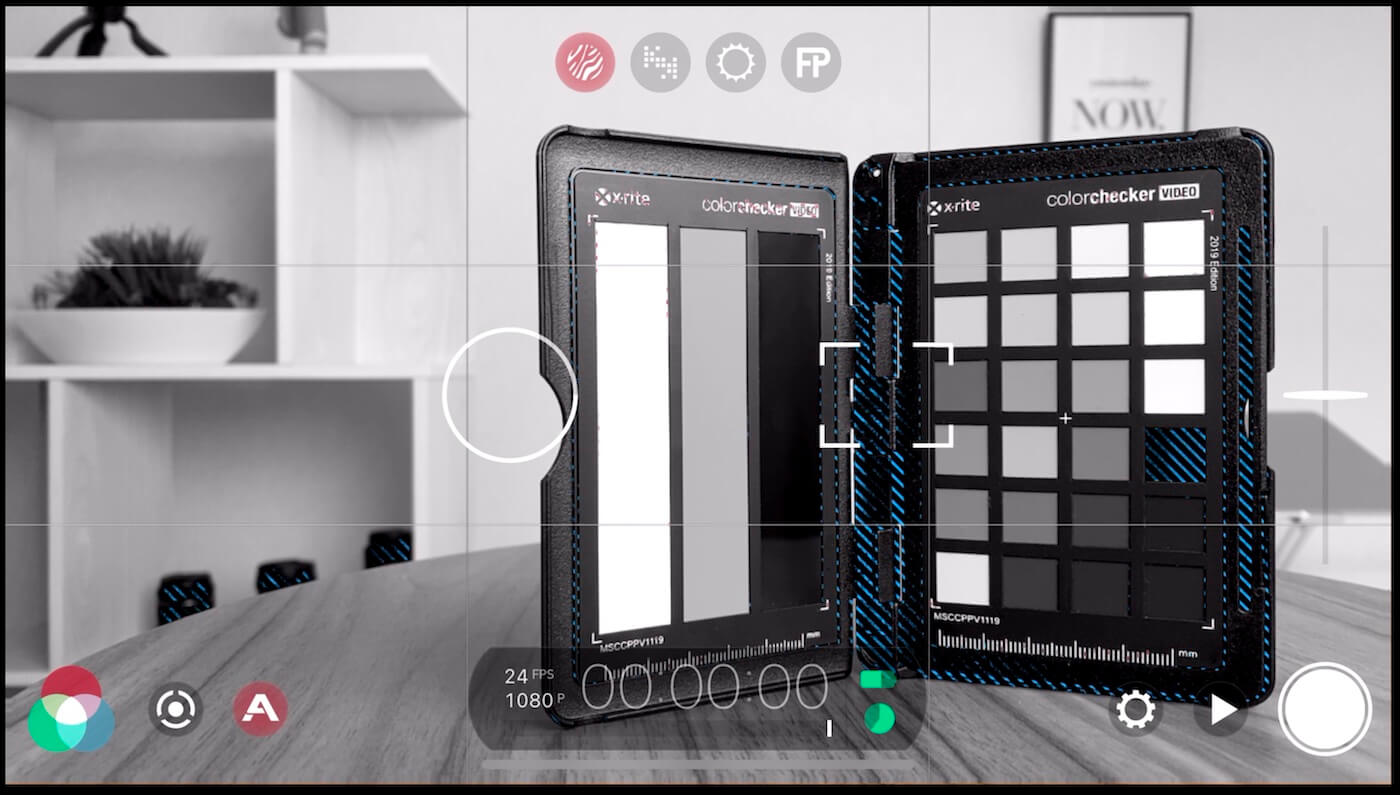
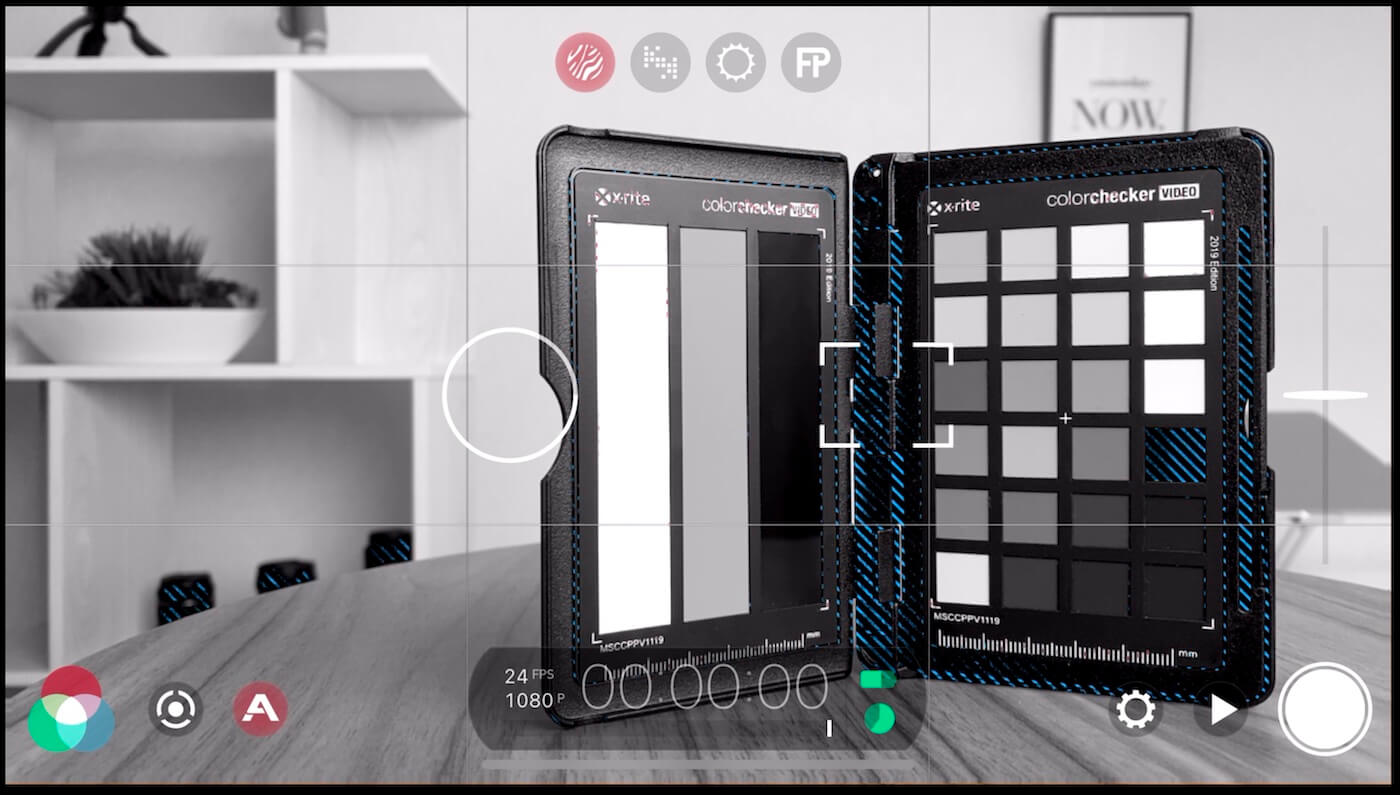
1つ目はZebra(ゼブラ)。
これは、明るすぎて真っ白になってしまう「白飛び」と暗すぎて真っ黒になってしまう「黒つぶれ」が発生している箇所を見ることができるツールです。
このツールをオンにすると全体的にモノクロになって、「白飛び」が起こっている箇所では赤の縞模様、「黒つぶれ」の箇所は青の縞模様となっています。


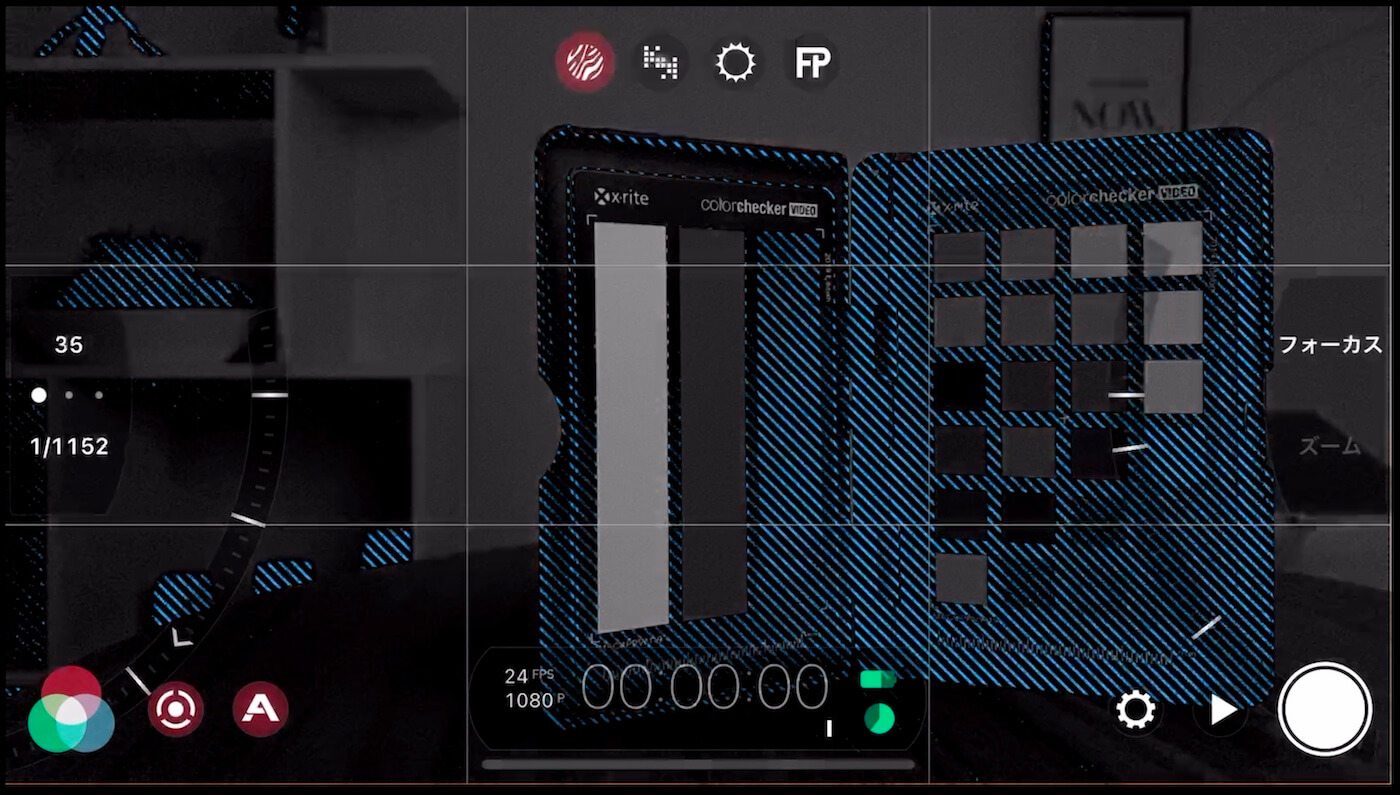
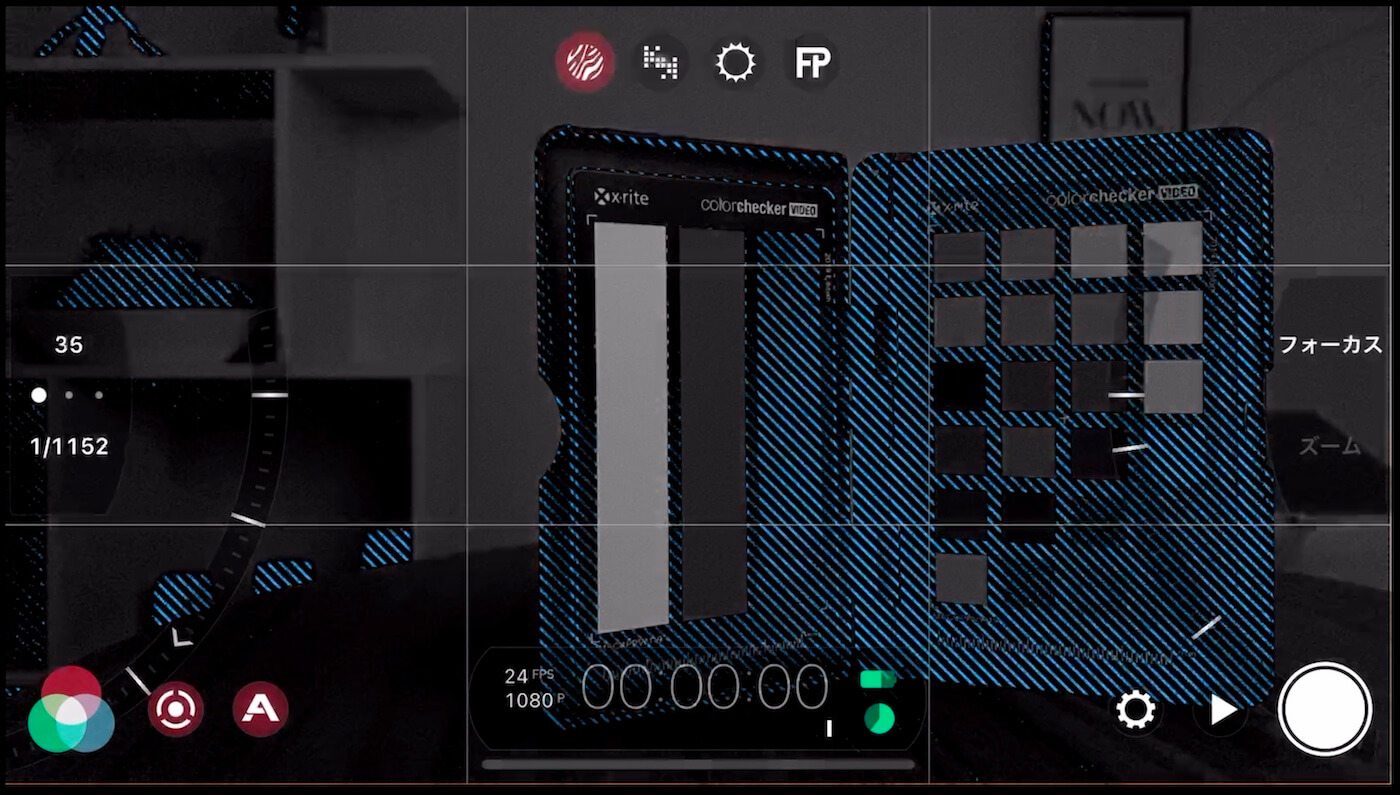
これら2つを同時に無くすということが不可能な場合っていうのはよくあることなので、メインの被写体の露出を中心に考えて、どっち側に調整するかを決める必要があります。
状況によりますが、多くの場合は白飛びをなるべく無くす方がいいかと思います。
クリッピング(Clipping)
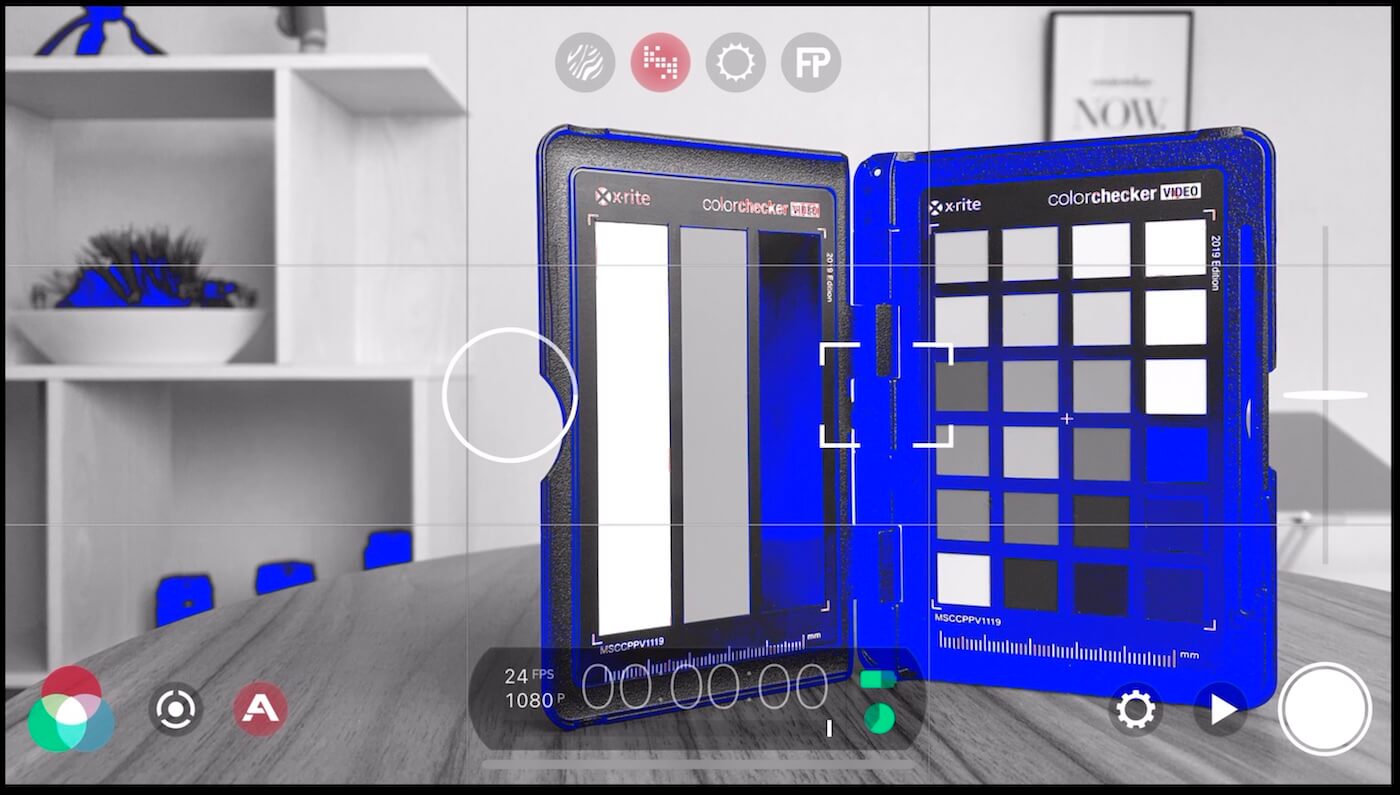
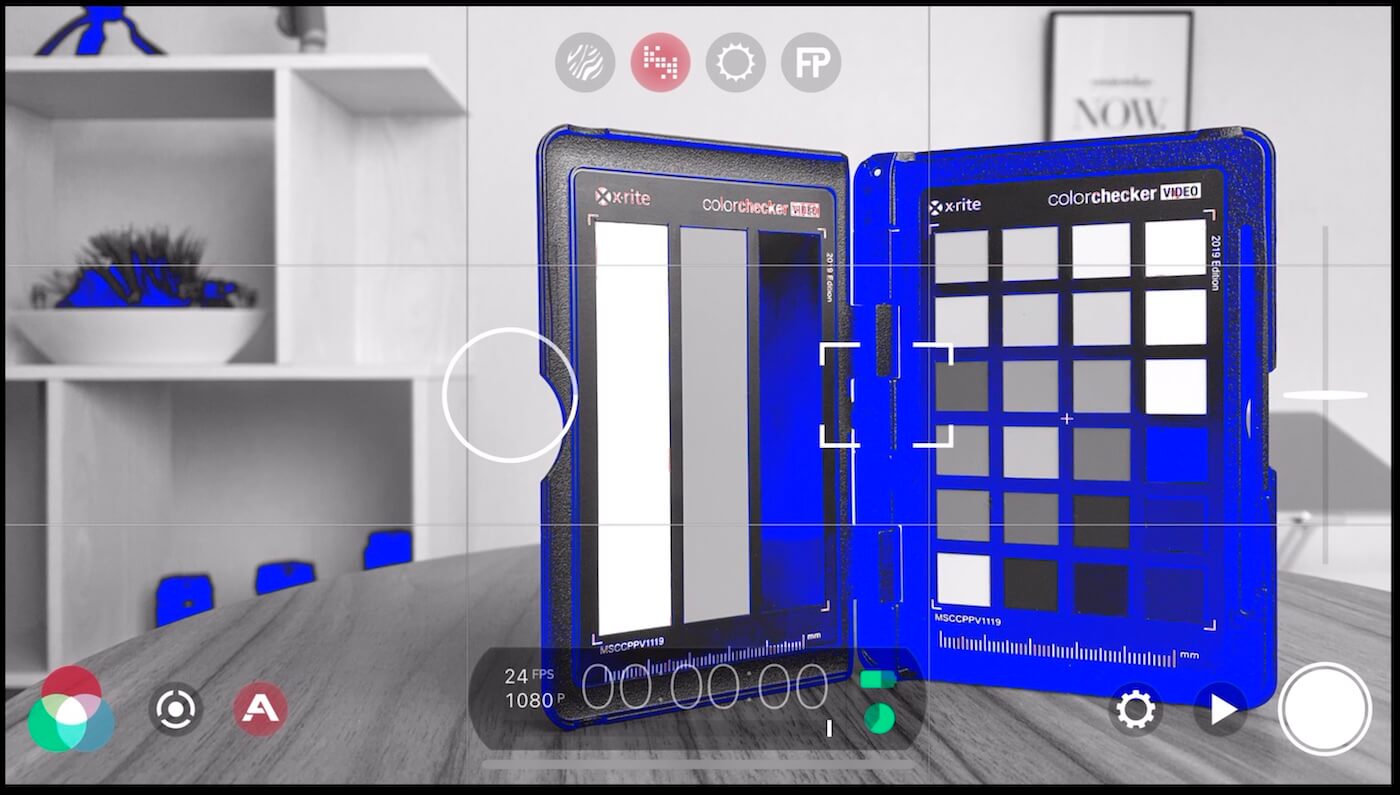
クリッピングは、ゼブラと似たような機能を持っていて、こっちは縞模様ではなく、赤か青で塗りつぶれた感じで表示されます。
ゼブラと比べるとあんまり差はないので、好きな方を使えばいいかと思います。
フォルスカラー(False Color)
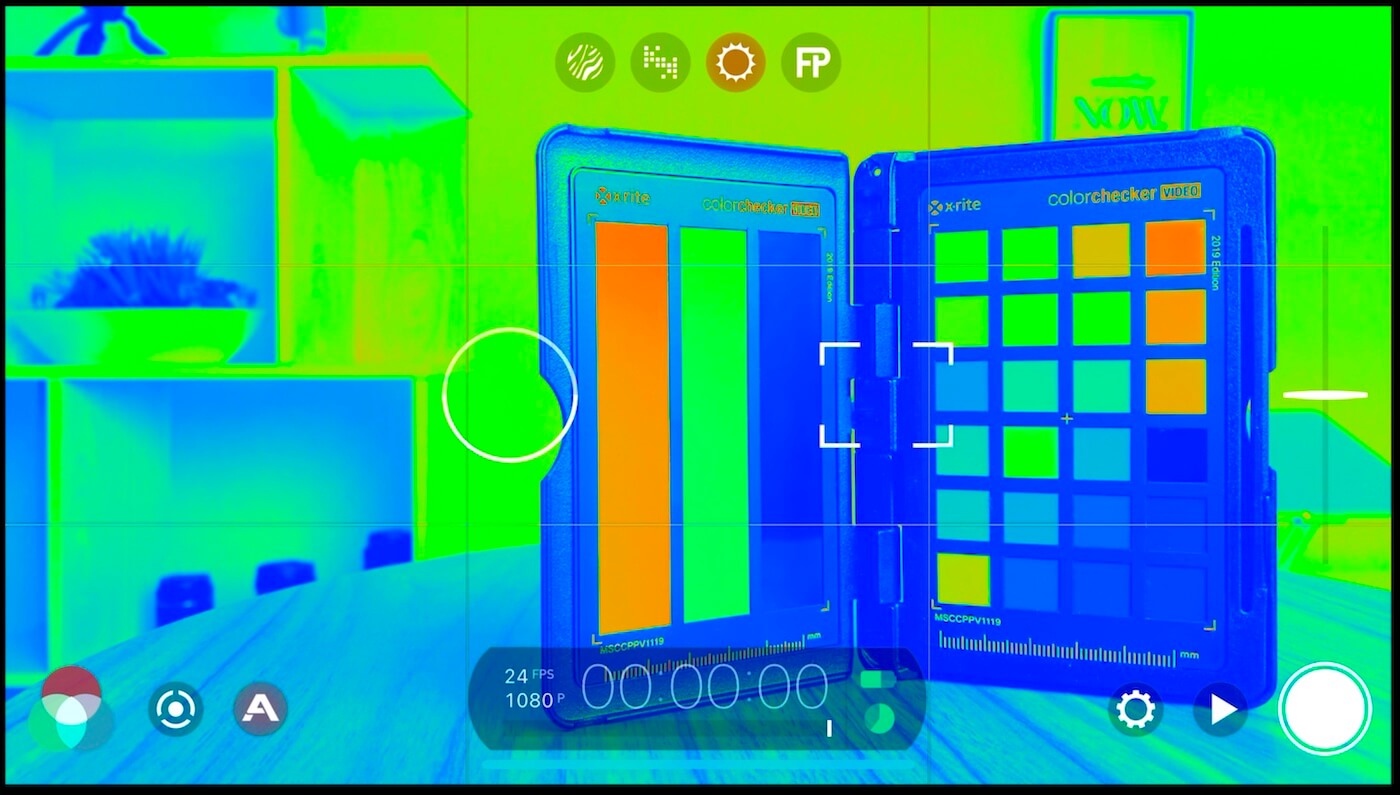
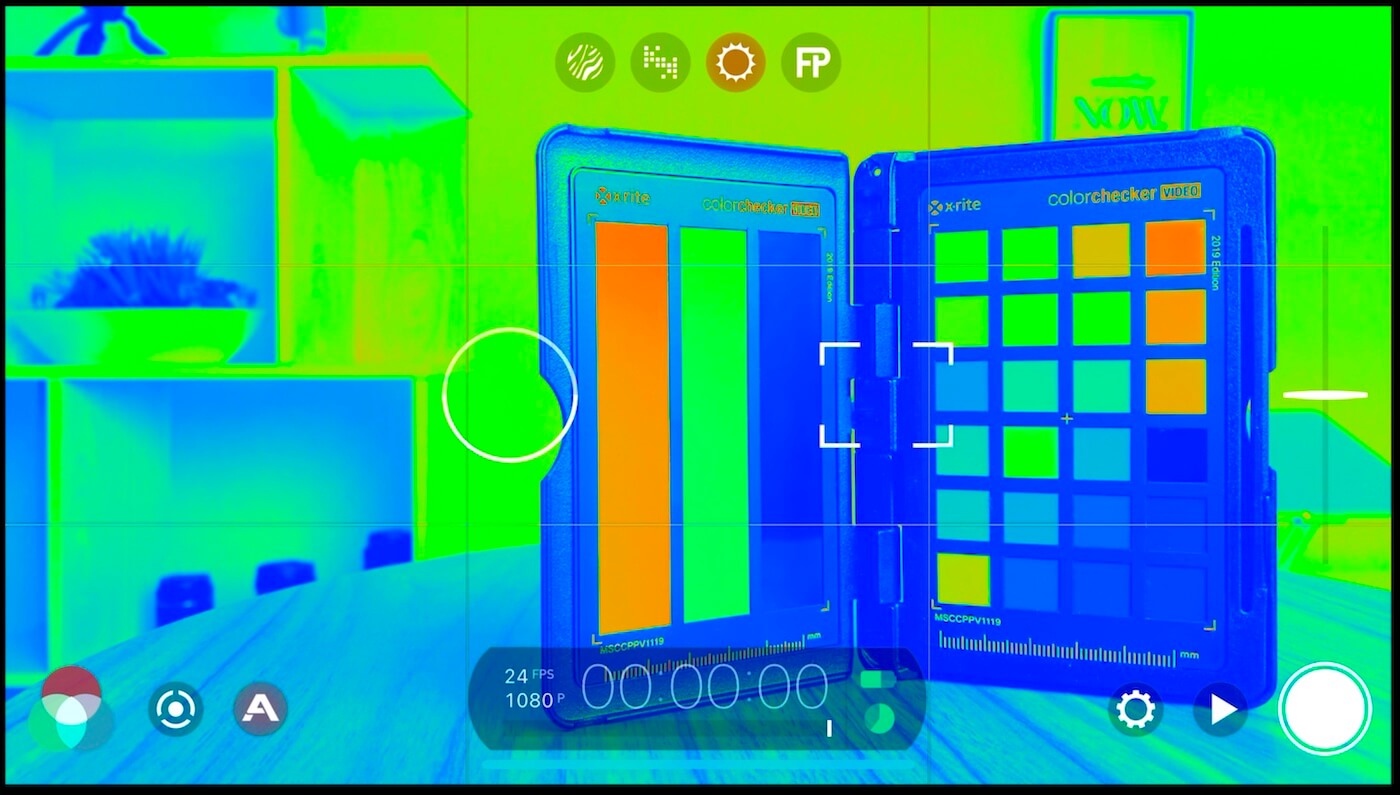
フォルスカラーも、露出のレベル(輝度)を表示してくれるツールです。
ただ、これは他の2つとは違って、ちょうど良い明るさを示す緑色も使われます。
あとは、さっきと同じように、白飛びしているところは真っ赤になりますし、黒つぶれしているところは完全な青で表示されます。
より細かな露出のレベルを確認したい場合は、フォルスカラーがベター。
正直、ここまで見てきた3つのツールを使わなくても、露出の調整はある程度できますし、よっぽどのことがない限り、大きな失敗をすることはないはずです。
ただ、場合によっては、デバイスの画面自体が暗すぎたり、明かりすぎたりすると、その明るさによって、自分がちょうどだなと思う基準が変わってしまいますし、
日差しが強すぎて画面が見づらいこともあるかと思います。




そういうこともあって、ライブ分析ツールは意外と活躍してくれます。
フォーカス・ピーキング(Focus Peaking)
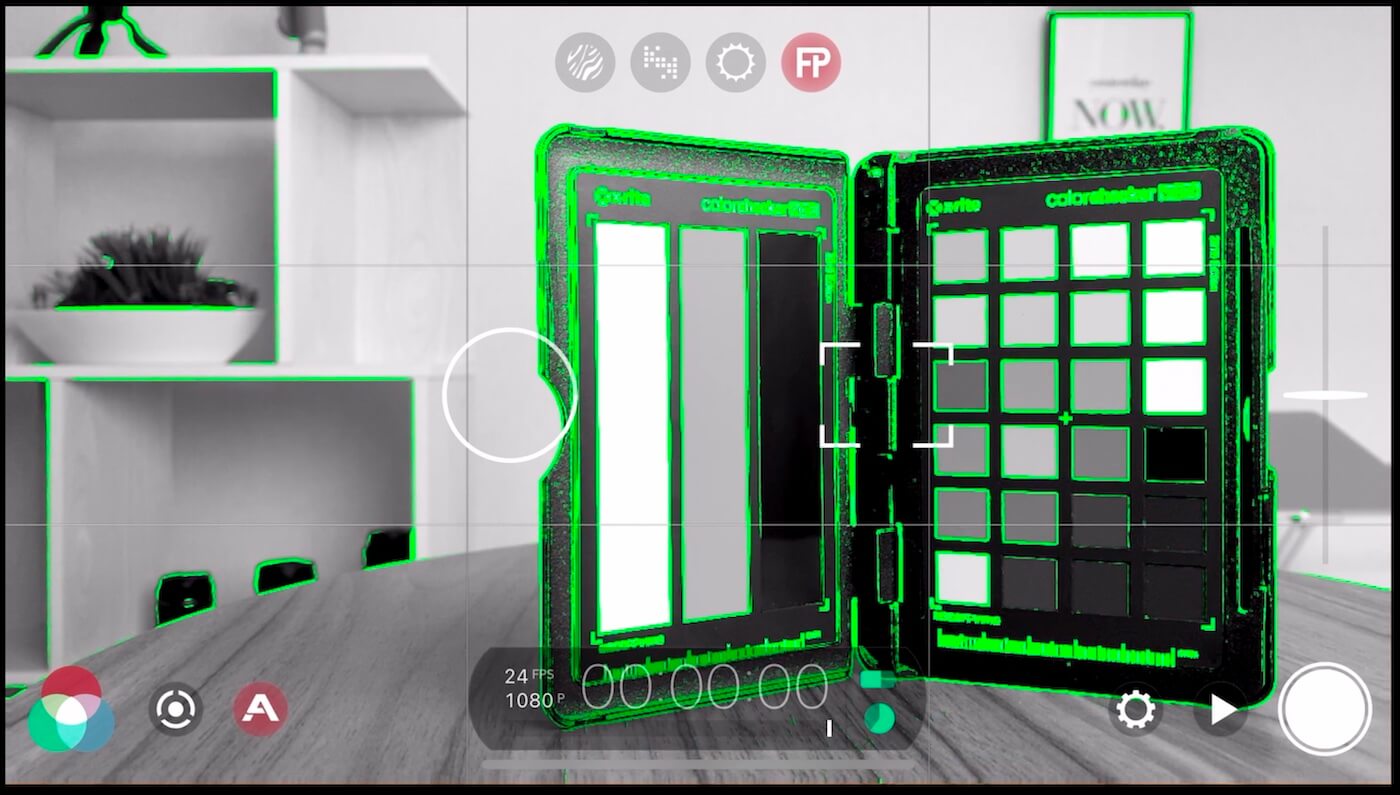
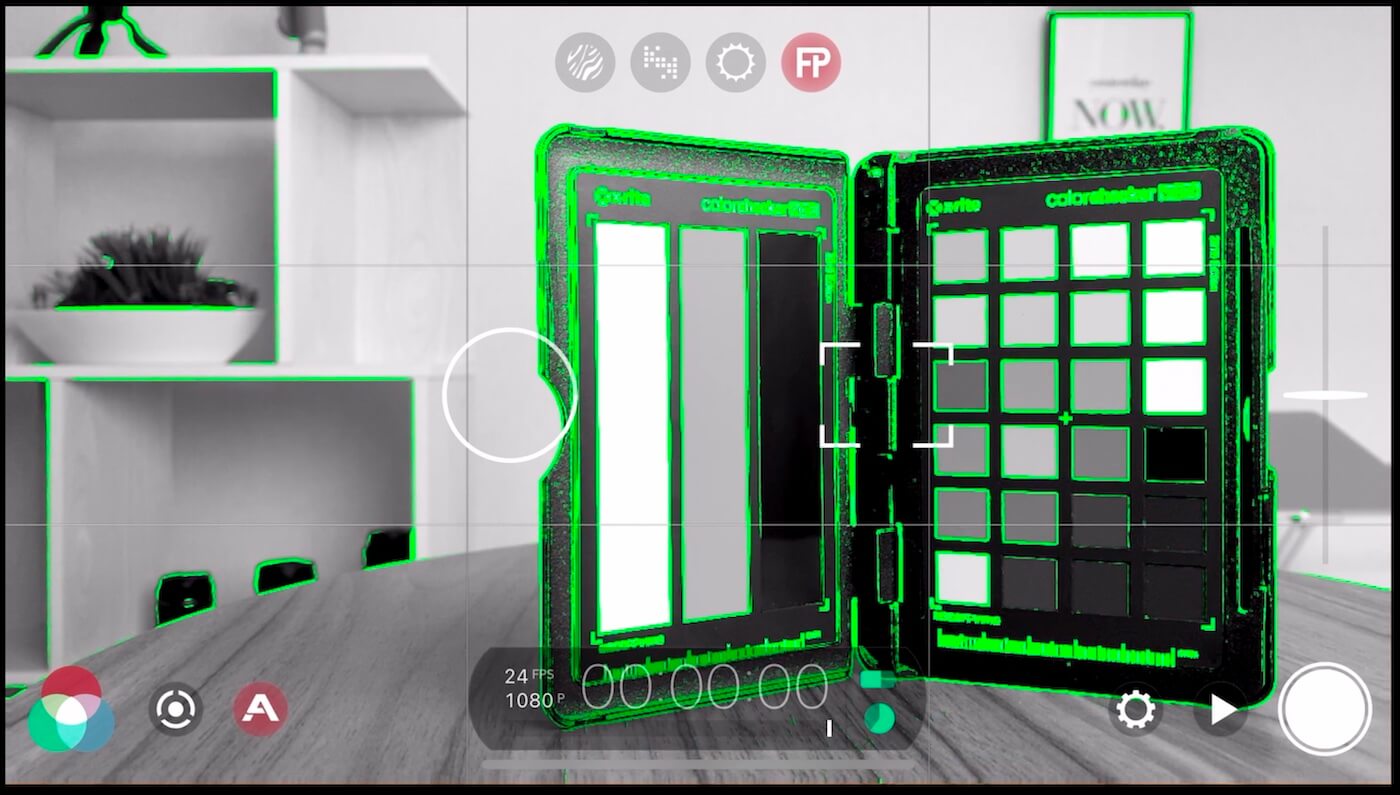
名前から想像できるかもしれませんが、これを使うことでフォーカスがされている箇所、言い換えると、ピントが合っている箇所が明確になります。
緑で表示されている箇所はピントが合っていることを示していて、フォーカスのホイールを動かしてみると、その位置が変わっているのが確認できます。
一応、先ほど紹介した、四角のフォーカス用のアイコンを使えばフォーカスの調整は簡単にできるんですけど、もしもっと細かくフォーカスの状態を確認したい場合は、フォーカス・ピーキングを使ってみてください。
ただし、実際にフォーカスがされていない箇所にも緑の線が表示されることもあるので注意が必要かも。
Filmic ProならLOG撮影が可能&ホワイトバランスの調整や色味設定も自由自在!
ここからは、Filmic Proの醍醐味とも言われるLOG撮影やホワイトバランス等の色の調節に関する機能を解説していきます。
まずは、左下の3色のアイコンをタップして、イメージングパネルを表示します。
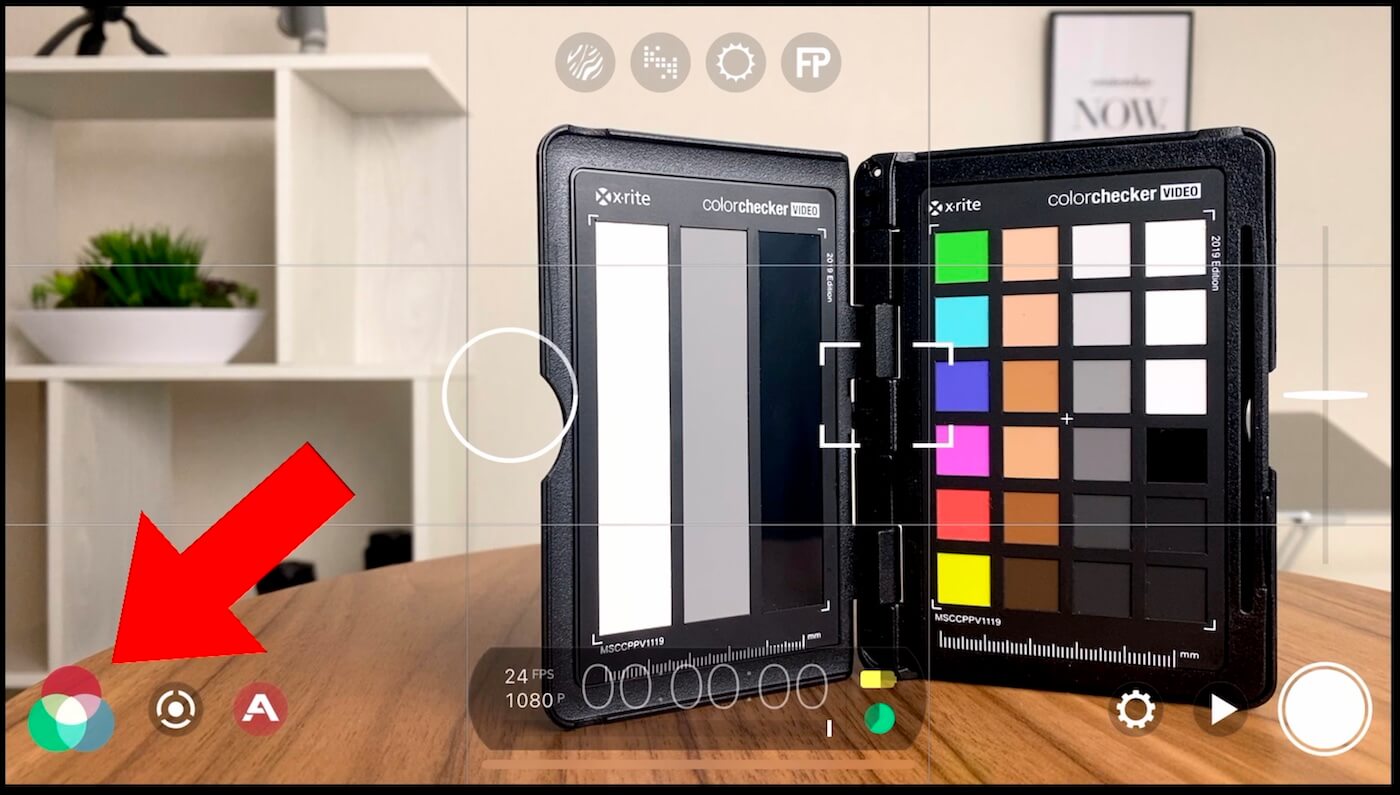
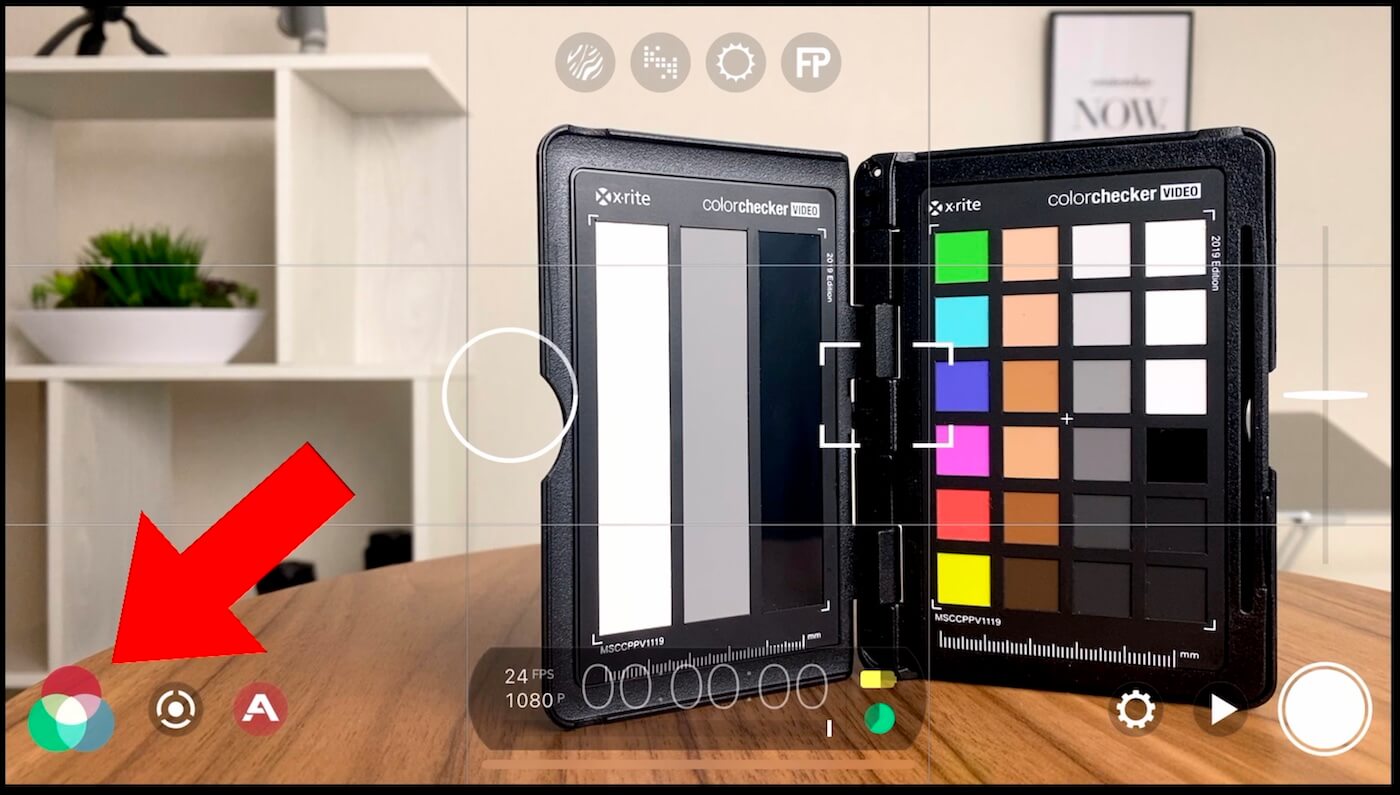
イメージングパネルは3つのタブに分けられています。


上から、
- ホワイトバランス(色温度)
- トーン(色調)
- 色の振る舞い
となっています。
そのうち、下の2つはシネマトグラファーキットという追加オプションとなっていて、別料金として1700円くらい課金する必要があります。
スマホアプリにしては高価なのでFilmic Proを実際に使ってみて、もう少し映像の質にこだわりたいなと思った時に購入を検討してみればいいかと思います。
ホワイトバランス(色温度)


ここでは、色温度の設定をすることができます。
説明は不要かもしれませんが、電球や蛍光灯には暖色系とか寒色系といった色の種類がありますし、太陽光も天気や時間によって色が変わります。




普段スマホで気軽に写真を撮るときは、スマホが自動で色温度を設定してくれますが、
Filmic Proなどを使ってマニュアルで撮影する場合は、その状況に合わせてその都度、色温度を設定する必要があります。
マニュアルで設定するメリットは次の通りです。
- 自動設定とは違って撮影中に勝手に色温度が変わらない
- 自動で設定される色温度よりも正確に設定することができる
色がついたエリアやバーをタップやスワイプすると、手動で調整できるようになっています。
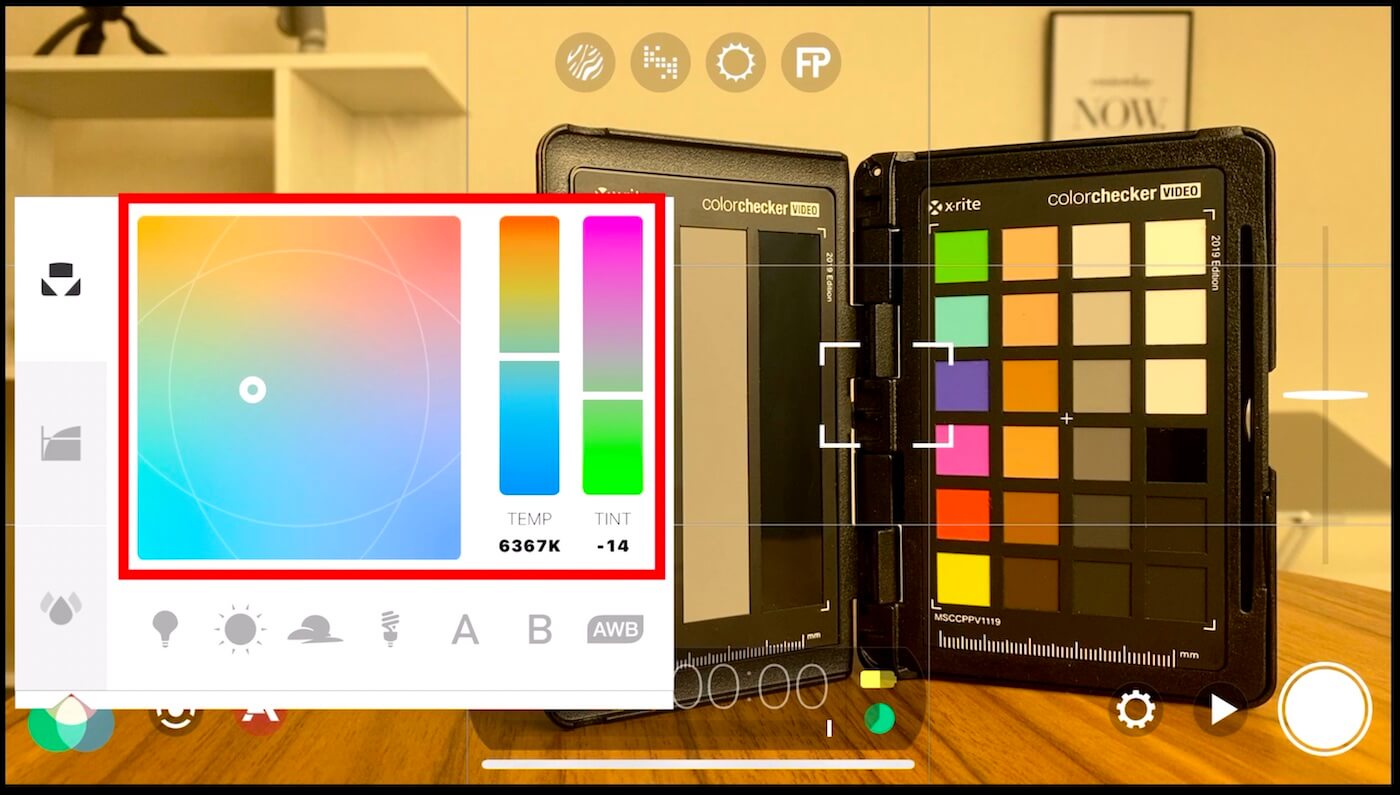
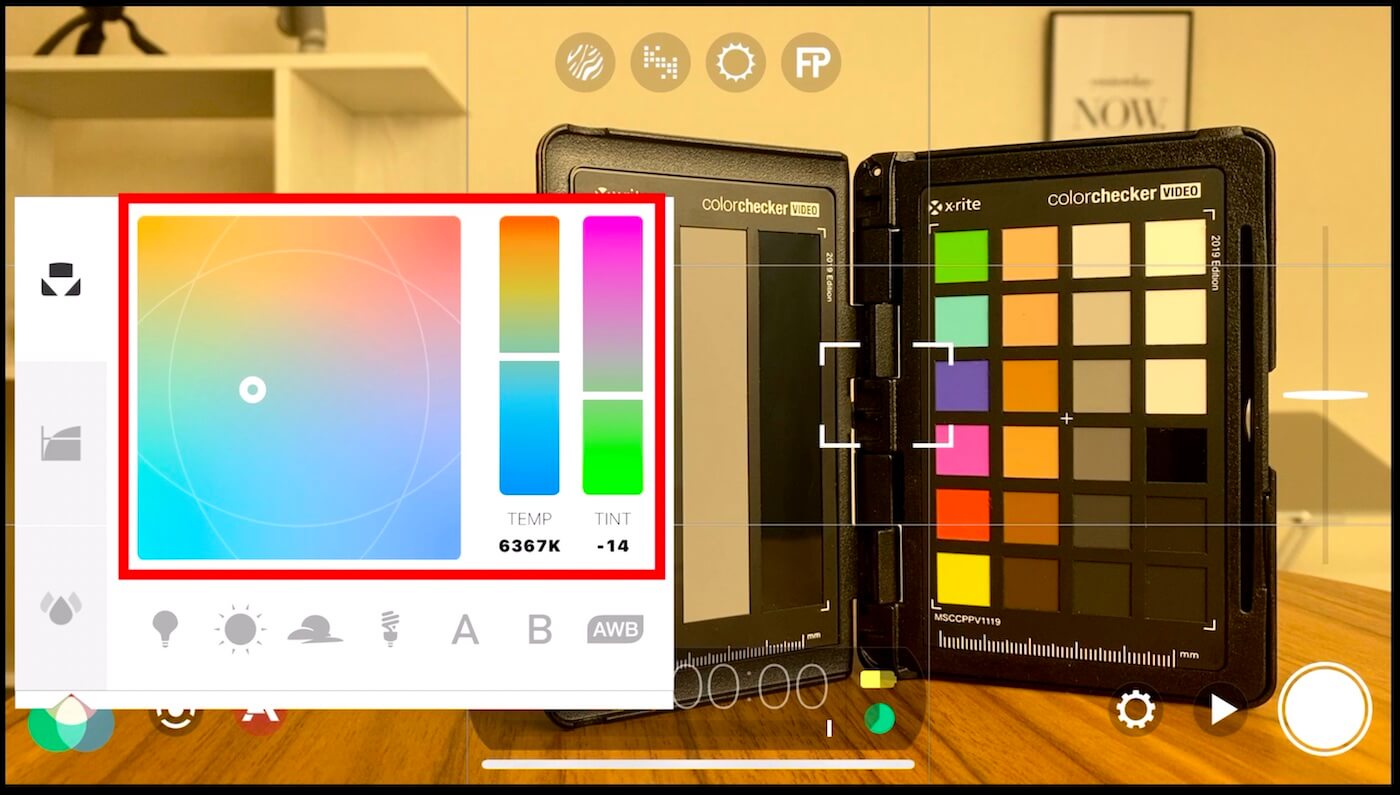
ただこの辺りは意外と難しいので、それよりも、その下に表示されているいくつかのプリセットを頻繁に使うことになるかと思います。
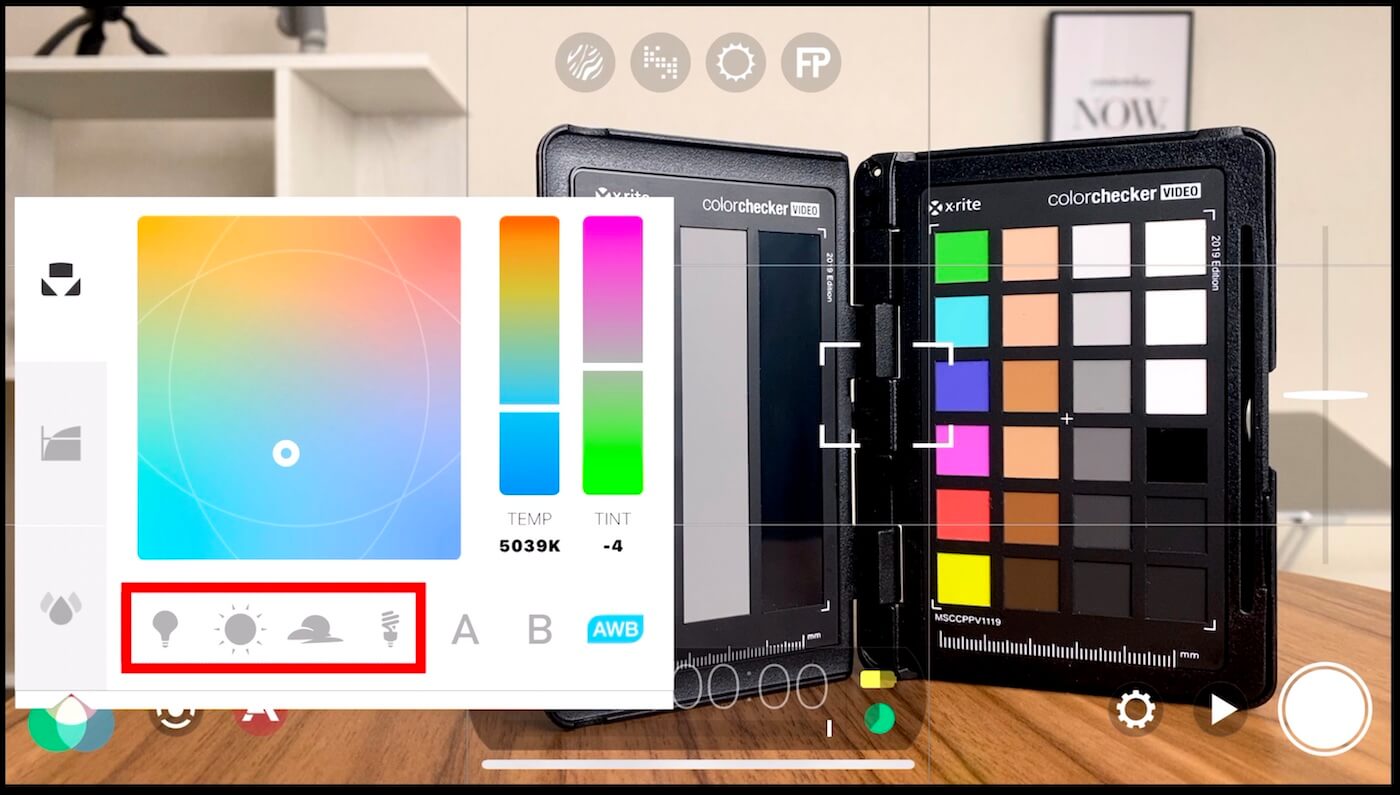
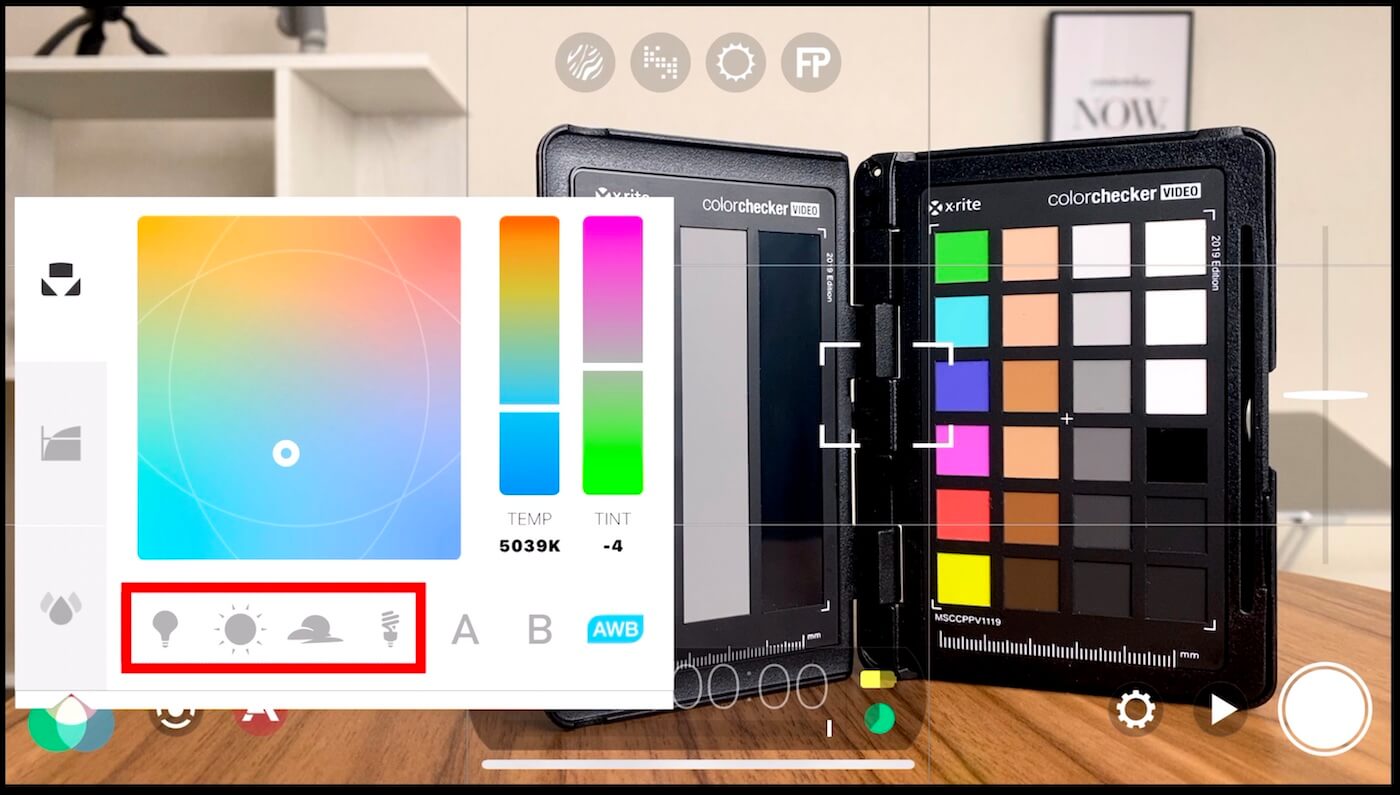
左から、白熱(Incandescent)、晴れ(Sunlight)、曇り(Cloudy)、蛍光(Fluorescent)となっています。
右のAとBではカスタムプリセットとして、自分の好きな設定を保存しておけます。
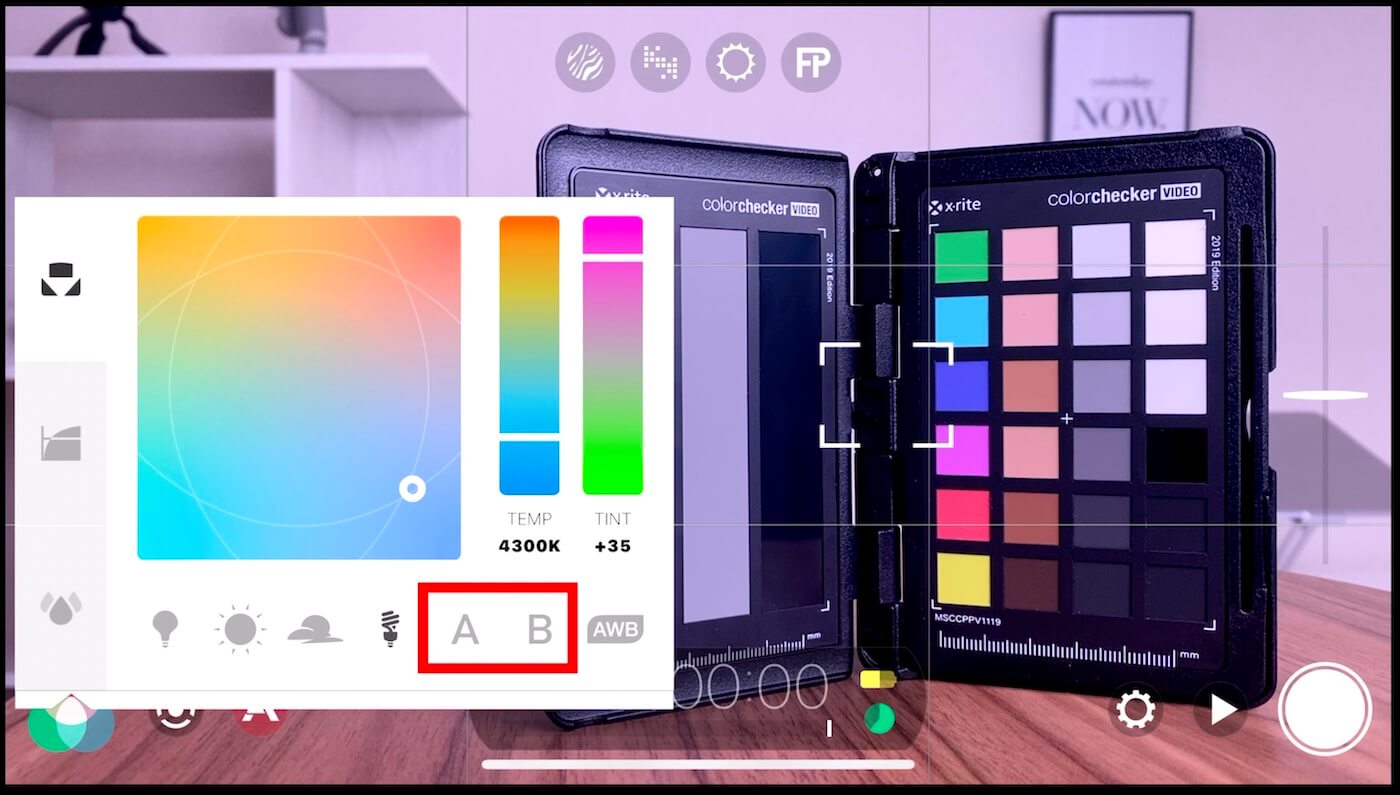
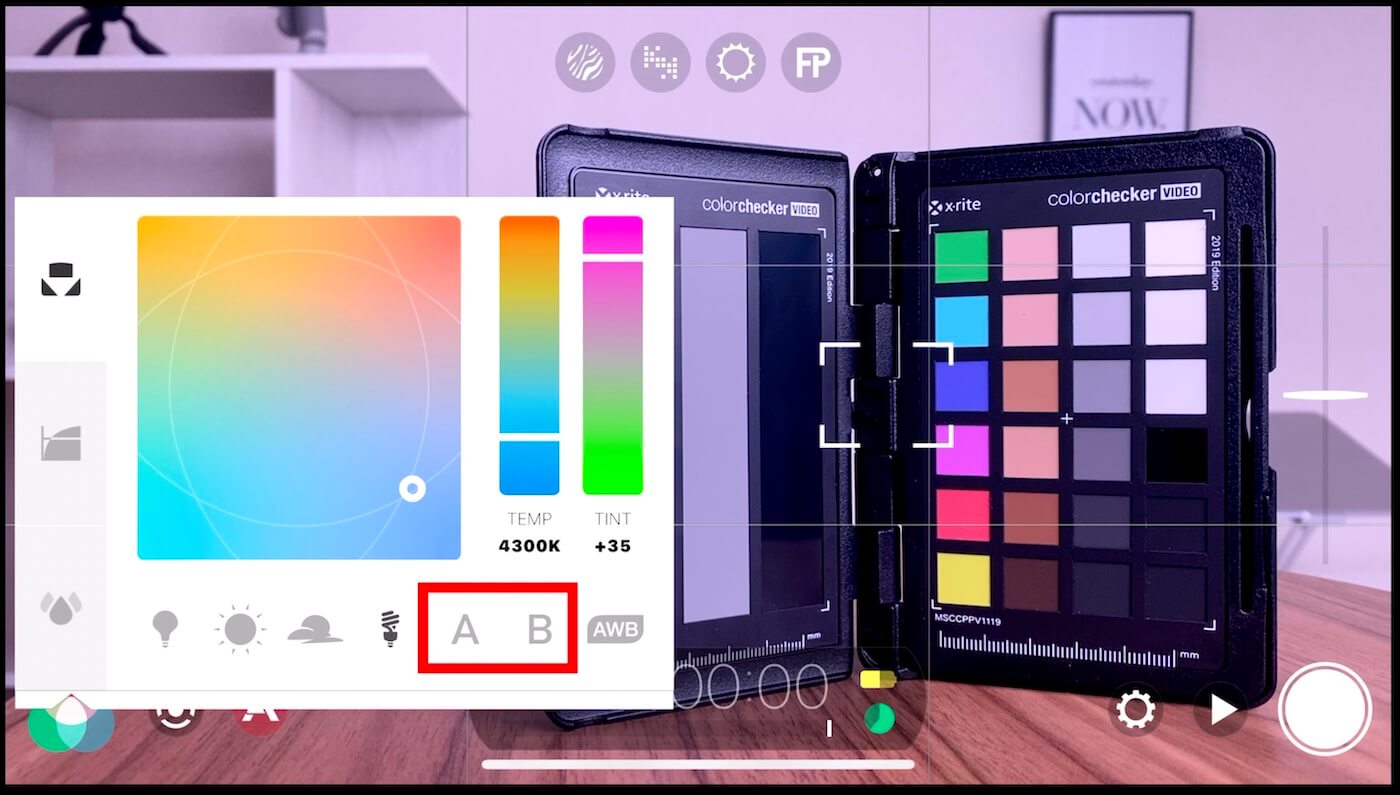
タップするとプリセットを適用できますし、長押しするとプリセットとして保存しておけます。
一番右にある、AWBというのは「オートホワイトバランス」のことで、色温度の設定を自動に切り替えることができます。


これを使う場合は、撮影の途中で色が変わらないように固定はしておいた方がいいです。
固定するには、AWBをもう一度タップして、アイコンが赤くなればOKです。
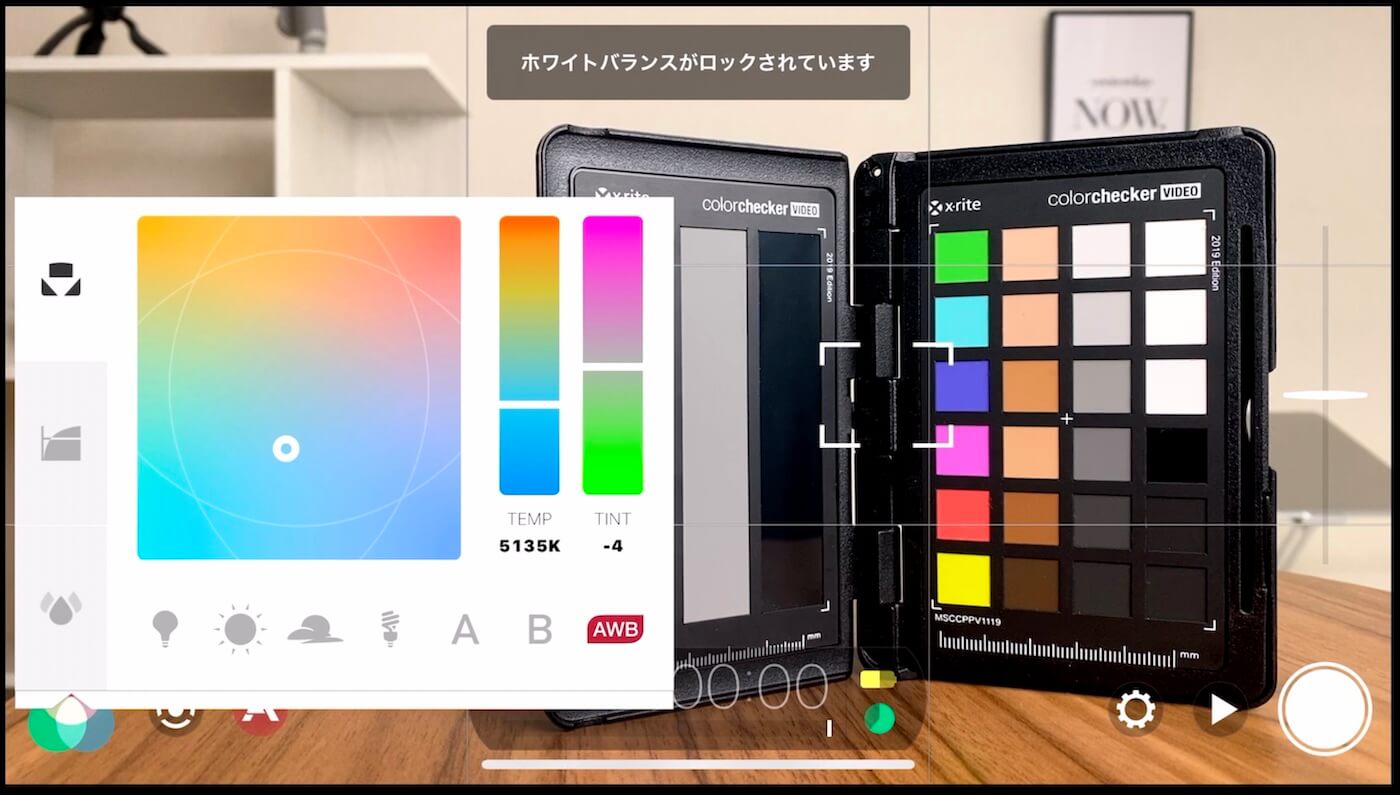
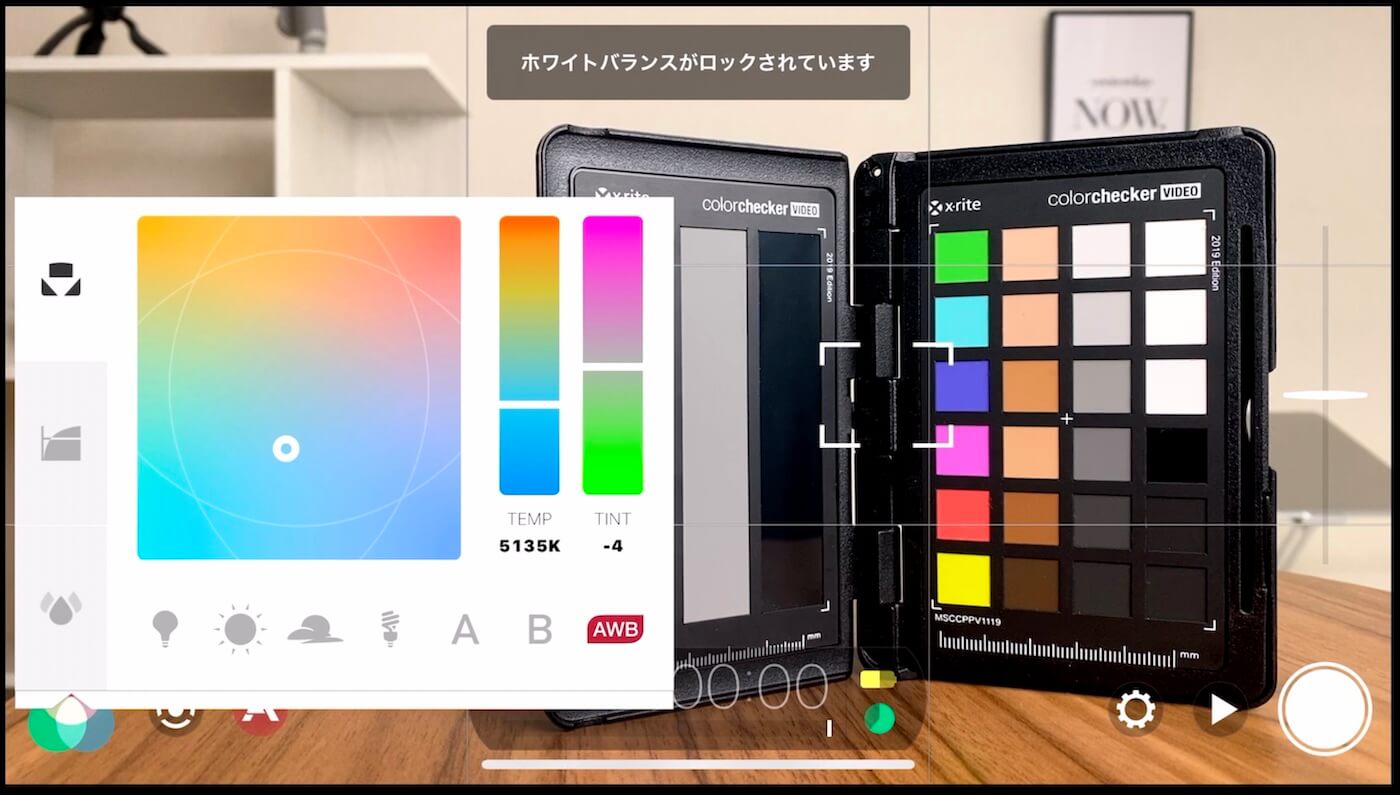
もう一度タップすると、オレンジ色に変わるんですけど、これは、録画が開始された瞬間にホワイトバランスがロックされます。
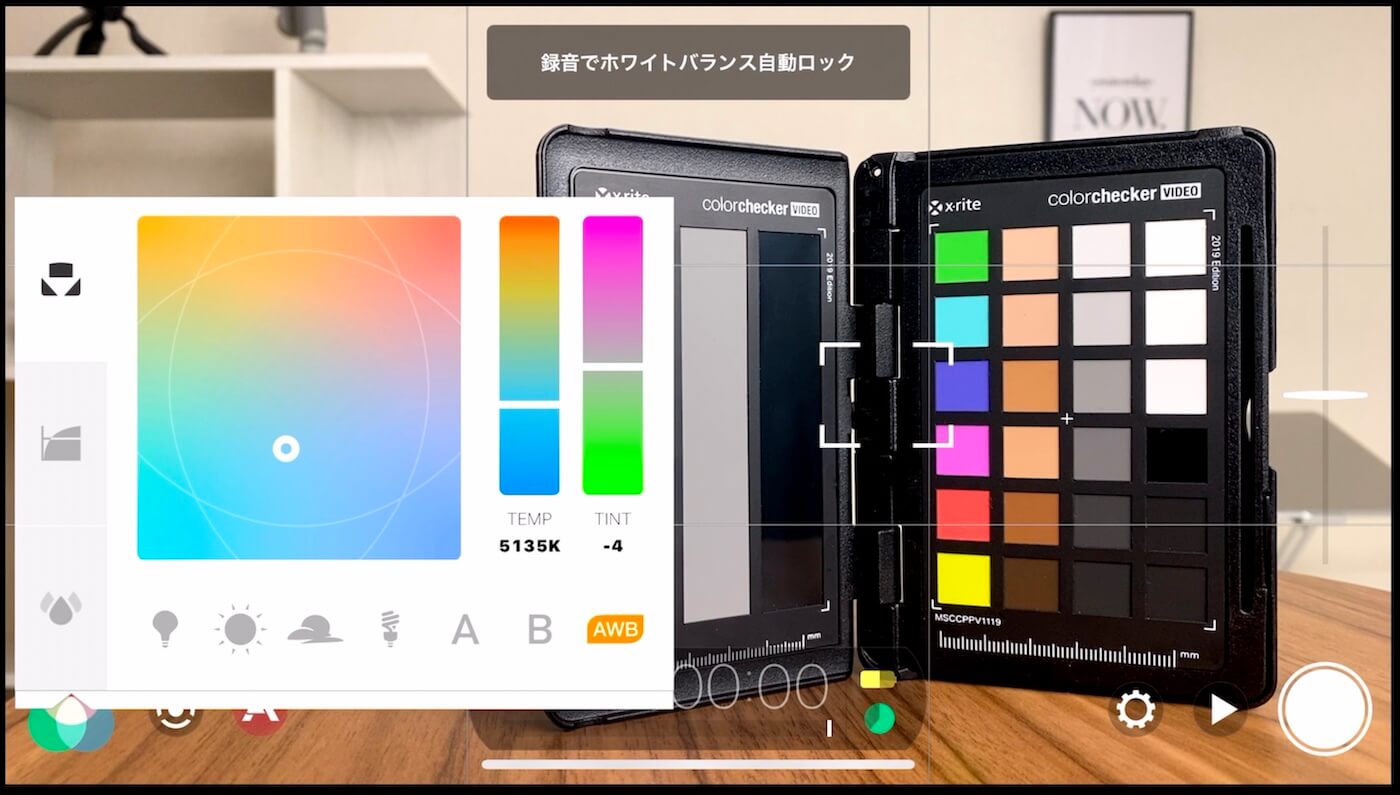
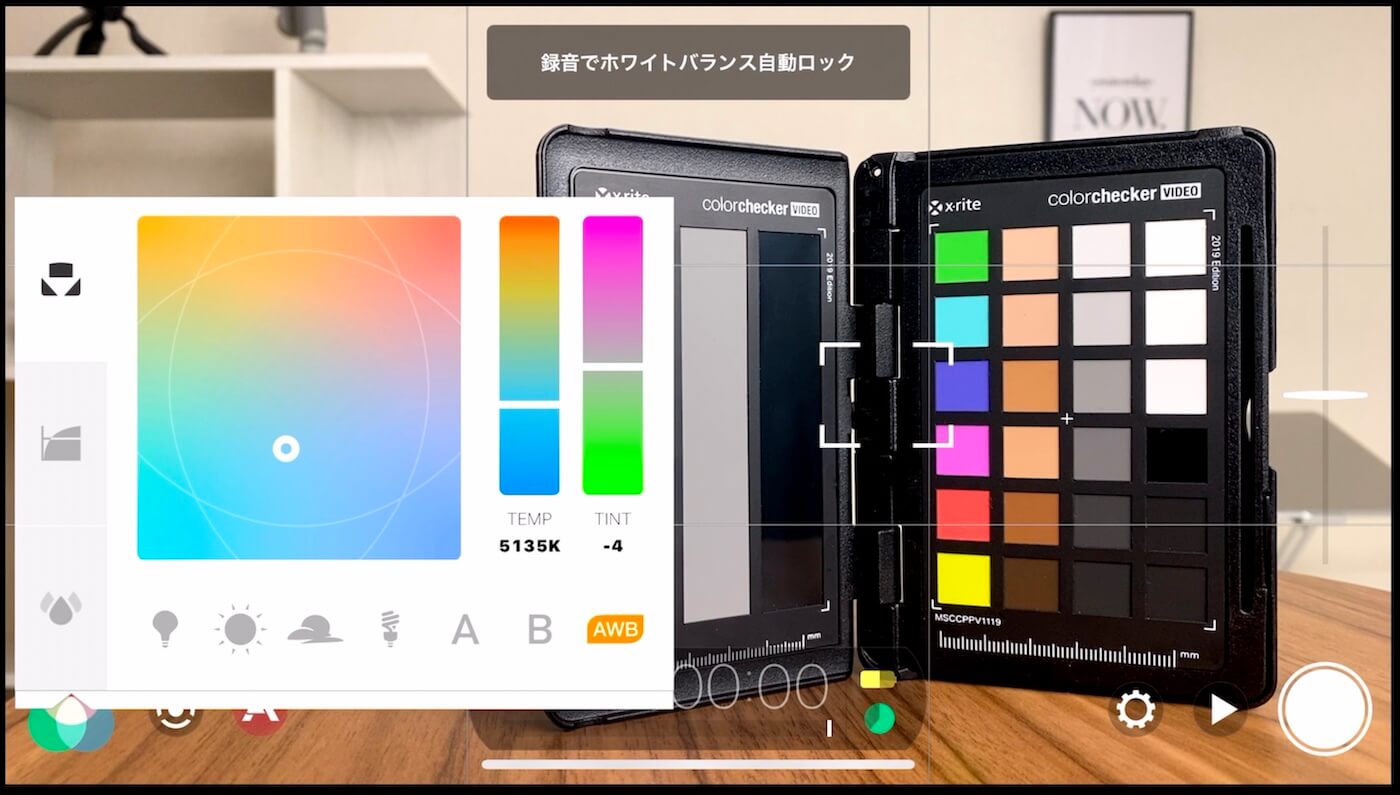
いろんな場面で撮影する場合はこの設定にしておけばいいかと思います。
トーン(色調)
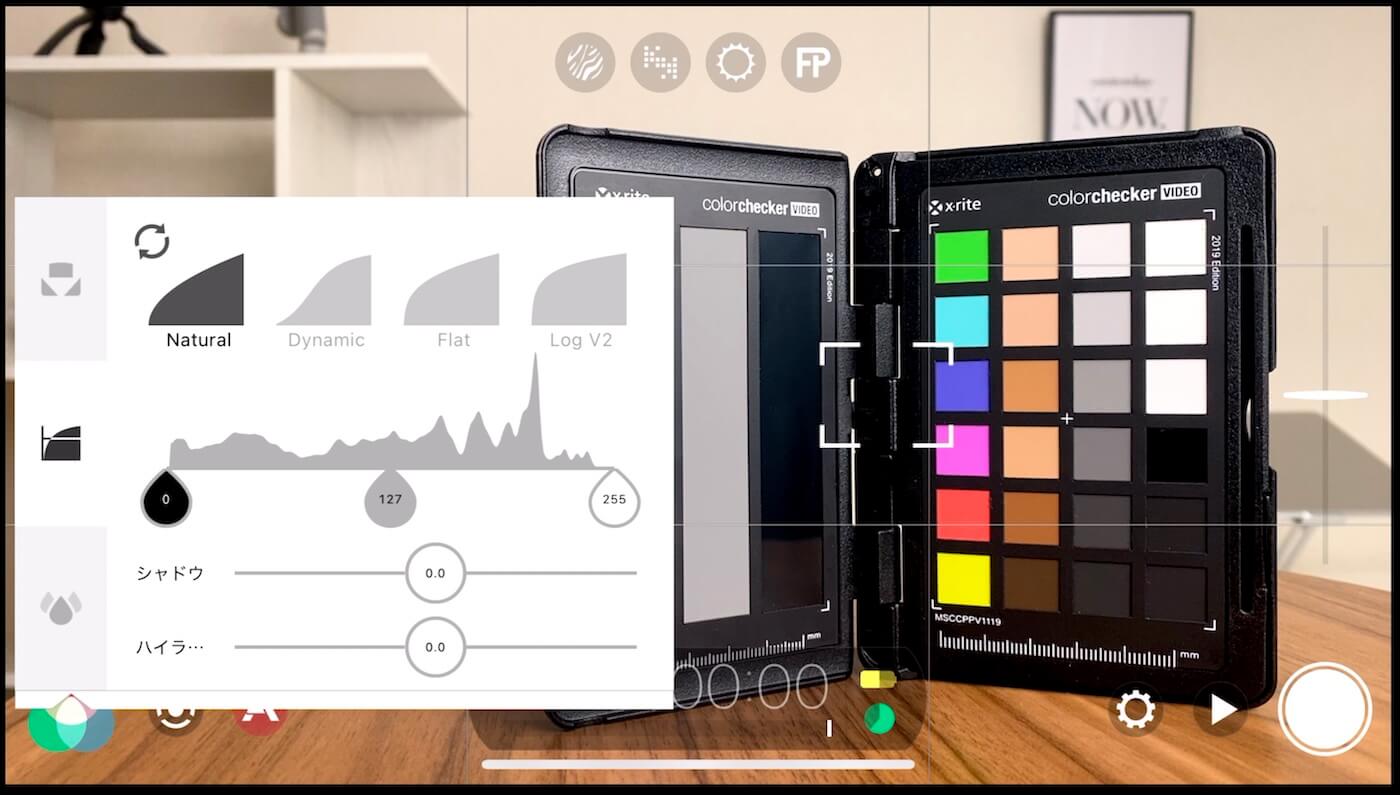
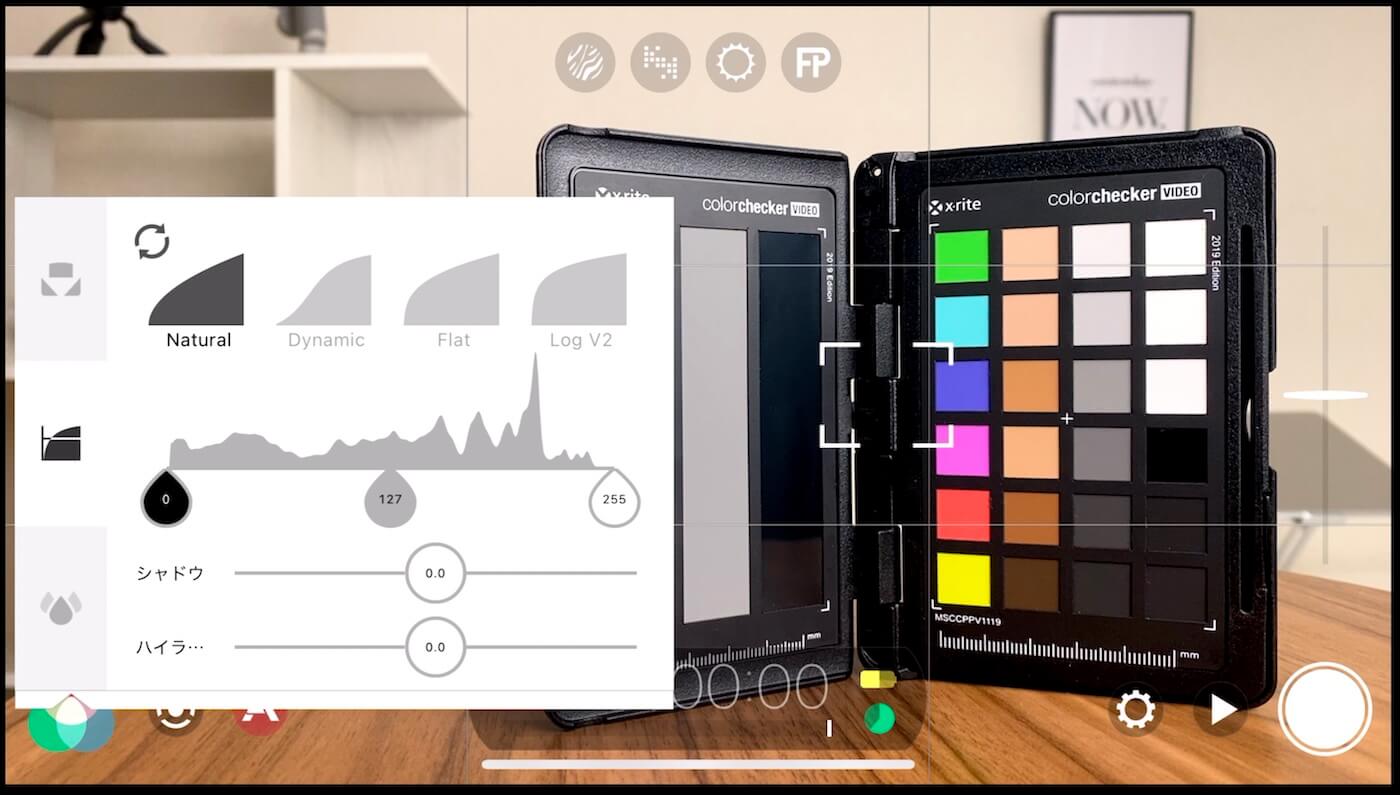
ここでは、カラープロファイル(フラットやログ)の選択、シャドウ(暗いところ)とハイライト(明るいところ)の調節ができます。
ログ(Log V2)を選択すると全体的なフラットな色になり、通常よりもダイナミックレンジが広くなります。
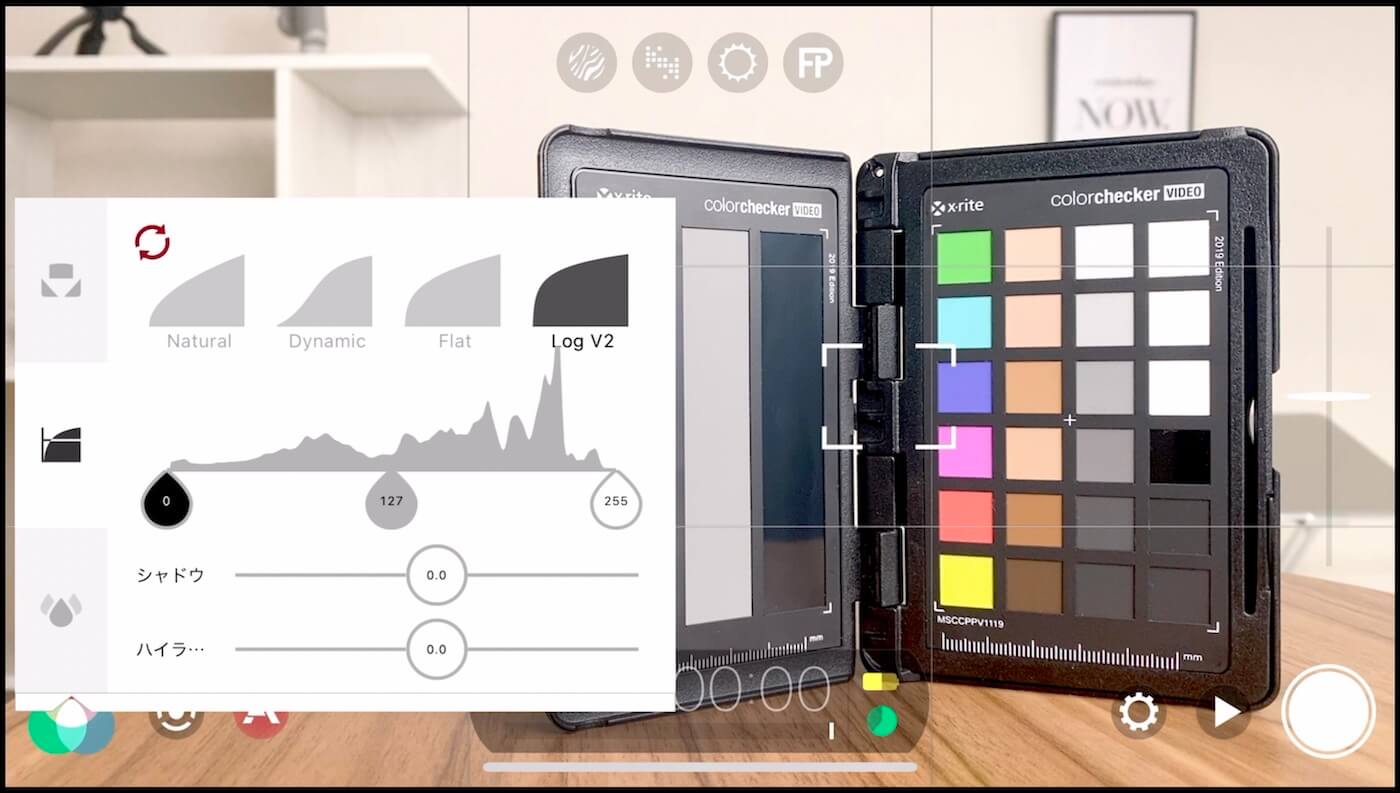
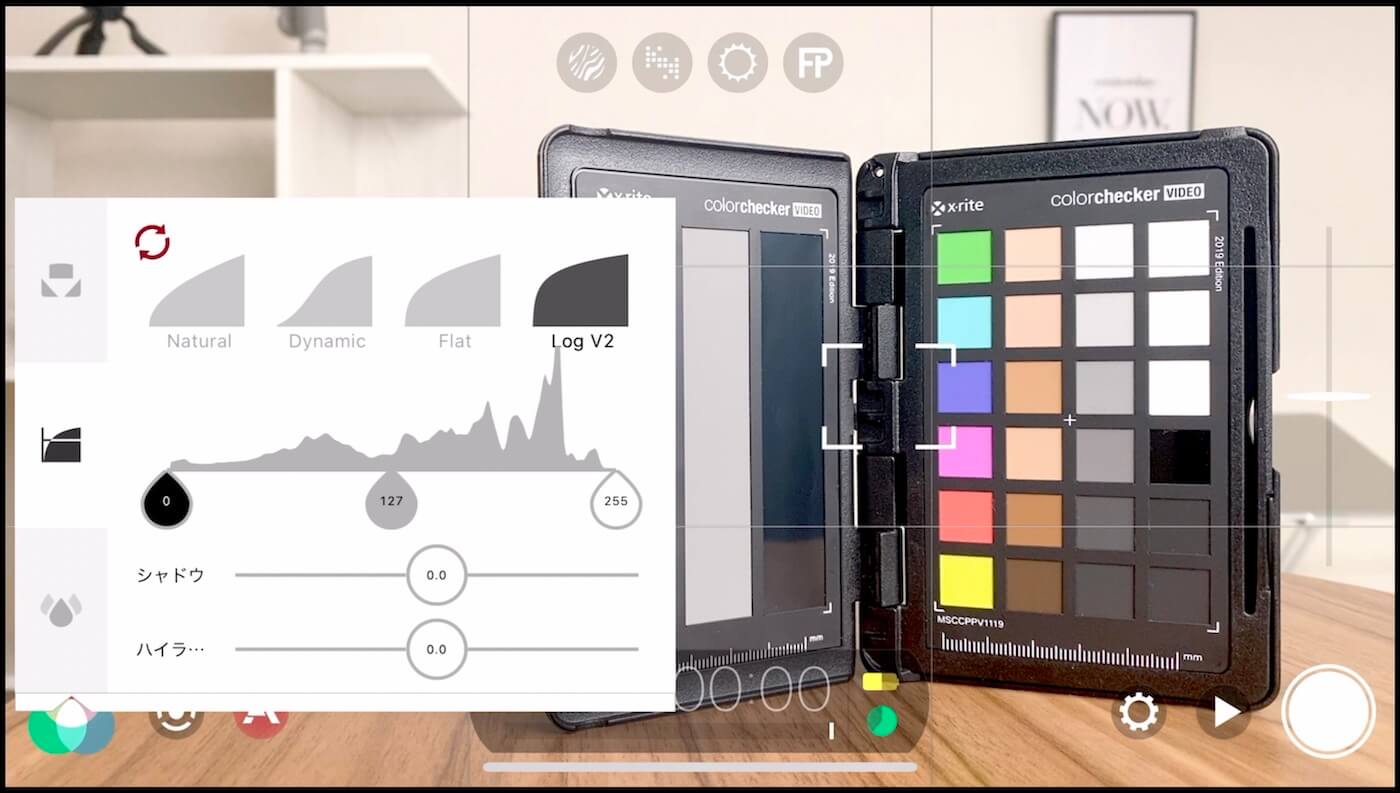
実はこれがシネマトグラファーキットの最大の売りとなっています。
ダイナミックレンジには「ストップ」という単位が使われるのですが、公式サイトの情報によると
iPhone XS Maxで撮影した場合は、9ストップ(通常のプロファイル)から12ストップ(Log V2)まで向上するようです。
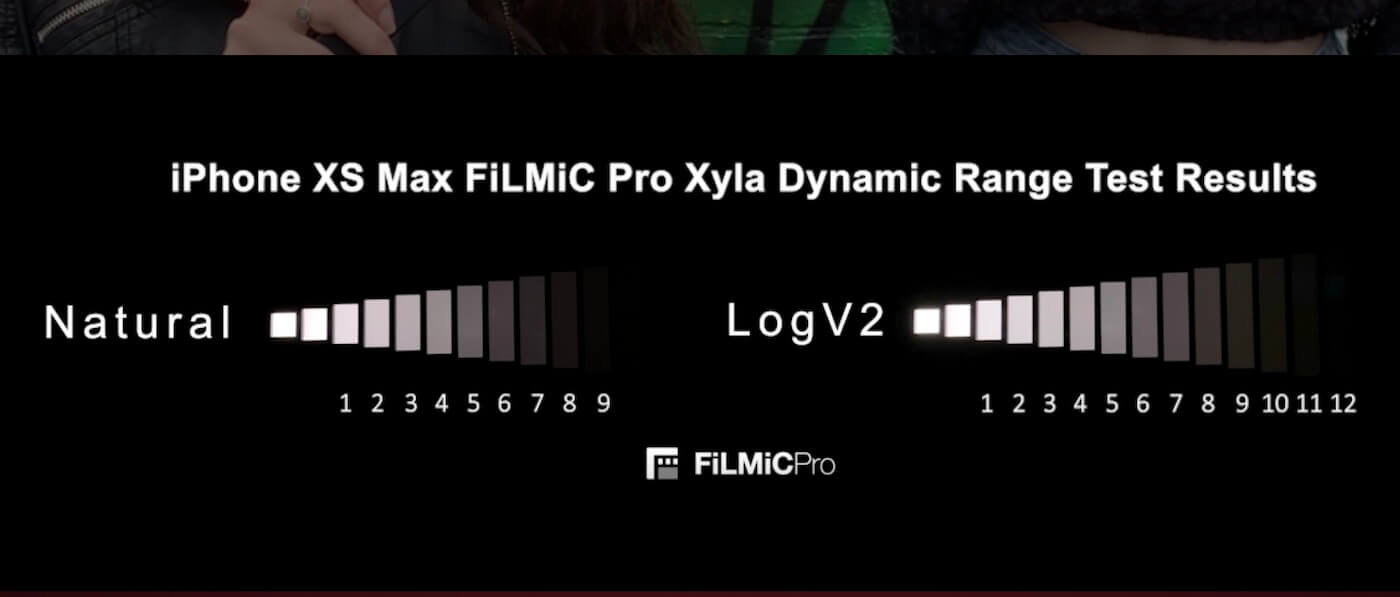
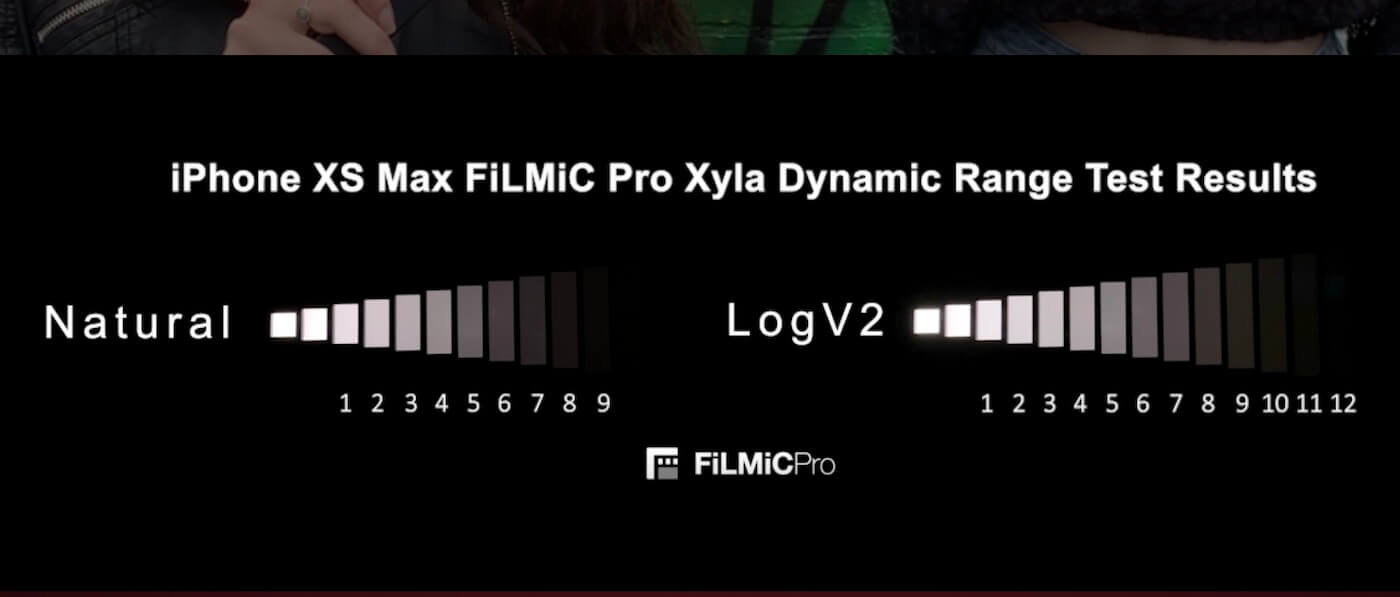
これで撮影した場合は、後で編集ソフトを使って色調補正が必要なので、手間がかかってしまいますが、よりクオリティの高い映像に仕上げることができます。
ただし、僕の経験上、これを使うとノイズが発生しやすいので、個人的には、その隣の「Flat」がお気に入りです。
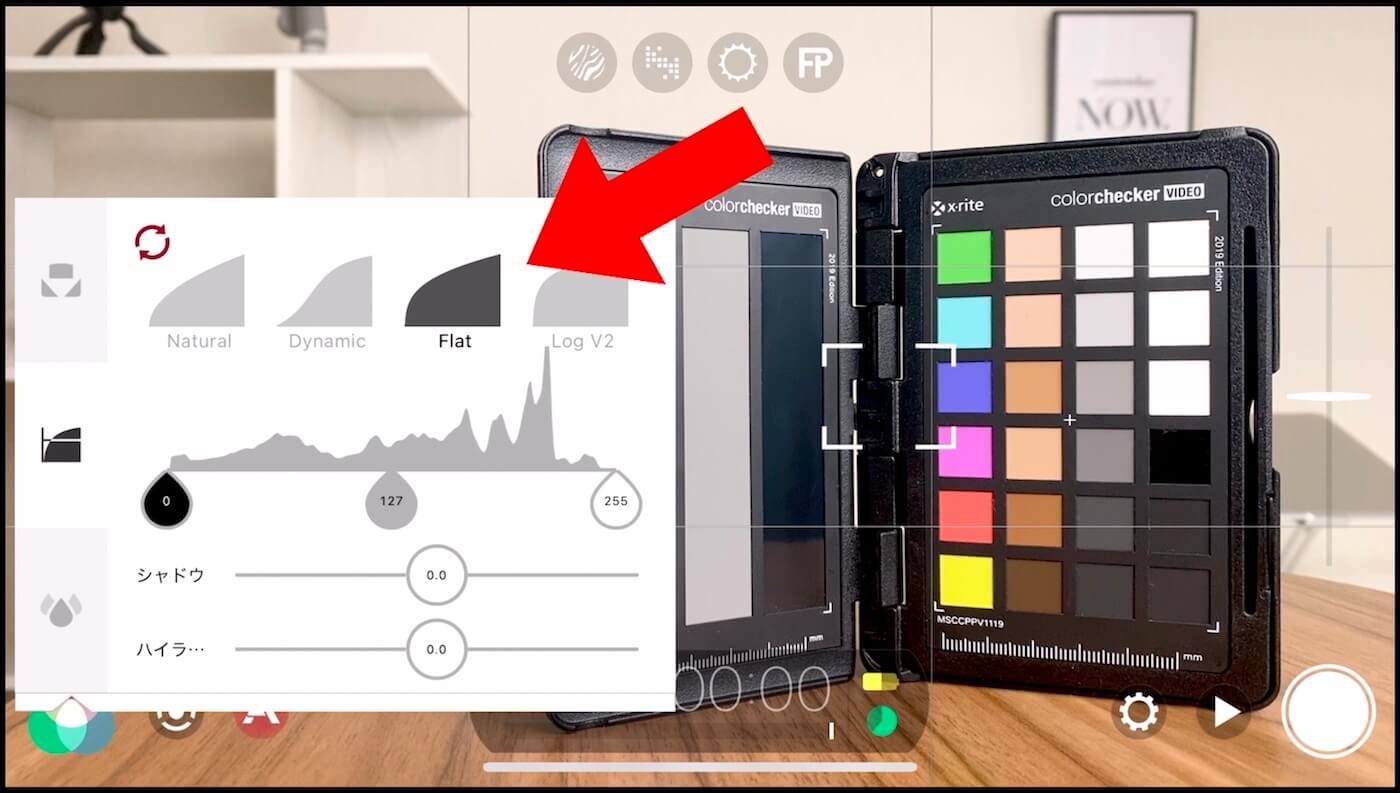
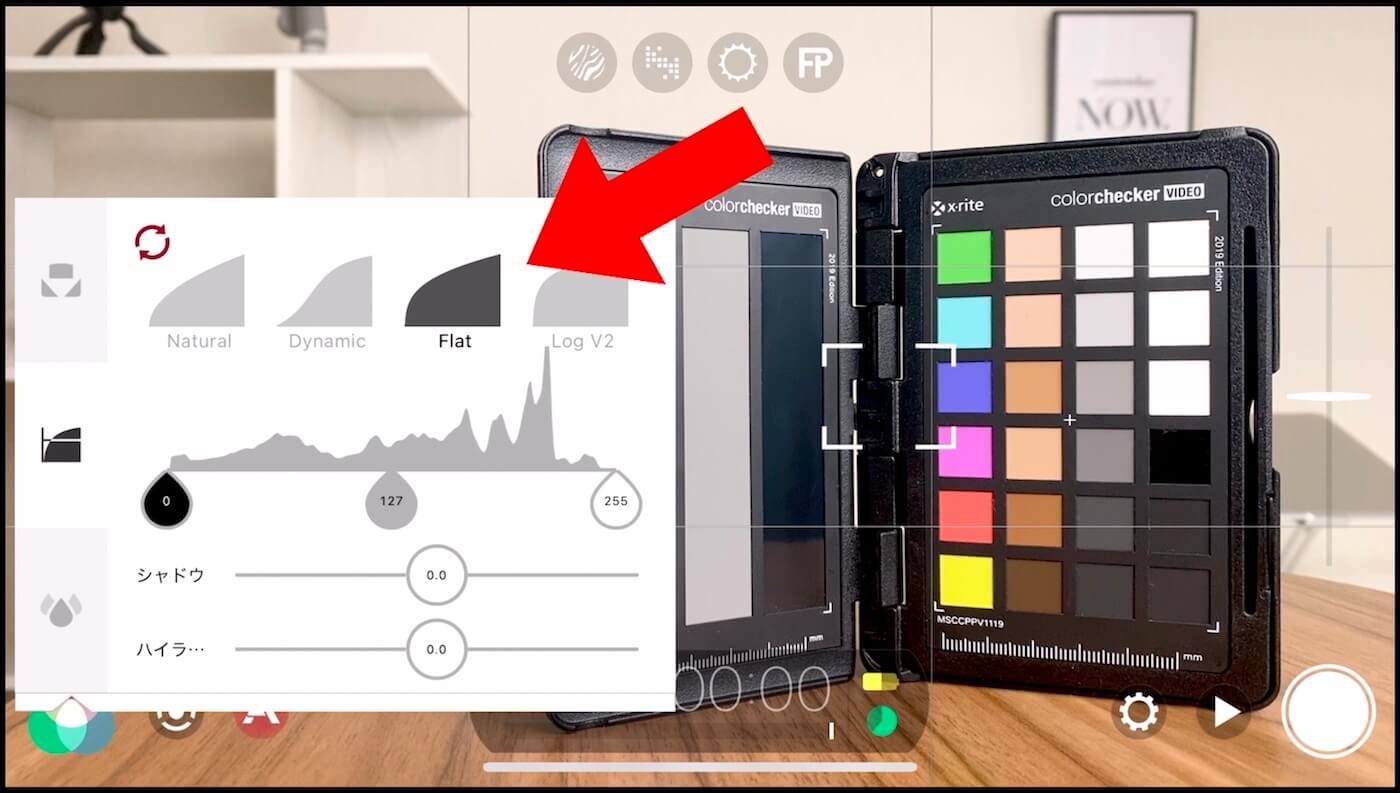
「Flat」だと、スマホで普通に撮影した場合に起こる、コントラストや彩度が強すぎて不自然に見えてしまうデメリットを軽減することができますし、Logほどノイズが乗らないのでバランスが取れています。
「Natural」は、デバイスのデフォルトの色調で撮影されるので、色味の編集をしない場合はこれを選択しておけばいいかと思います。
「Dynamic」は、 明らかに見た目が不自然になるので、使い道はほとんどないです。
FlatとLog V2用の公式のLUTが無料配布されています。


超シンプルに言うと、LUTとは色味を変えるフィルターのようなものです。
そのLUTをあてるだけで、フラットな色調から、テレビ放送のスタンダードとなっているRec.709という色域に合わせて、簡単に補正することができます。
色の振る舞い
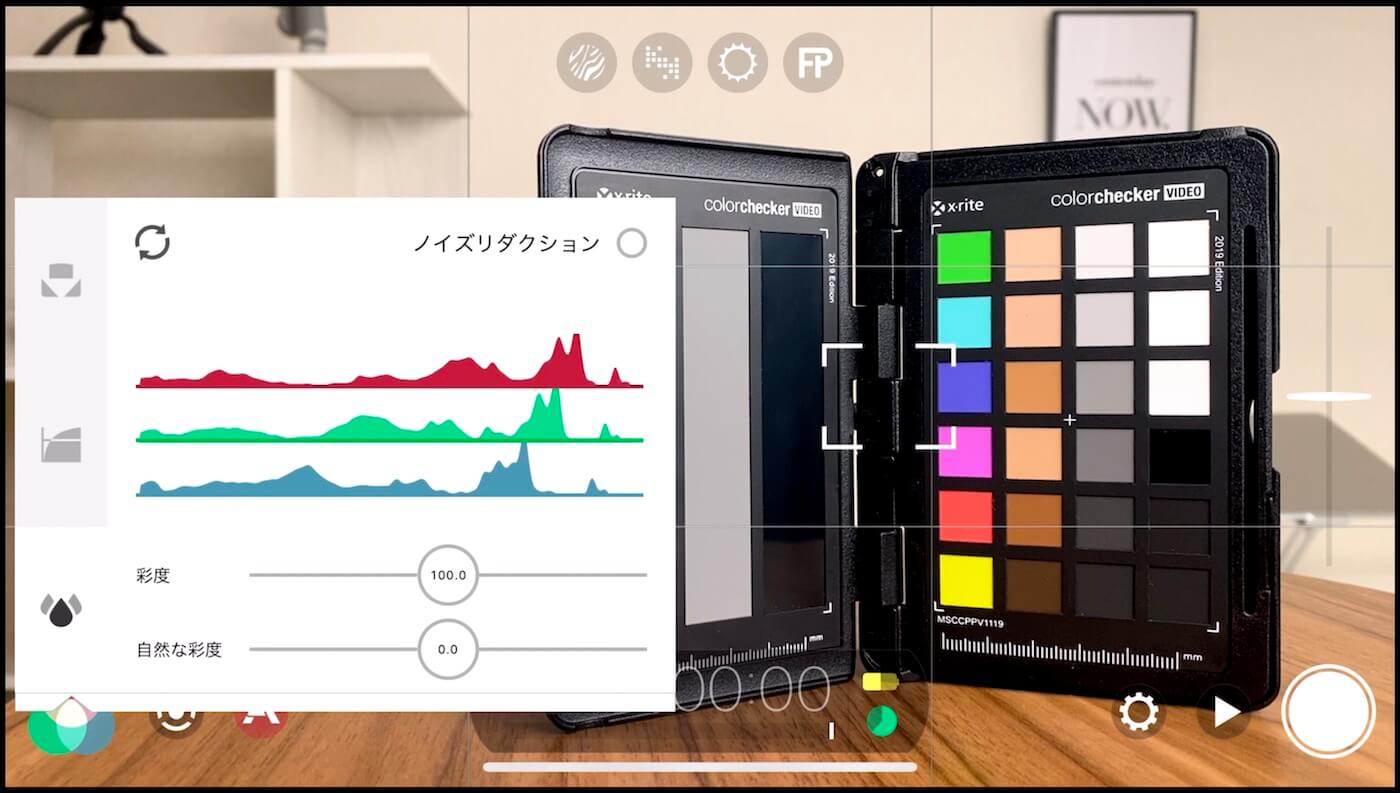
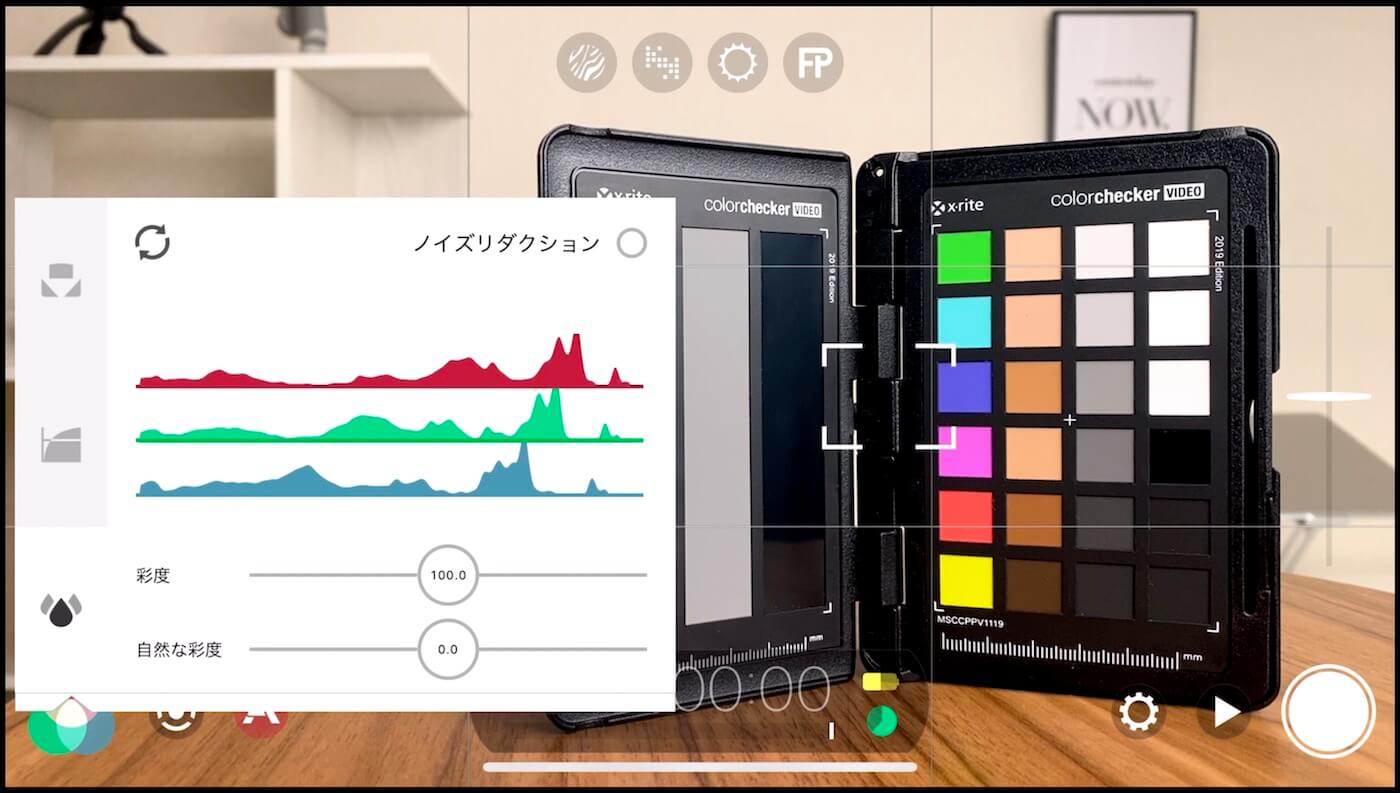
ノイズリダクションに関しては、詳しい解説はしませんが、いろいろと制限があって使い勝手が良くないので、使わない方がいいかなと個人的に思います。
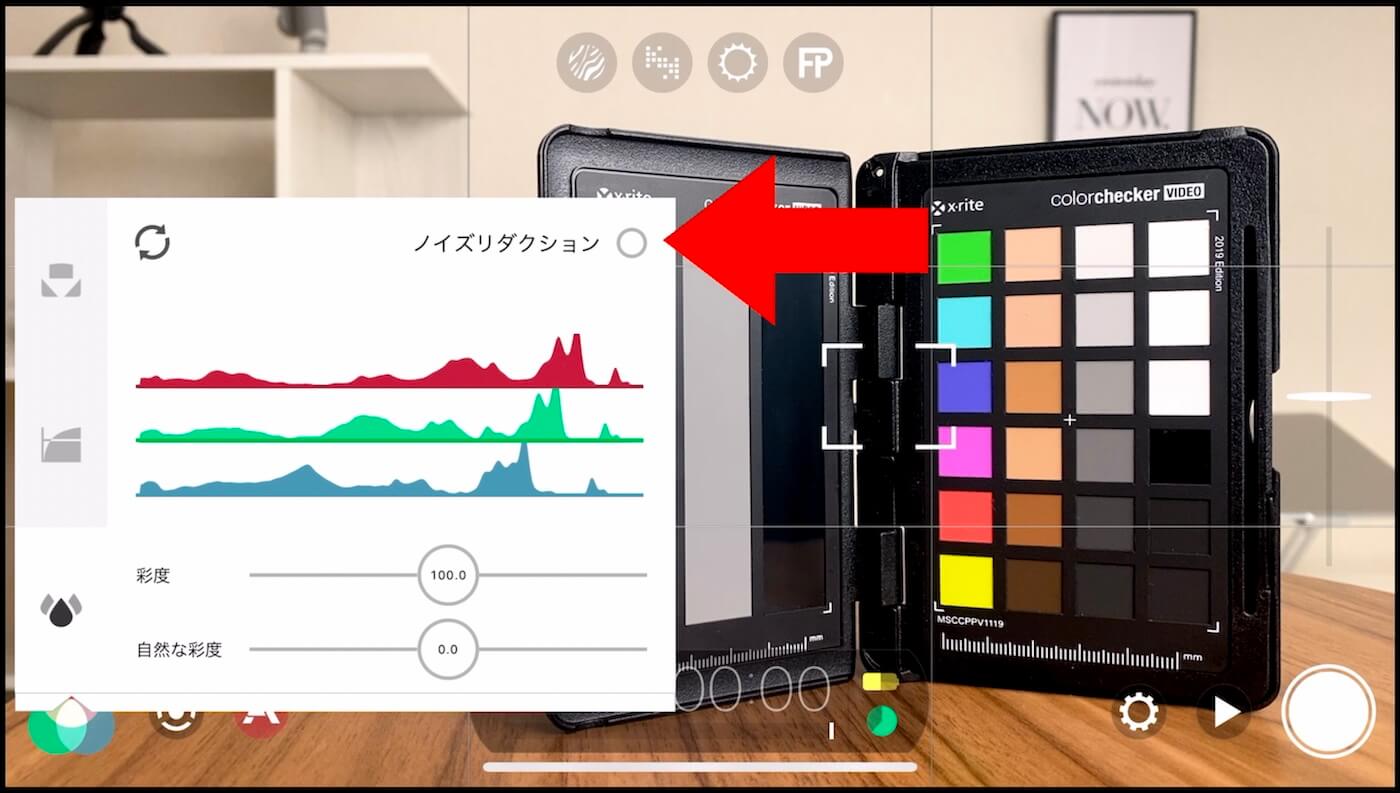
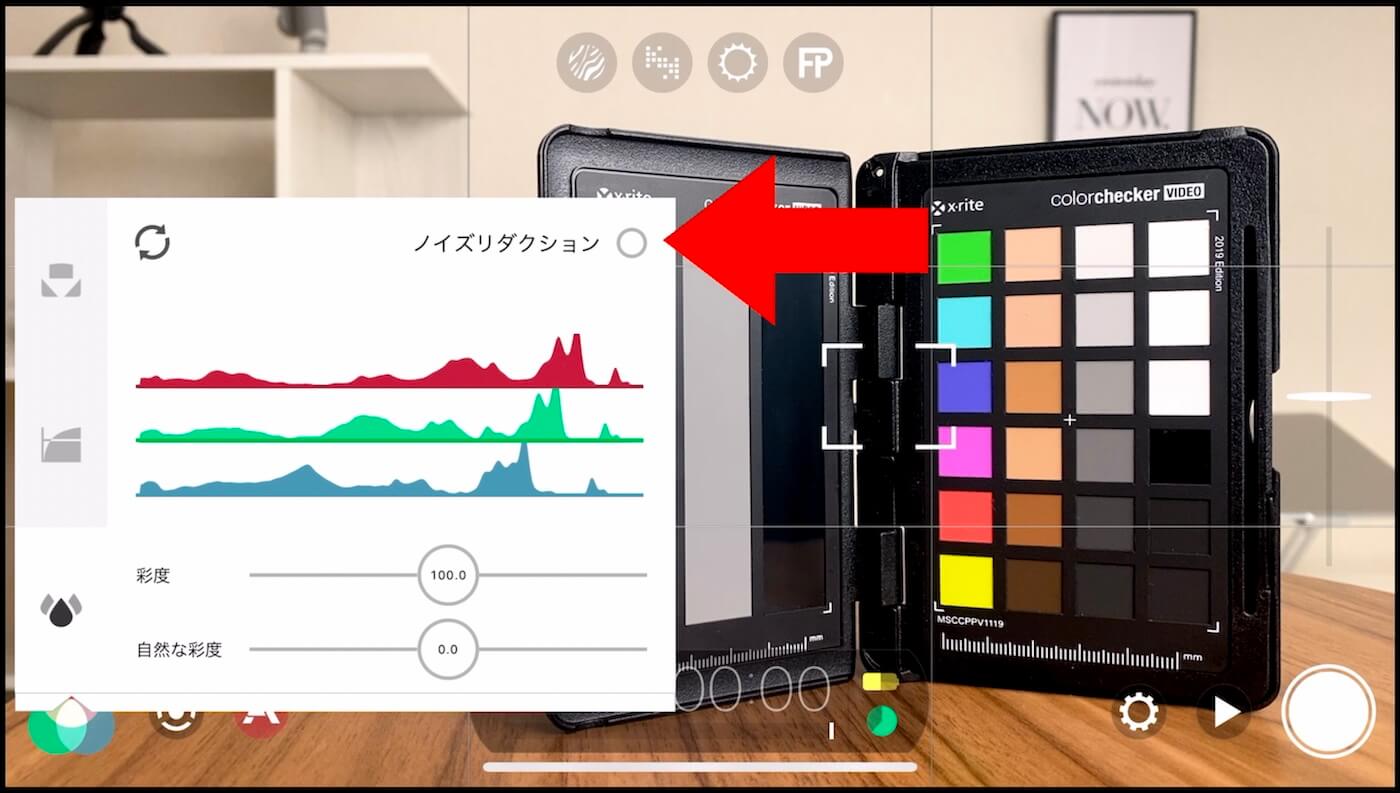
ノイズの処理をするなら後で編集ソフトでする方が効果は高いはずです。
他の設定に関しても、編集ソフトで処理する方がいいです。
編集の時間をできるだけ短くしたい場合に限り、ここで設定しておくもありかと思います。
ただし、おすすめはしません。
意外と便利なライブラリやプリセットなどの機能や設定
デバイス関連の設定
設定アイコンをタップして、「デバイス」を選択します。




録画した動画の保存先の選択
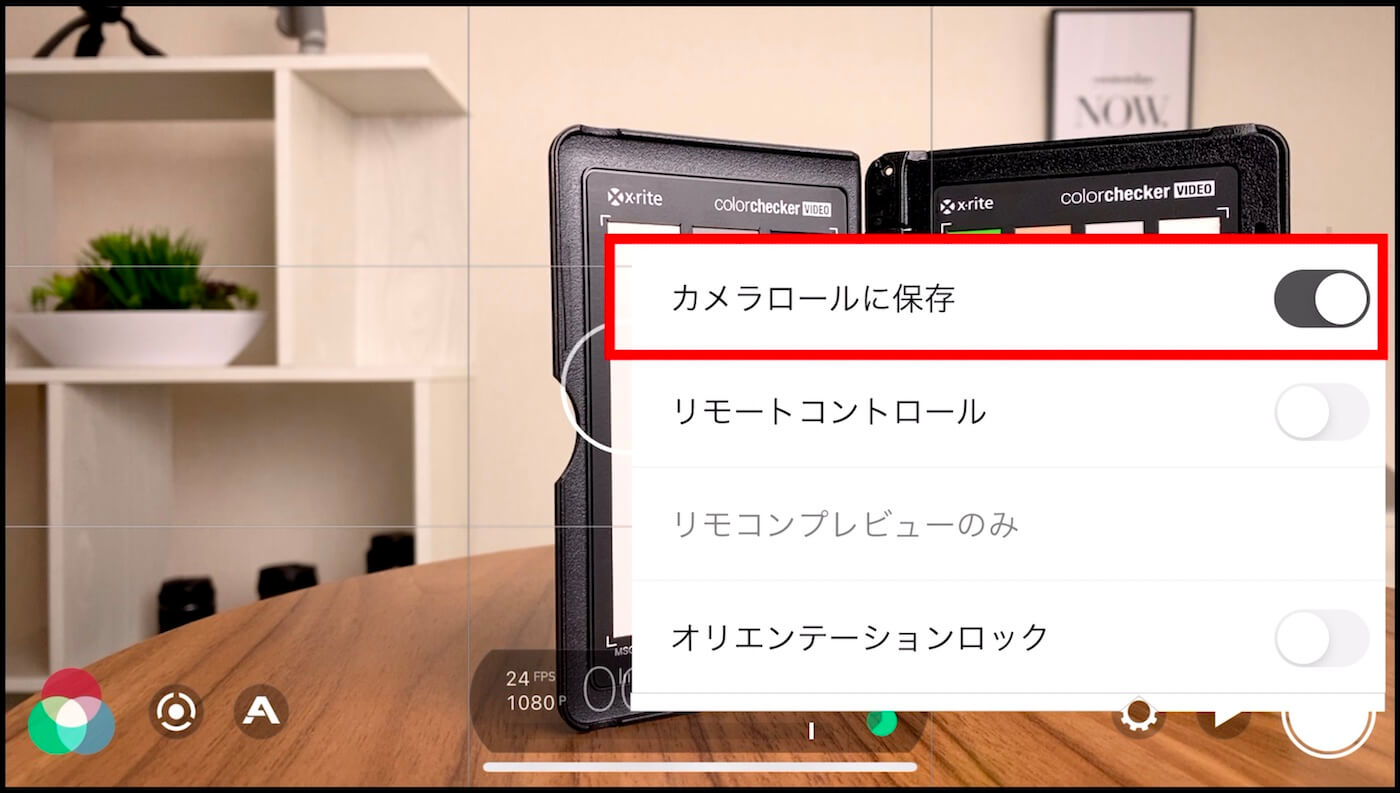
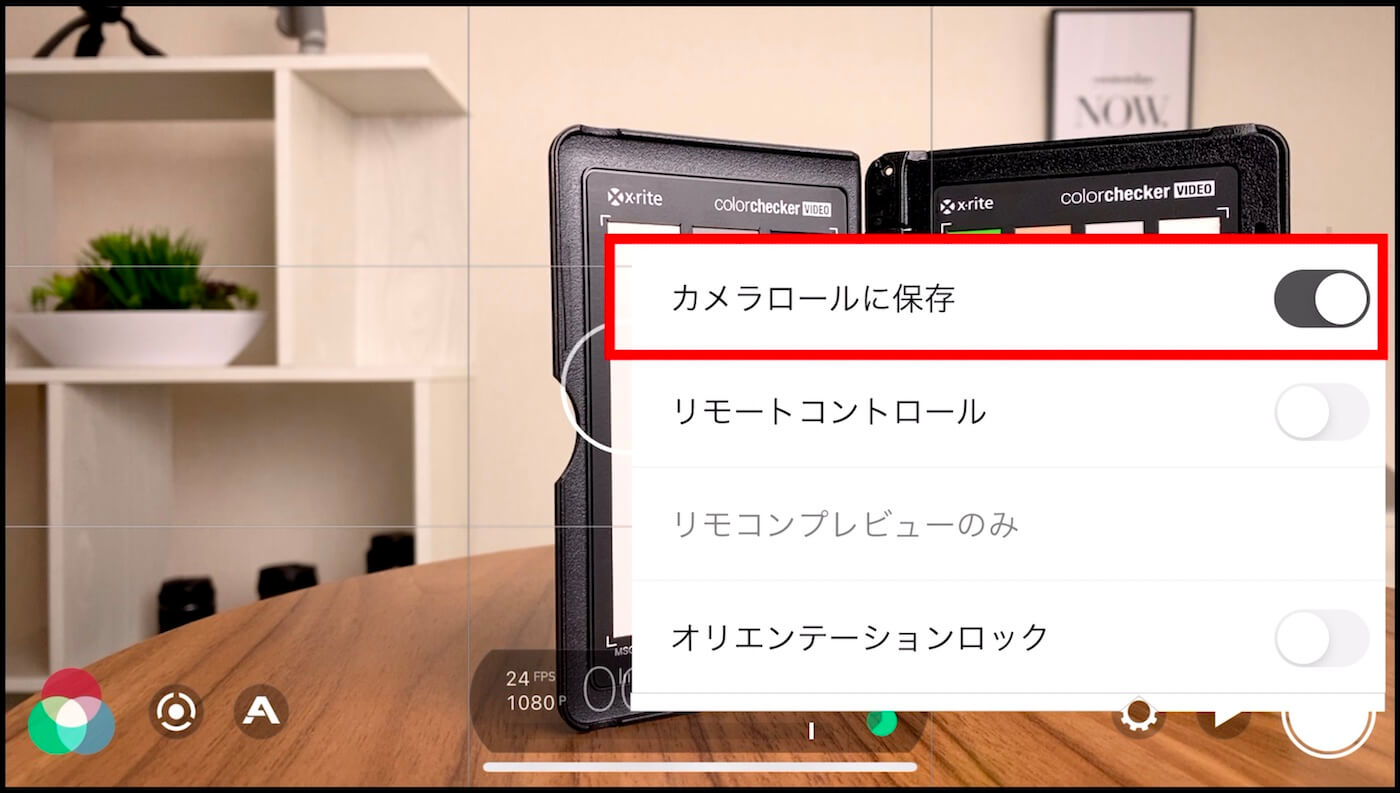
「カメラロールに保存」をオンにすれば、直接デバイスに動画が保存さます。
これがオフの場合は、「Filmic Proのライブラリ」に保存されます。
ライブラリは右下の再生ボタンっぽいアイコンをタップすることで開くことができます
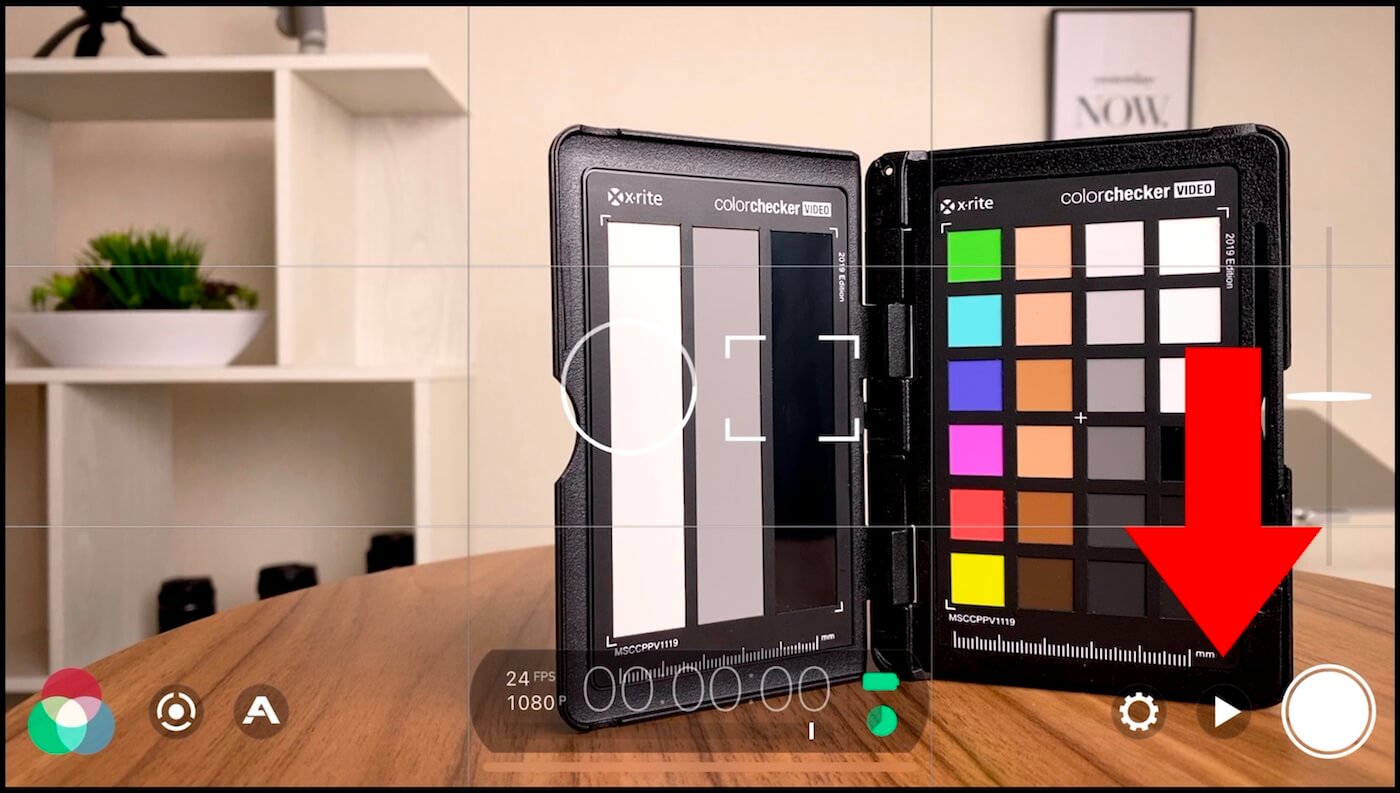
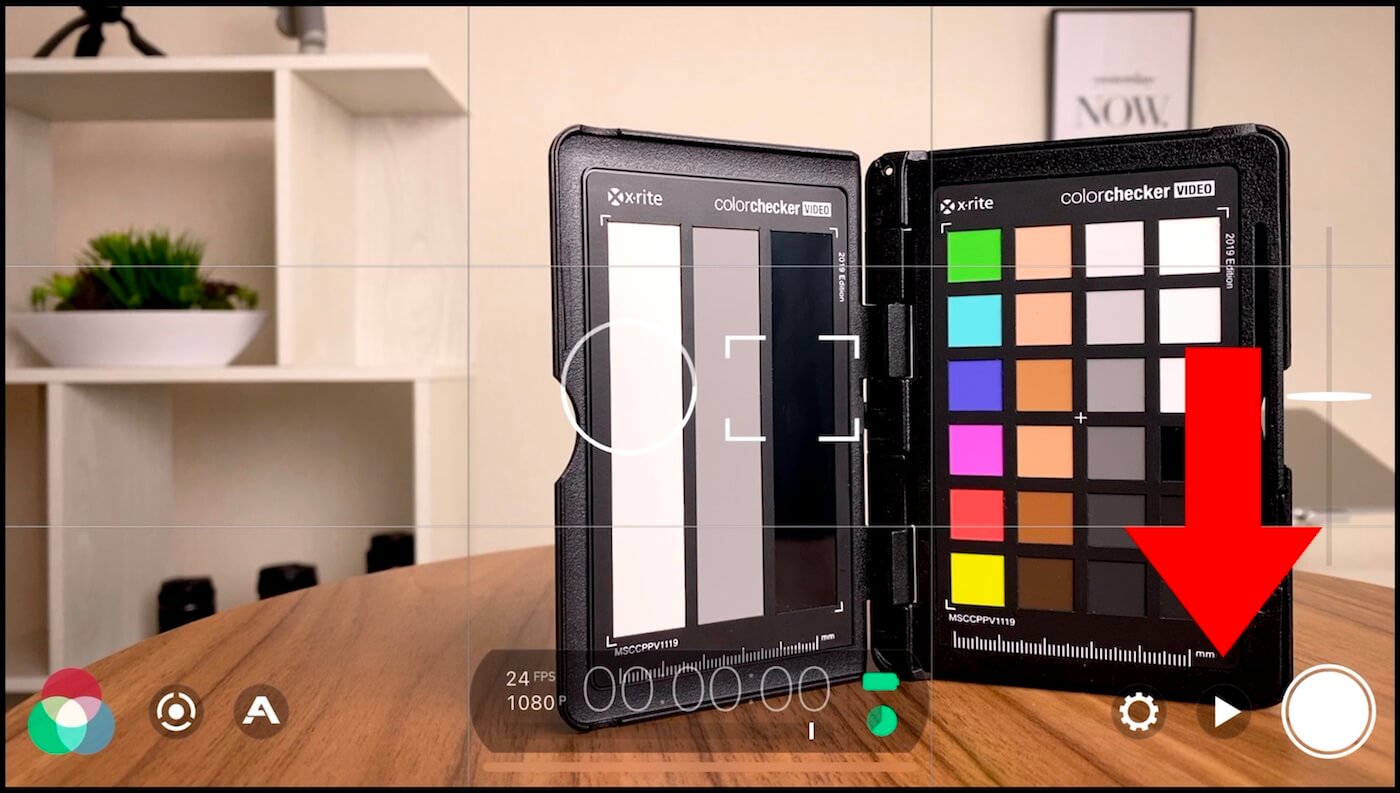
ライブラリ
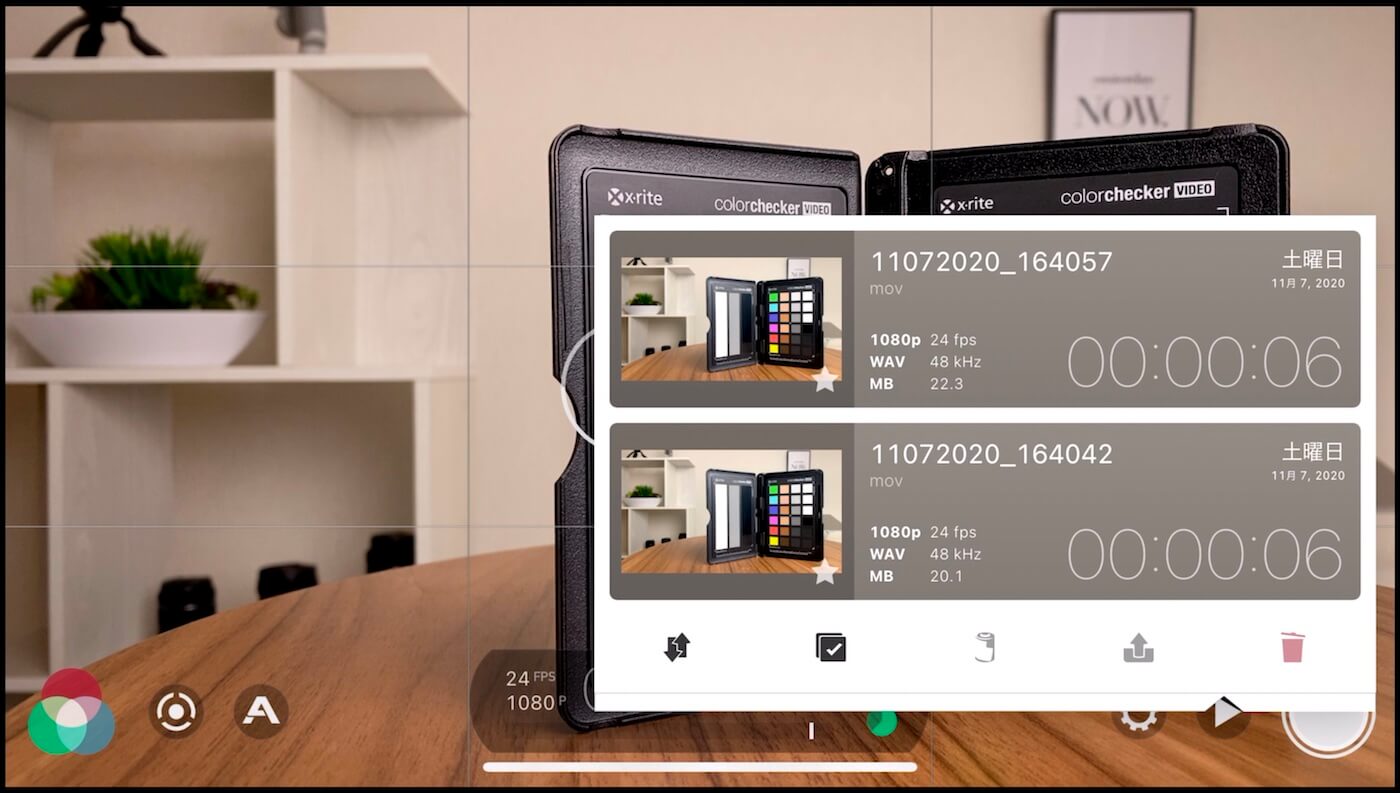
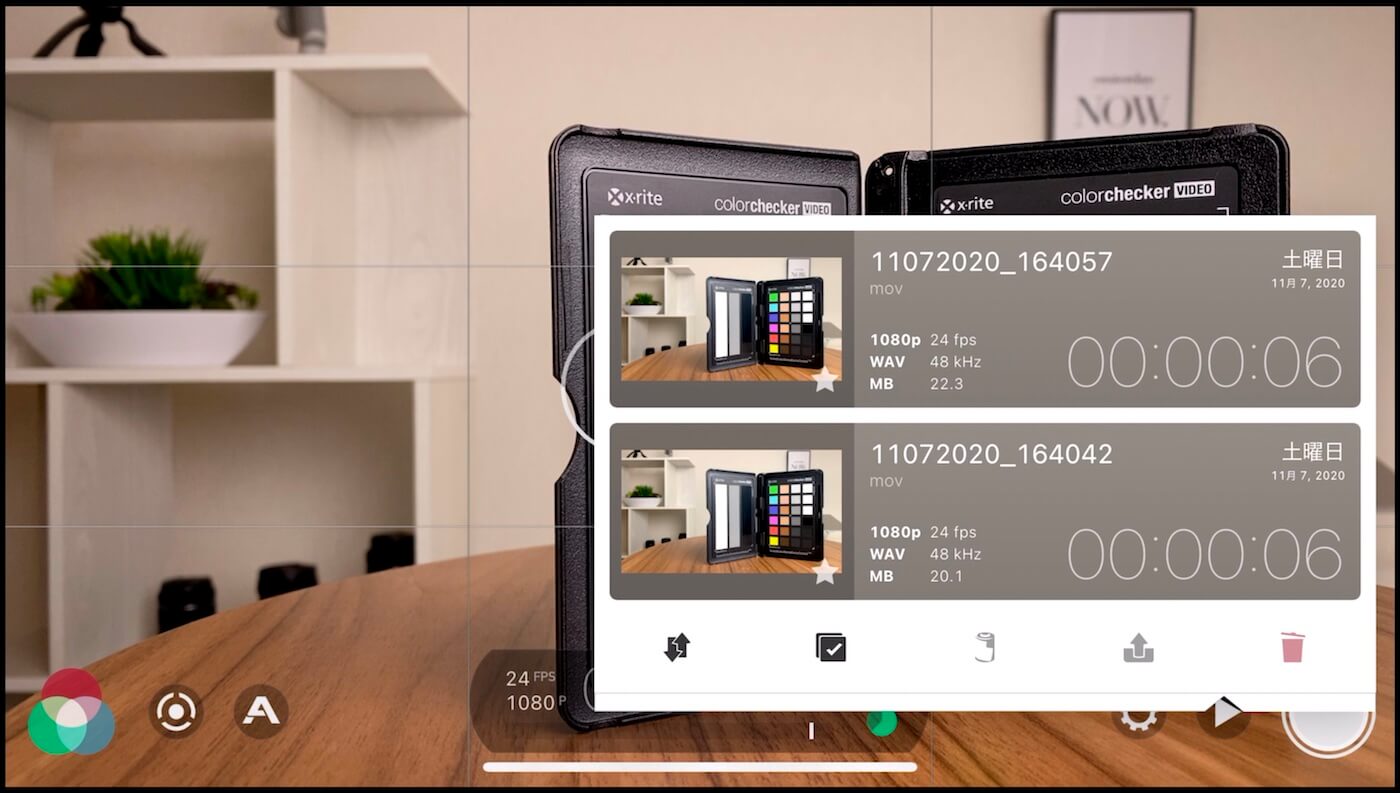
ライブラリでは、録画したクリップを再生したり、切り取り、シェア、削除などができます。
ここからデバイスに動画を保存したい場合は、「シェア」ボタンから「ビデオを保存」を選択することで保存することができます。
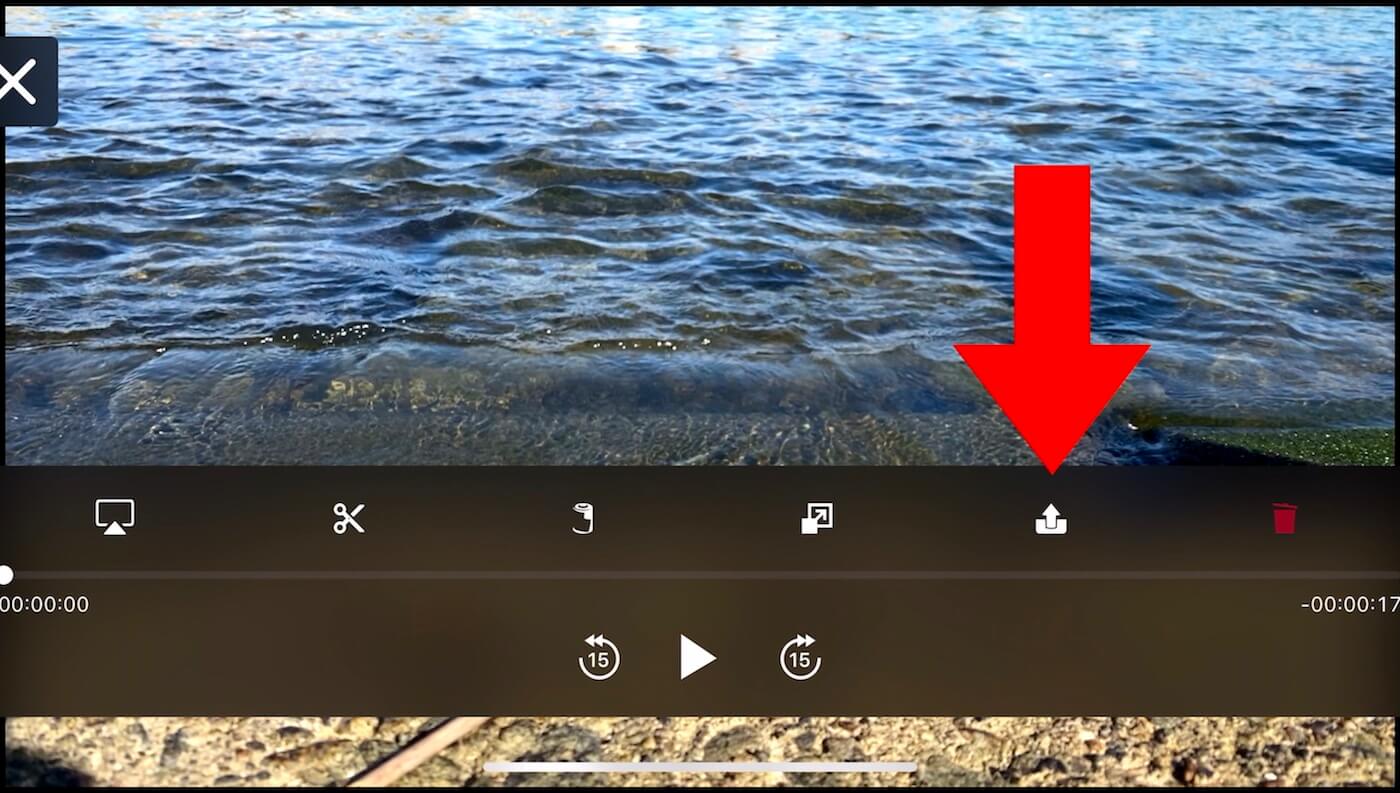
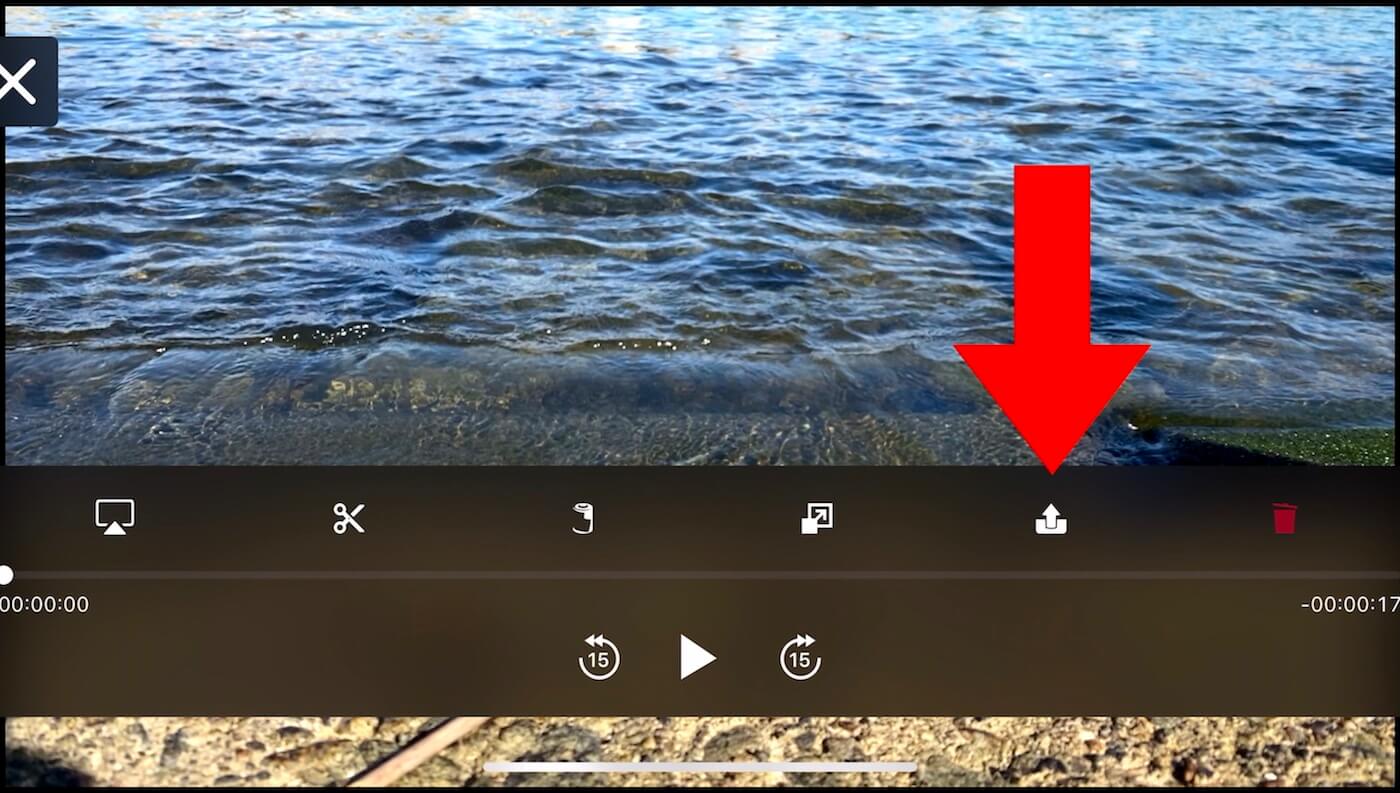
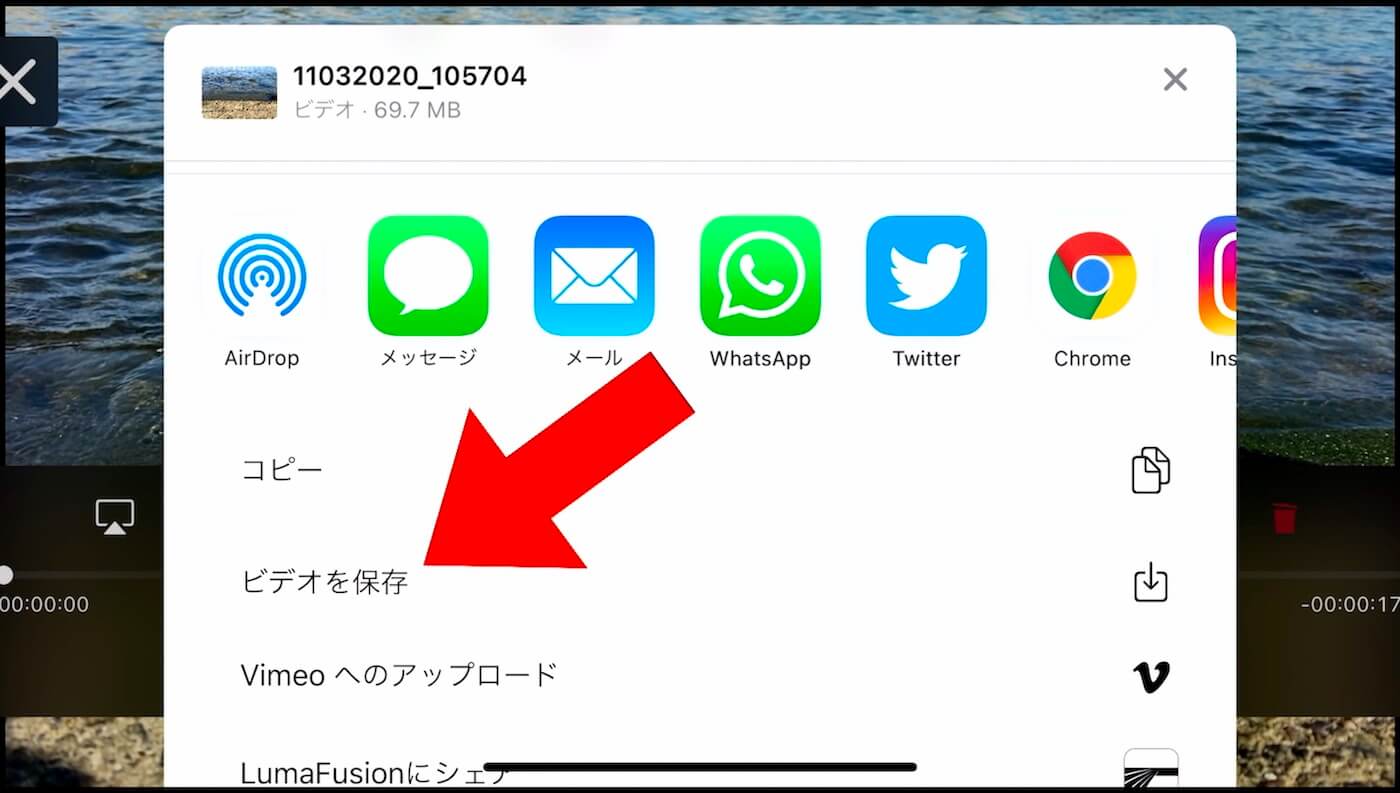
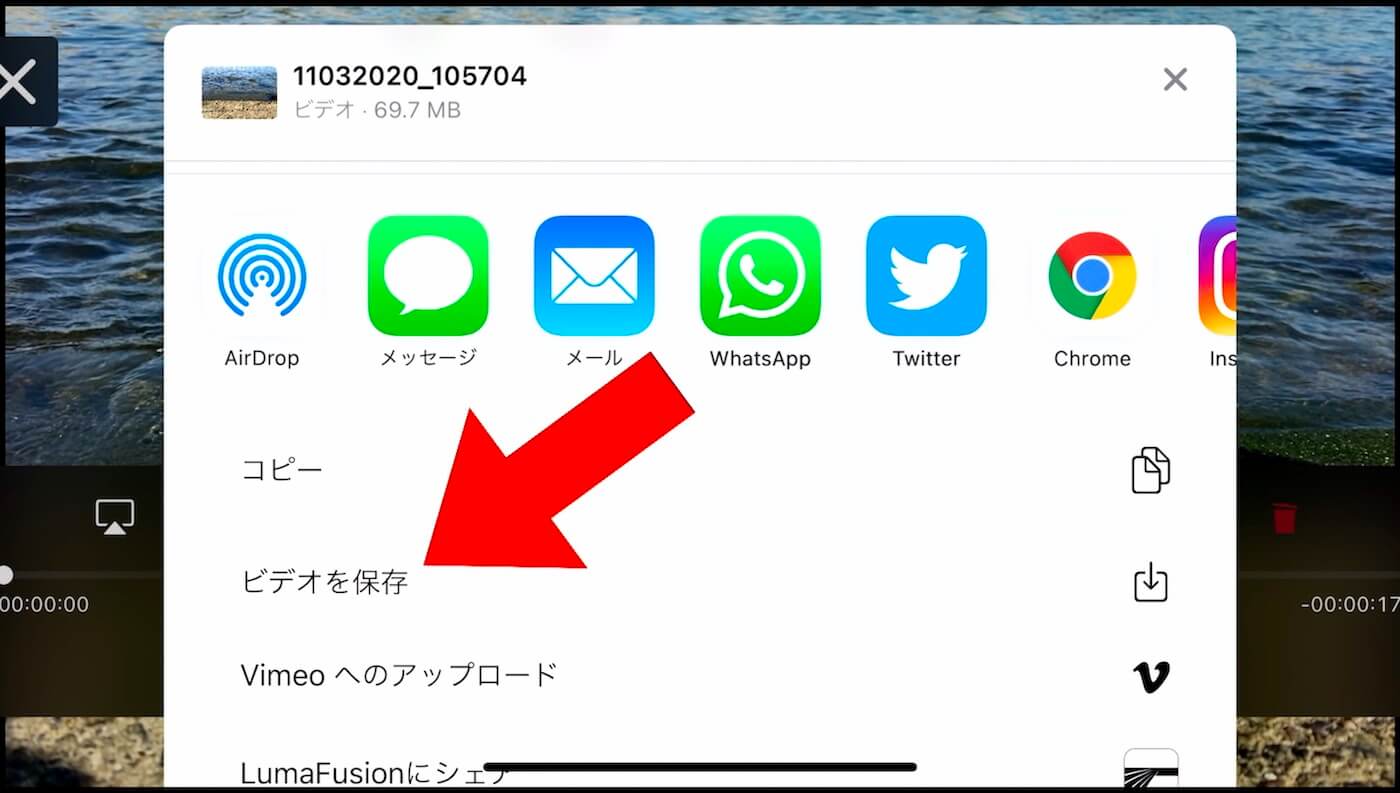
リモートコントロール(遠隔操作)
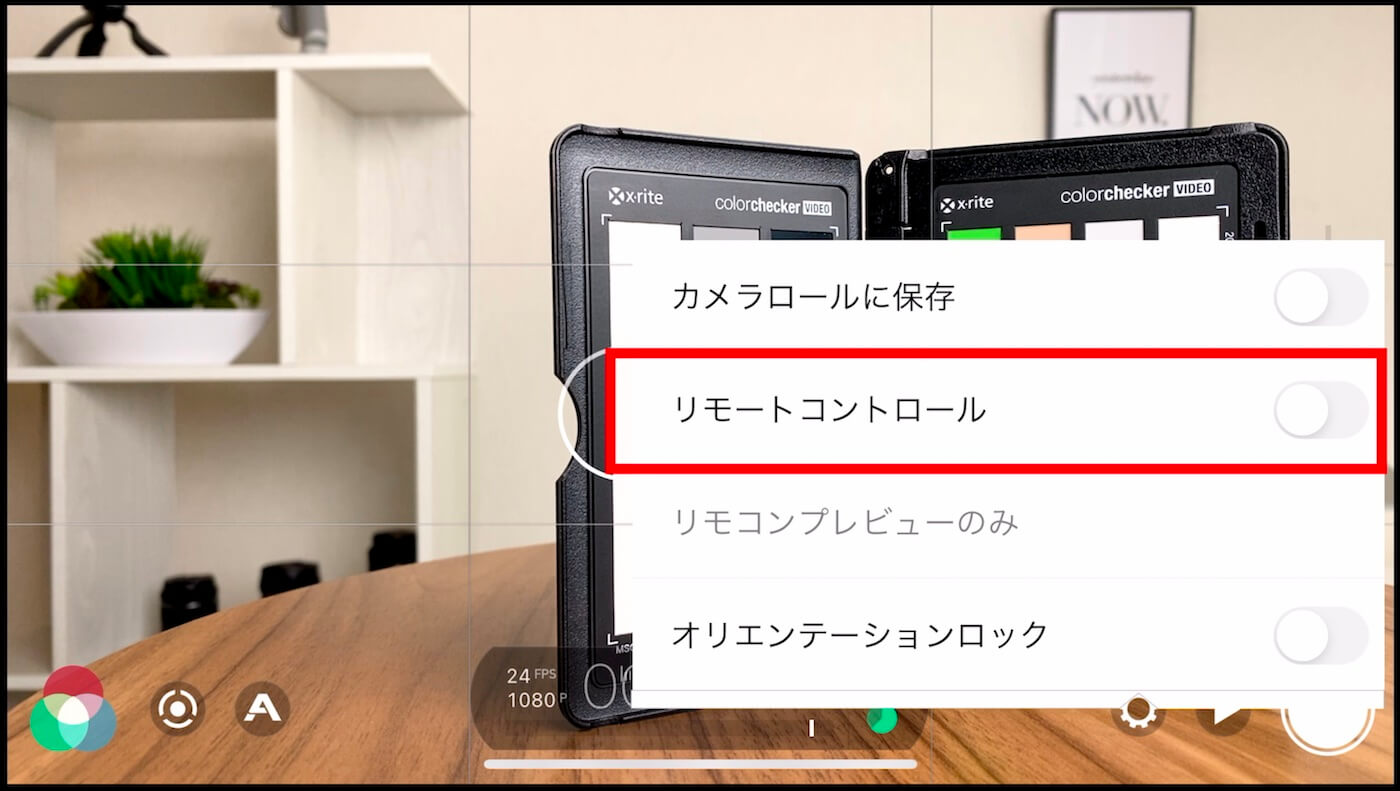
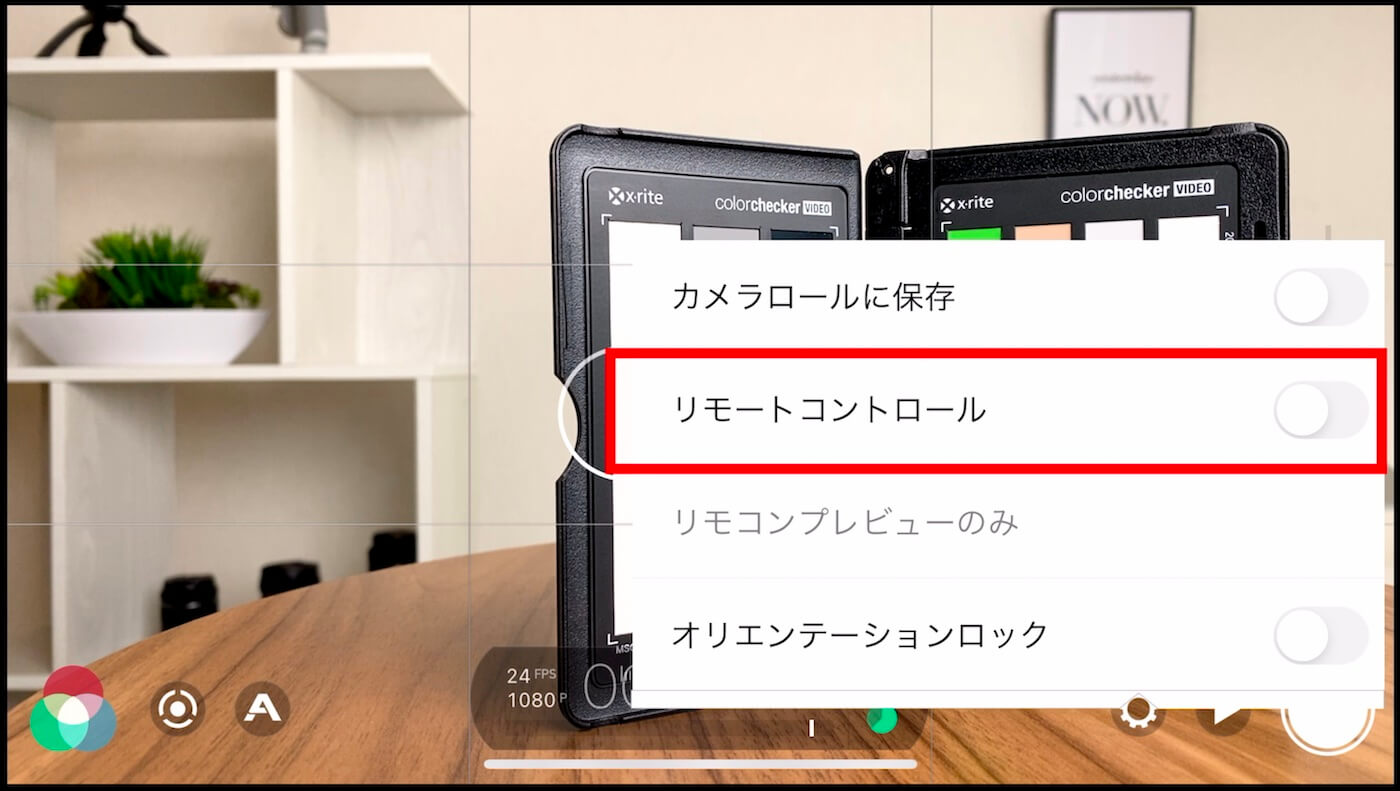
リモートコントロールは、Filmic Remoteという、Filmic Proを遠隔で操作できるアプリを使う場合に「オン」にします。
もしiPhoneとiPadを持っているなら、iPadでiPhone上のFilmic Proを操作することが可能となります。
プリセット機能
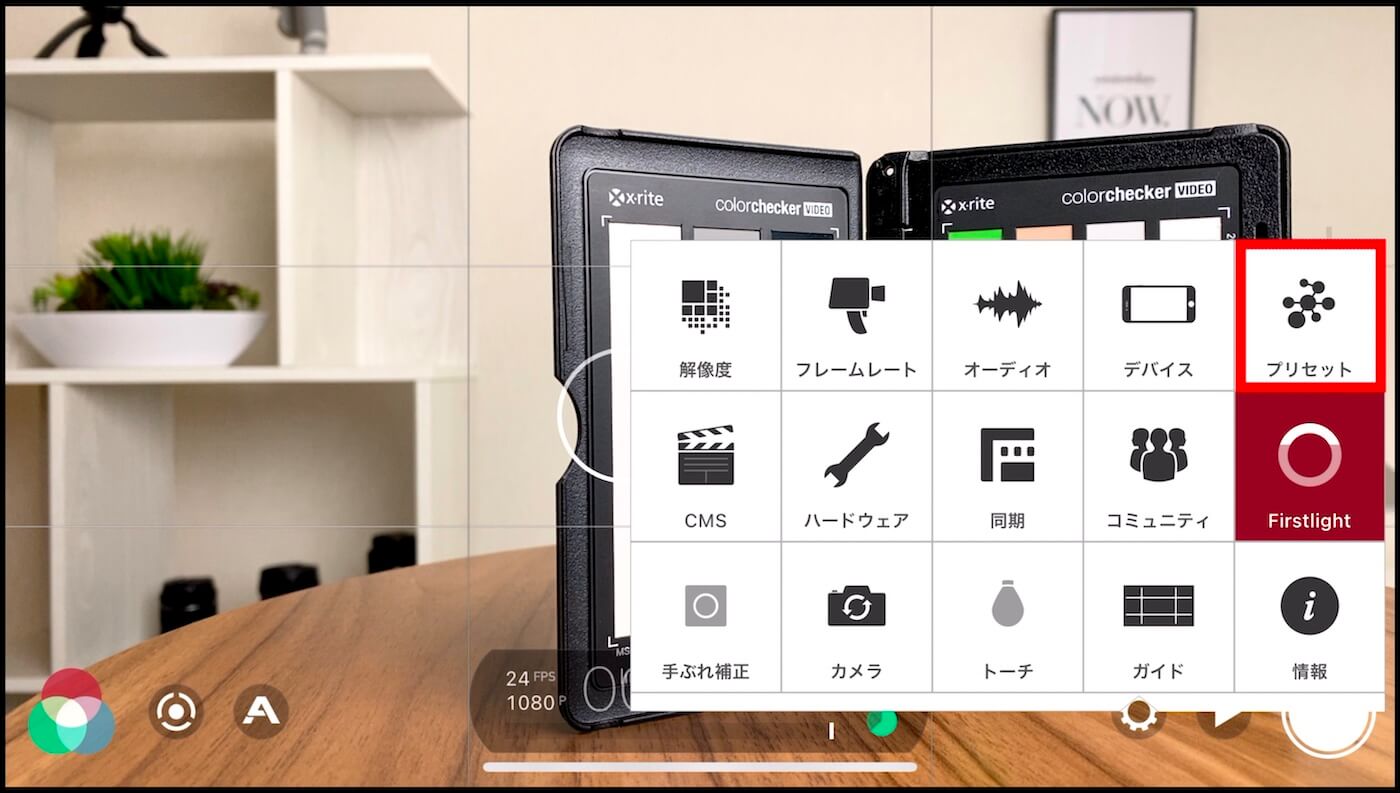
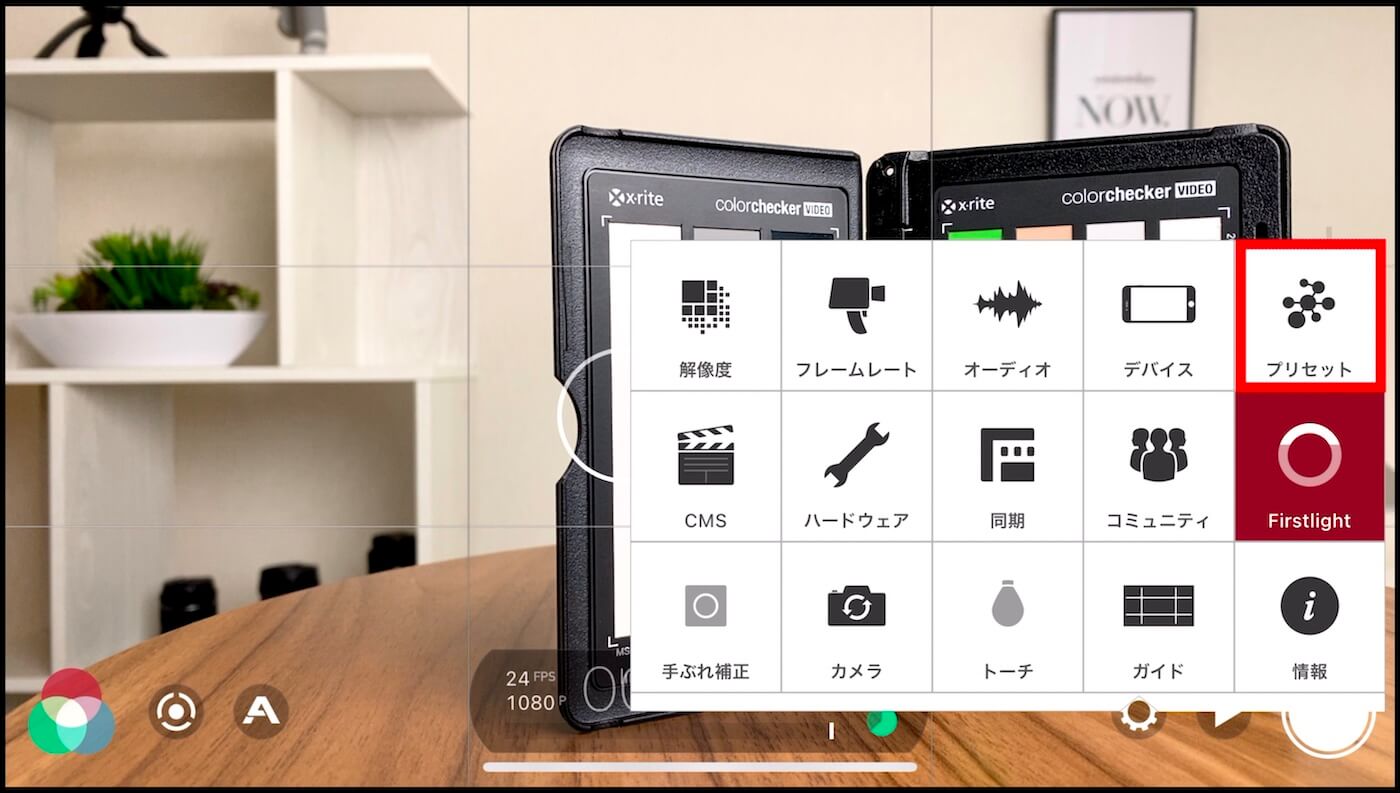
好きな録画設定をプリセットとして、設定・保存しておくことができます。
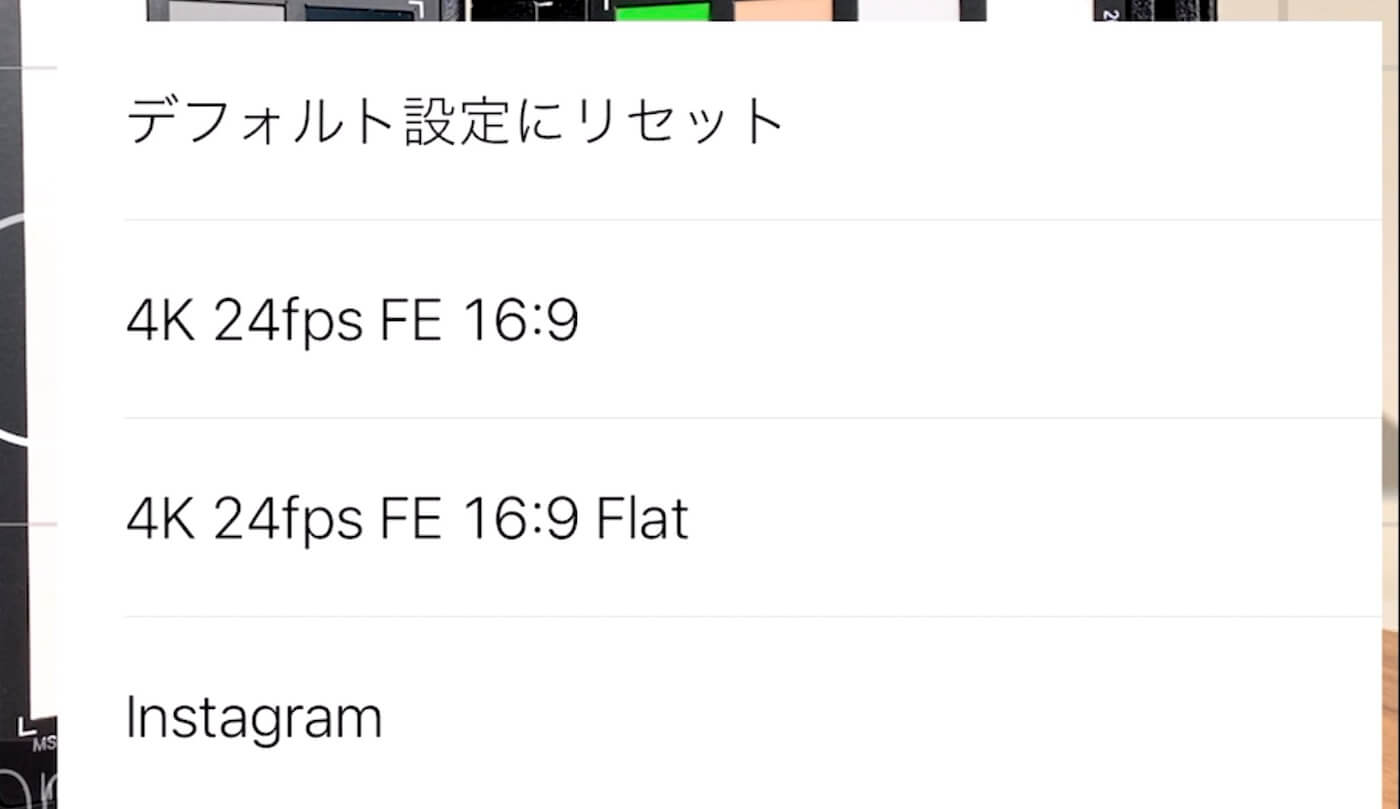
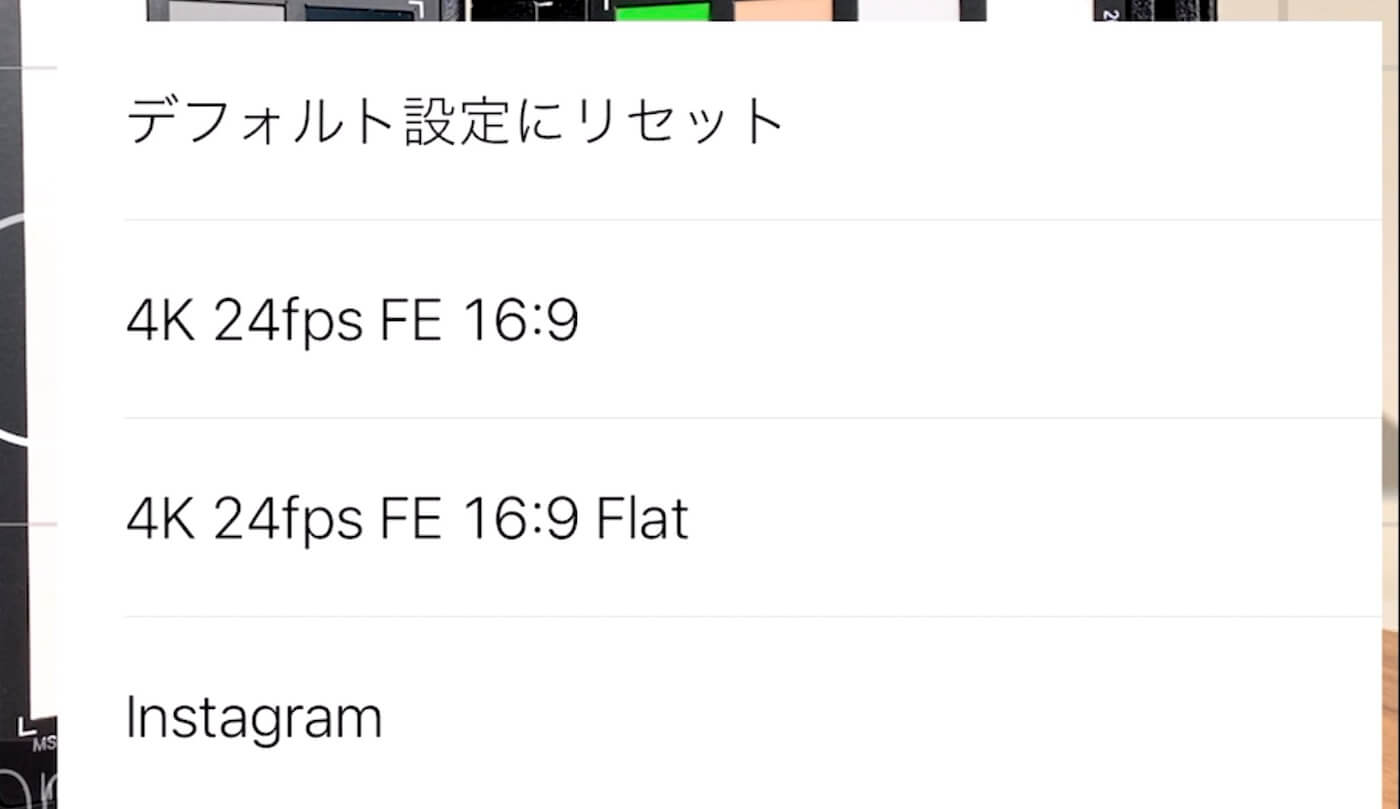
プリセットとして保存しておけば、後でわざわざ設定し直すという面倒な作業をスキップすることができるようになるので使うことをおすすめします。
例えば、Instagramと書かれたプリセット(僕が作成したもの)をタップするとインスタに最適な設定に一瞬で変更することができます。
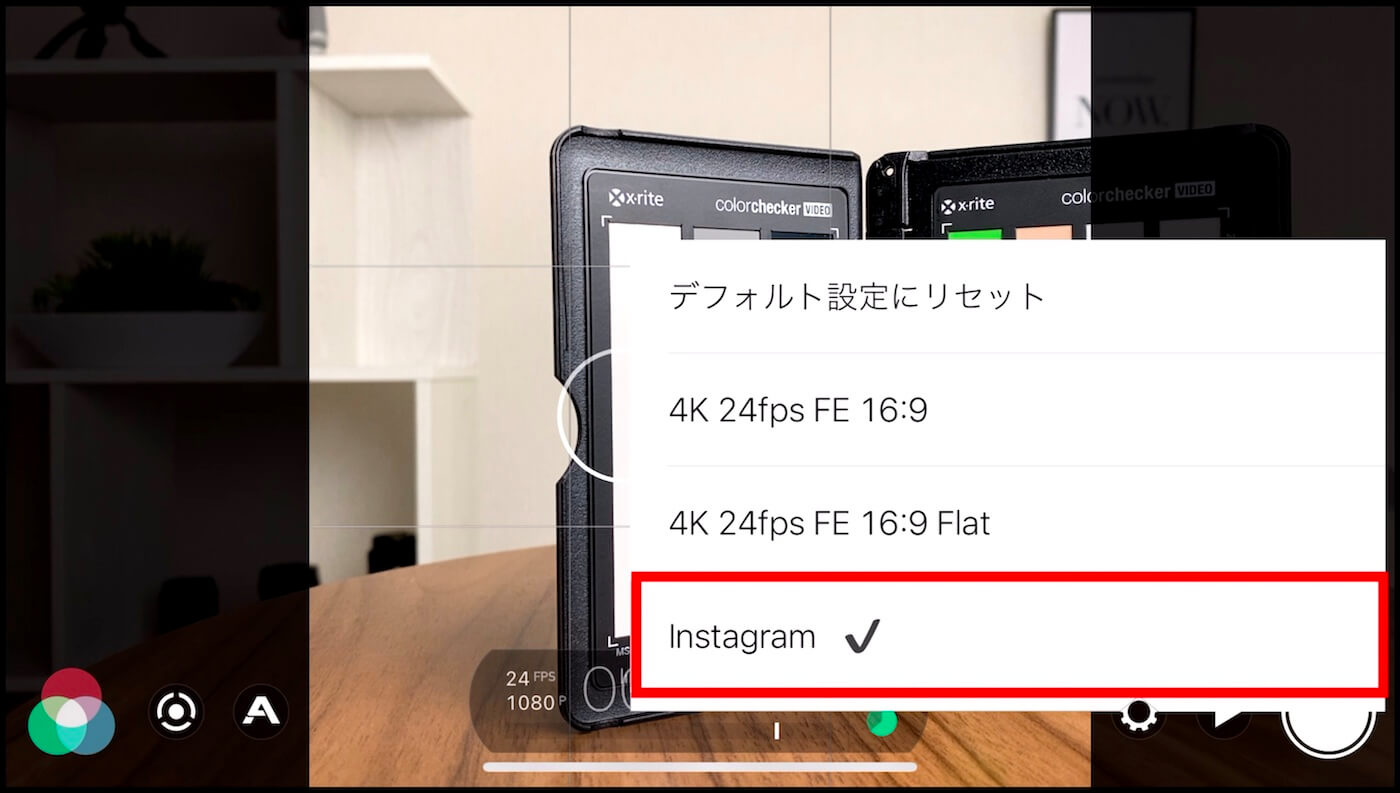
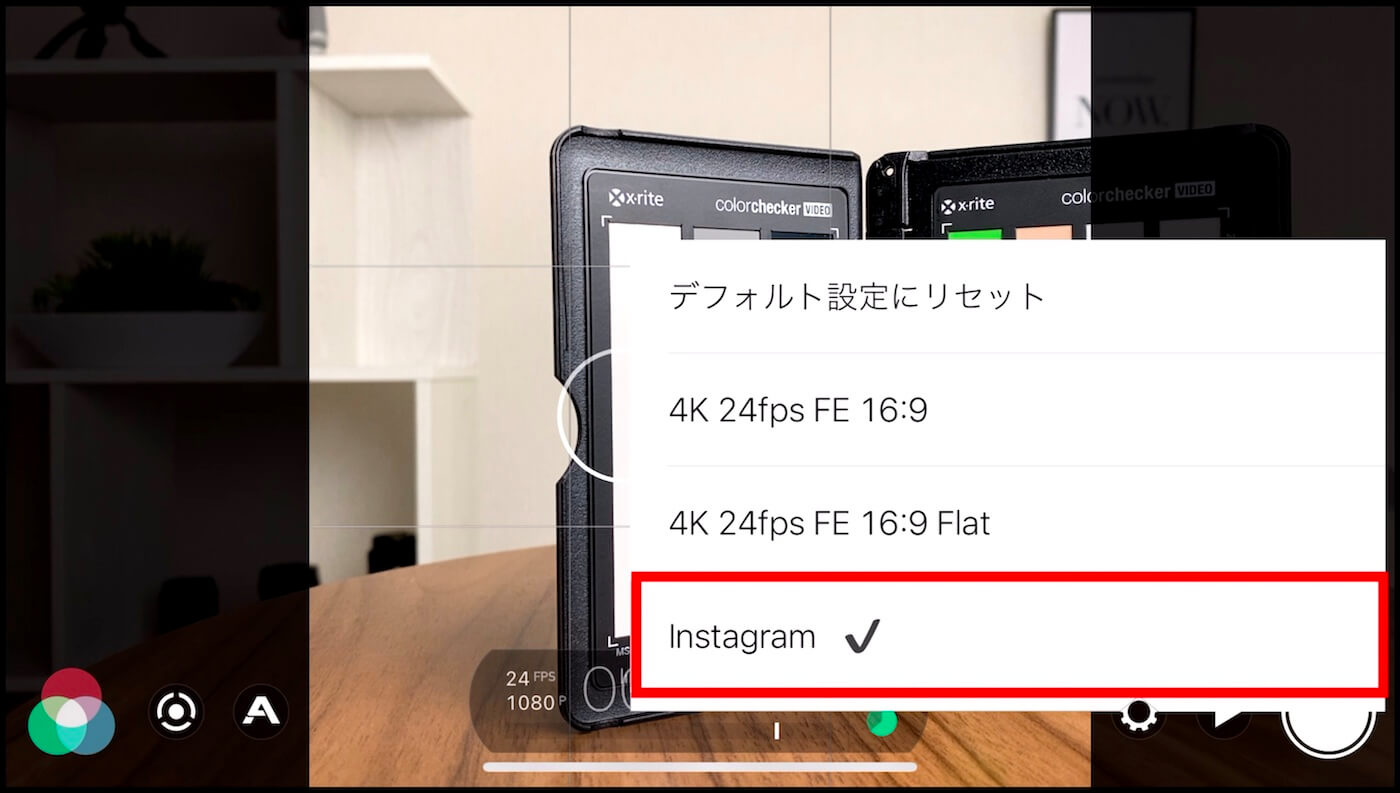
「現在の設定をプリセットとして保存」をタップすれば、今の状態の設定を新しいプリセットとして保存できるようになっています。


簡単に設定できますし、これを使うことで設定ミスを回避することにも繋がりますので、よく使う設定があるなら、プリセットを保存しておくといいです。
CMS
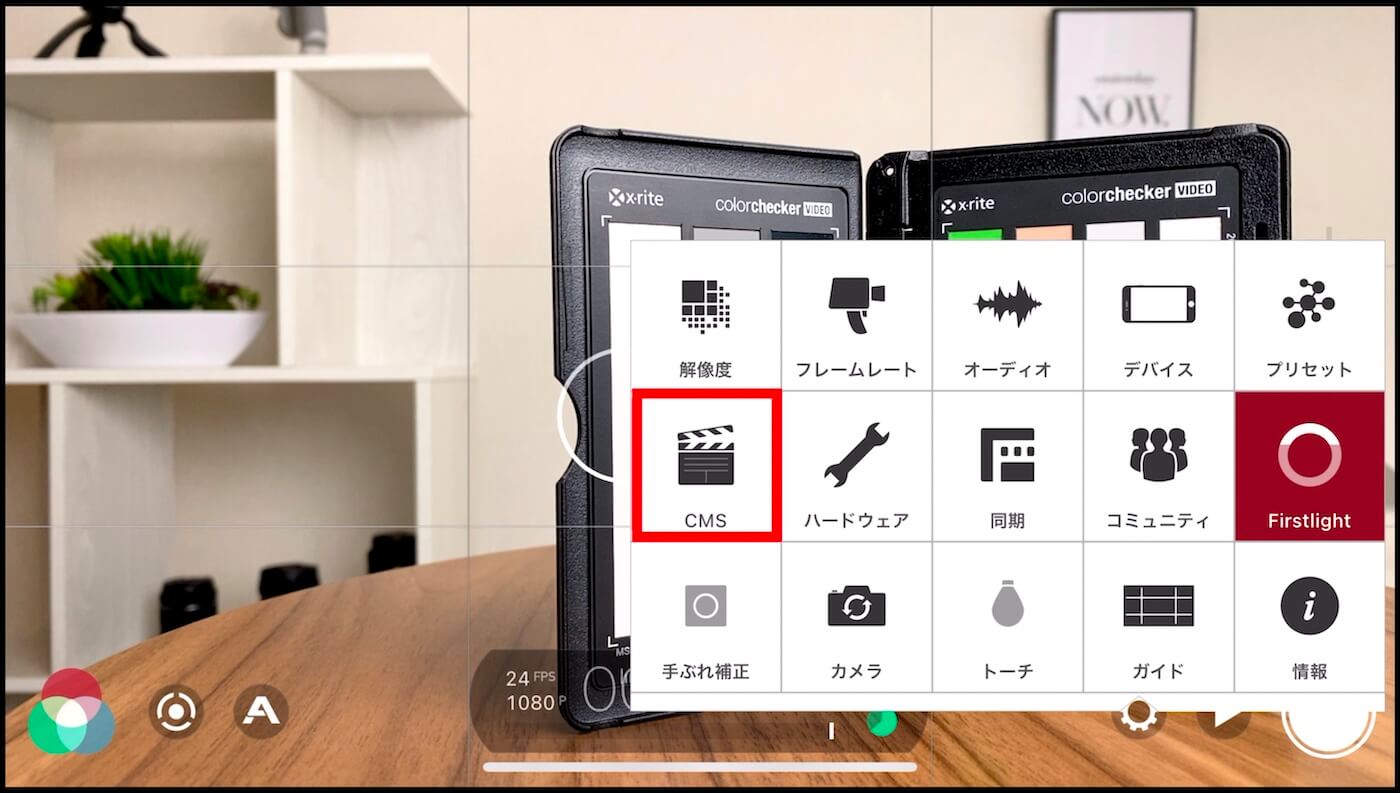
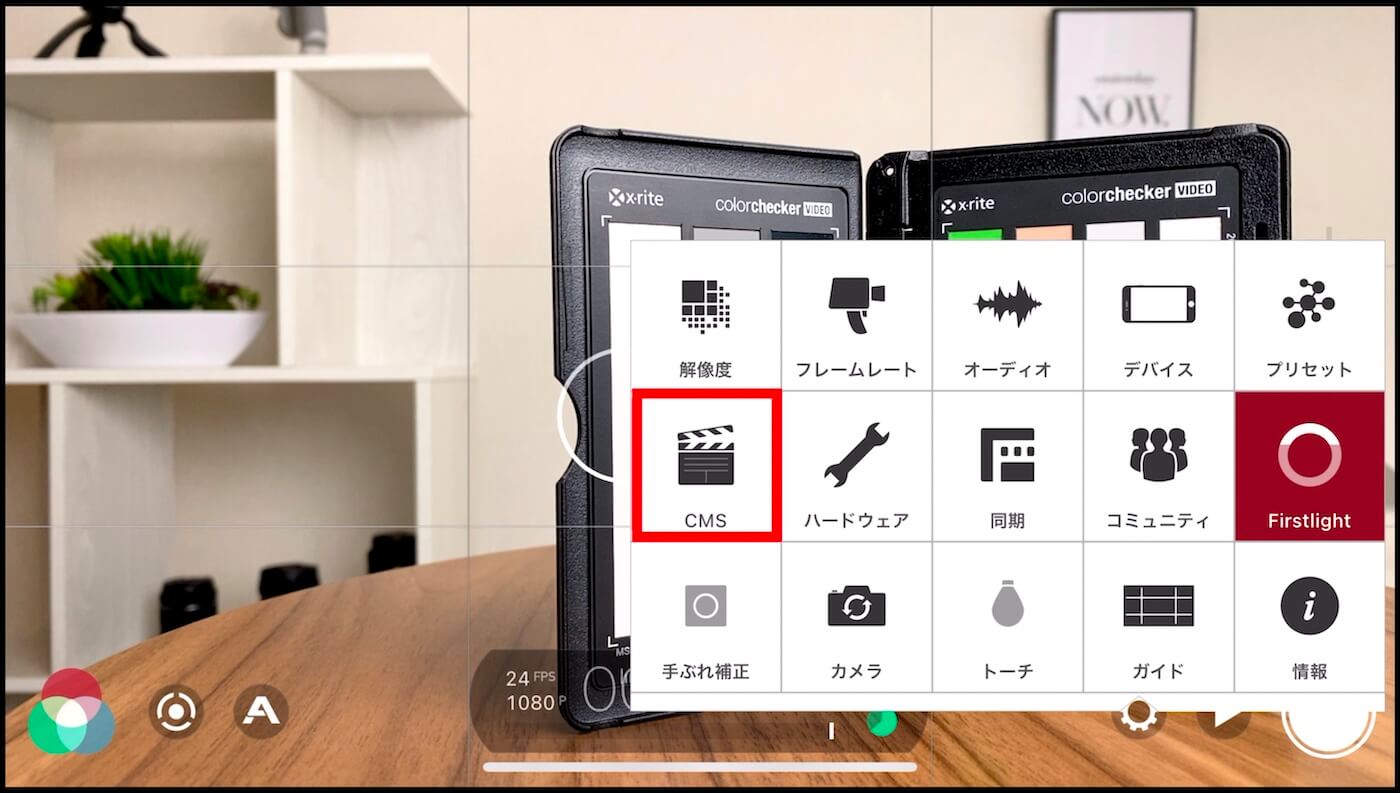
CMSでは以下の2つのことができます。
- 「タイムコード」をファイルに書き込むこと
- 録画した動画のファイル名をカスタマイズすること
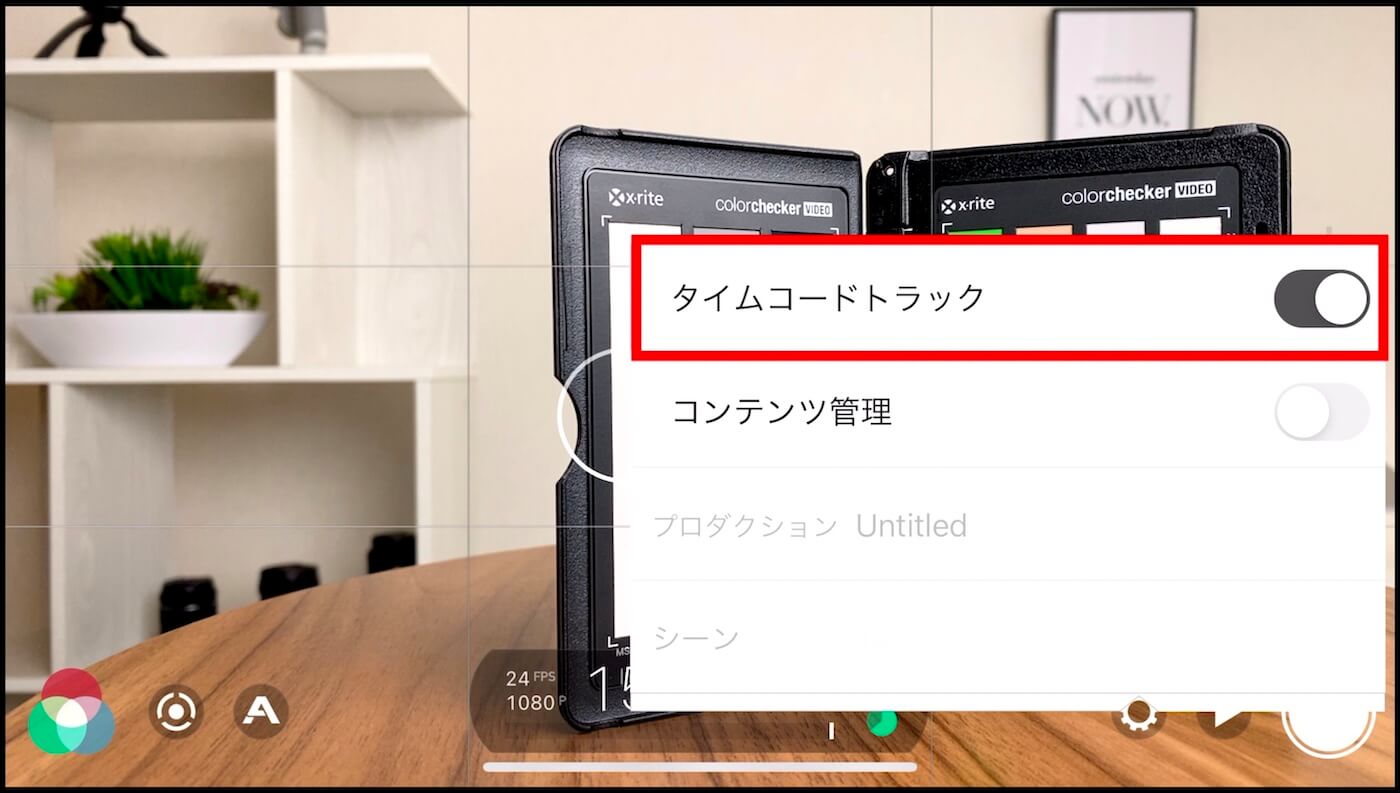
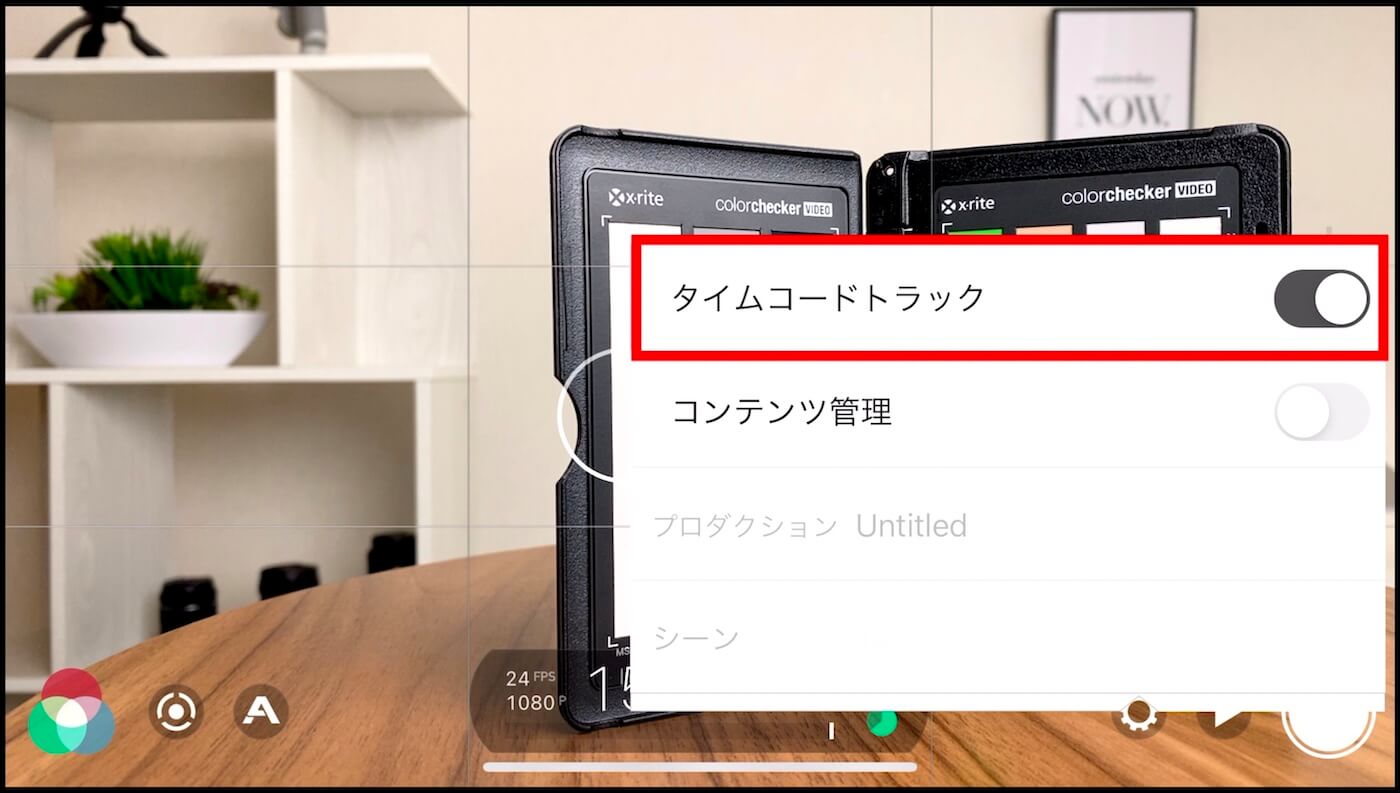
1つ目の「タイムコードトラック」をオンにしておけば、それをデータとしてファイルに残しておくことができて、別撮りの映像や音声との同期が編集時に簡単になります。
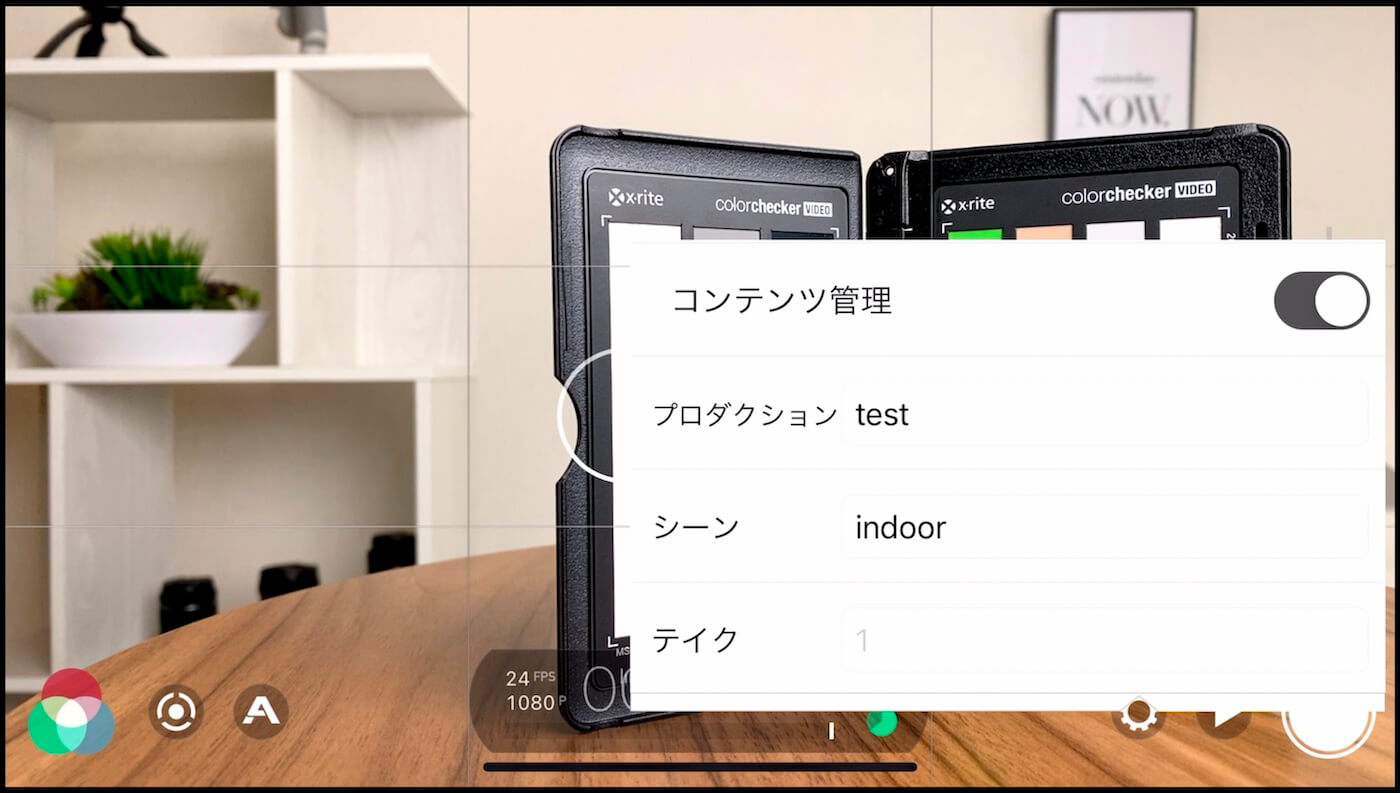
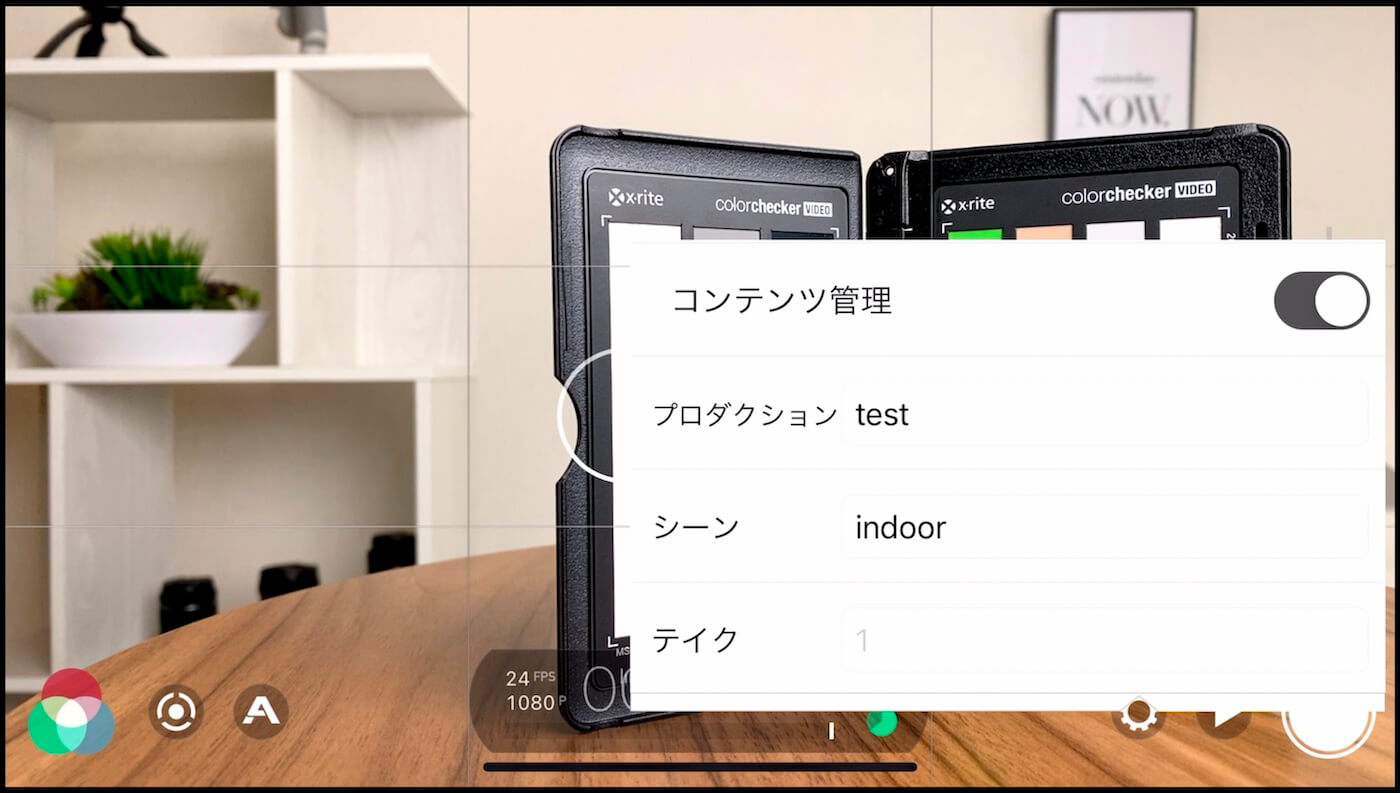
2つ目の、コンテンツの管理(ファイル名のカスタマイズ)に関しては、映画などで撮影する数が膨大になる時に便利な機能となっています。
この機能を使ってプロダクション名、シーン、テイクを入力して、ファイル名としておけば、編集の時に救われます。
とはいっても、スマホでここまで必要になることはほとんどないと思います。
これを設定しない場合は、撮影日時がファイル名として設定されます。
ハードウェア
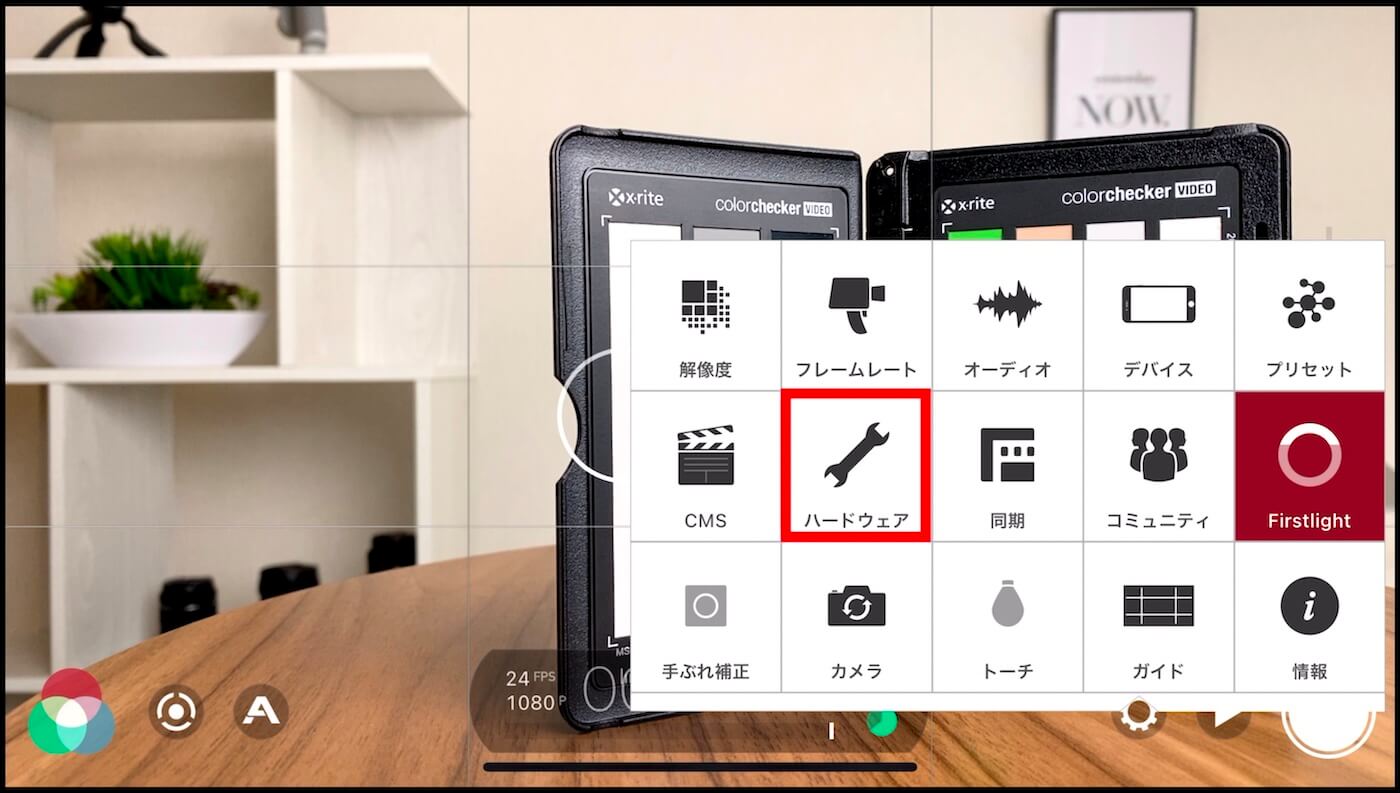
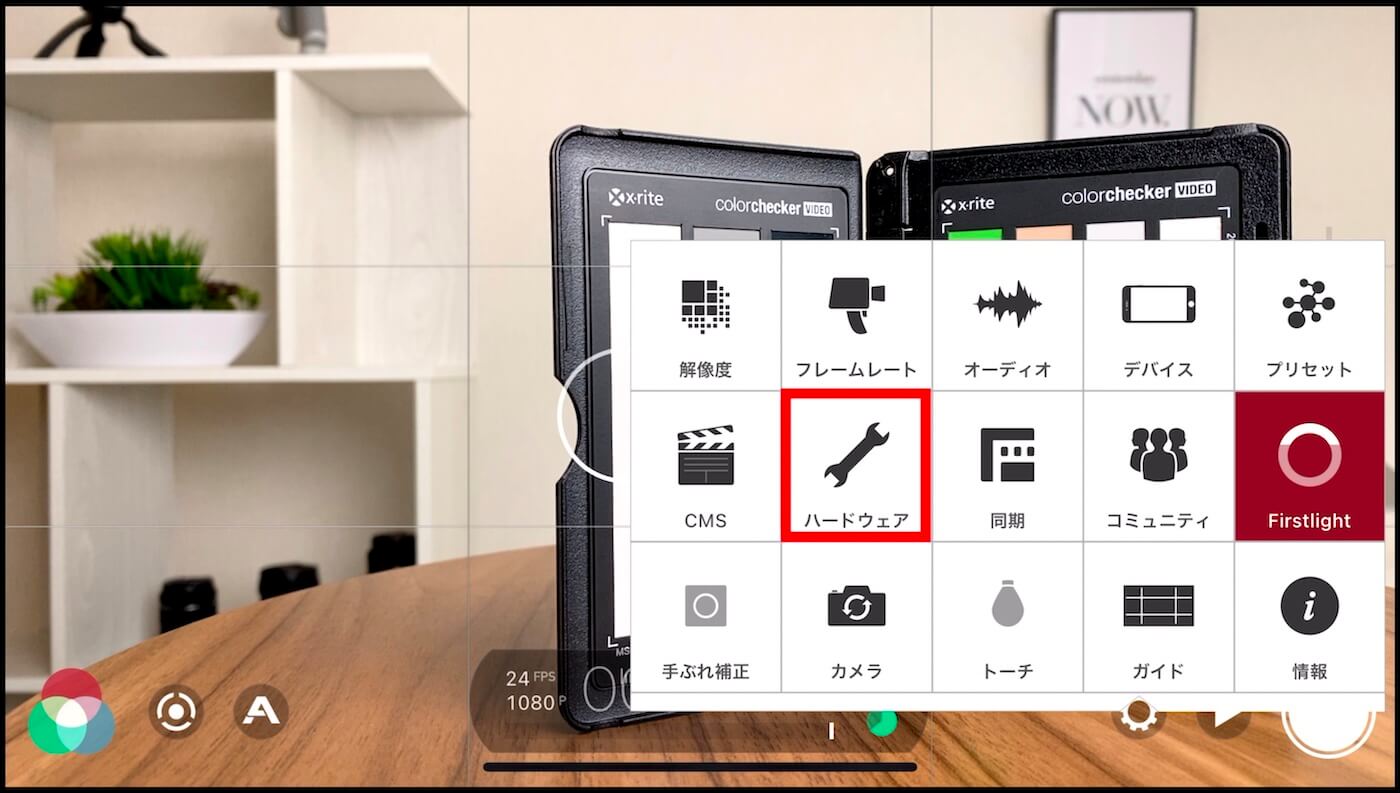
Clean HDMI Out
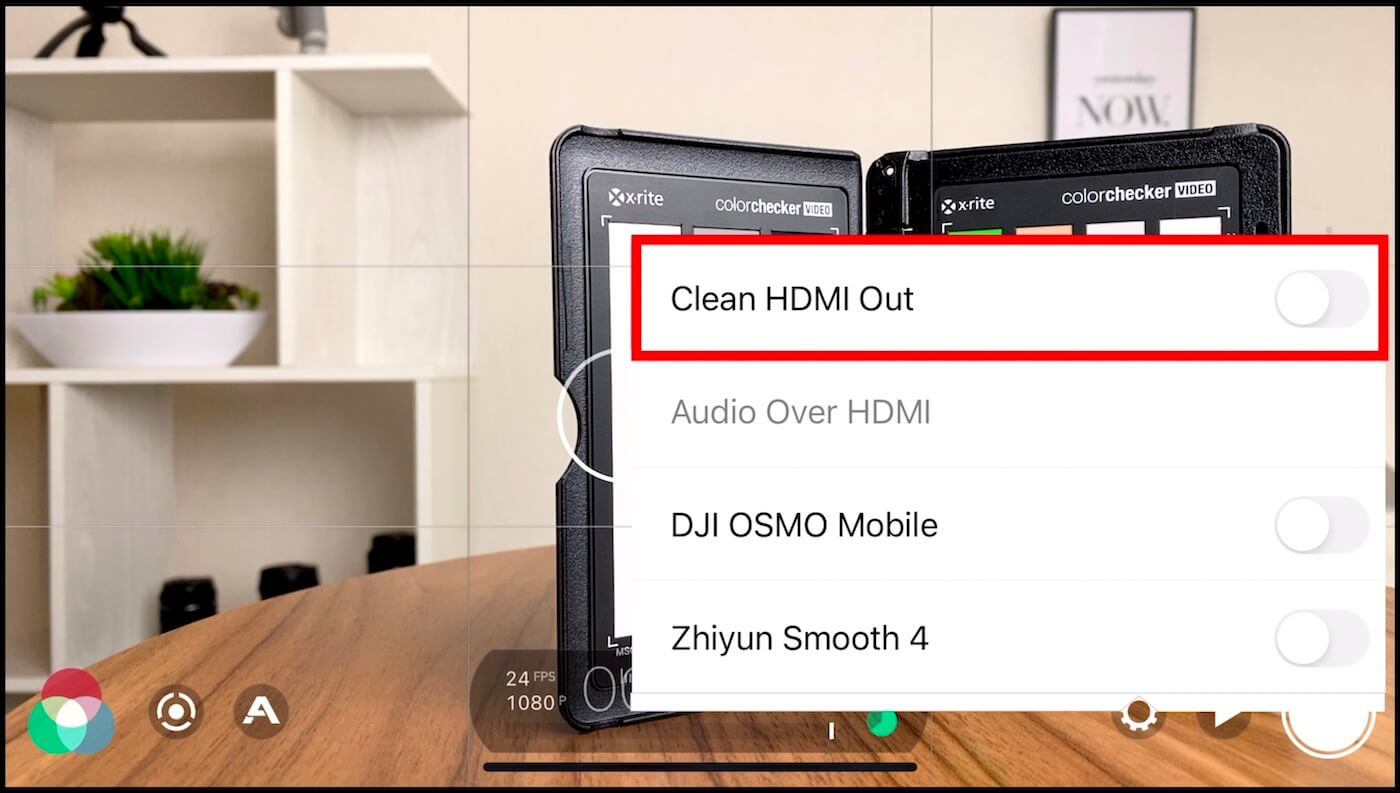
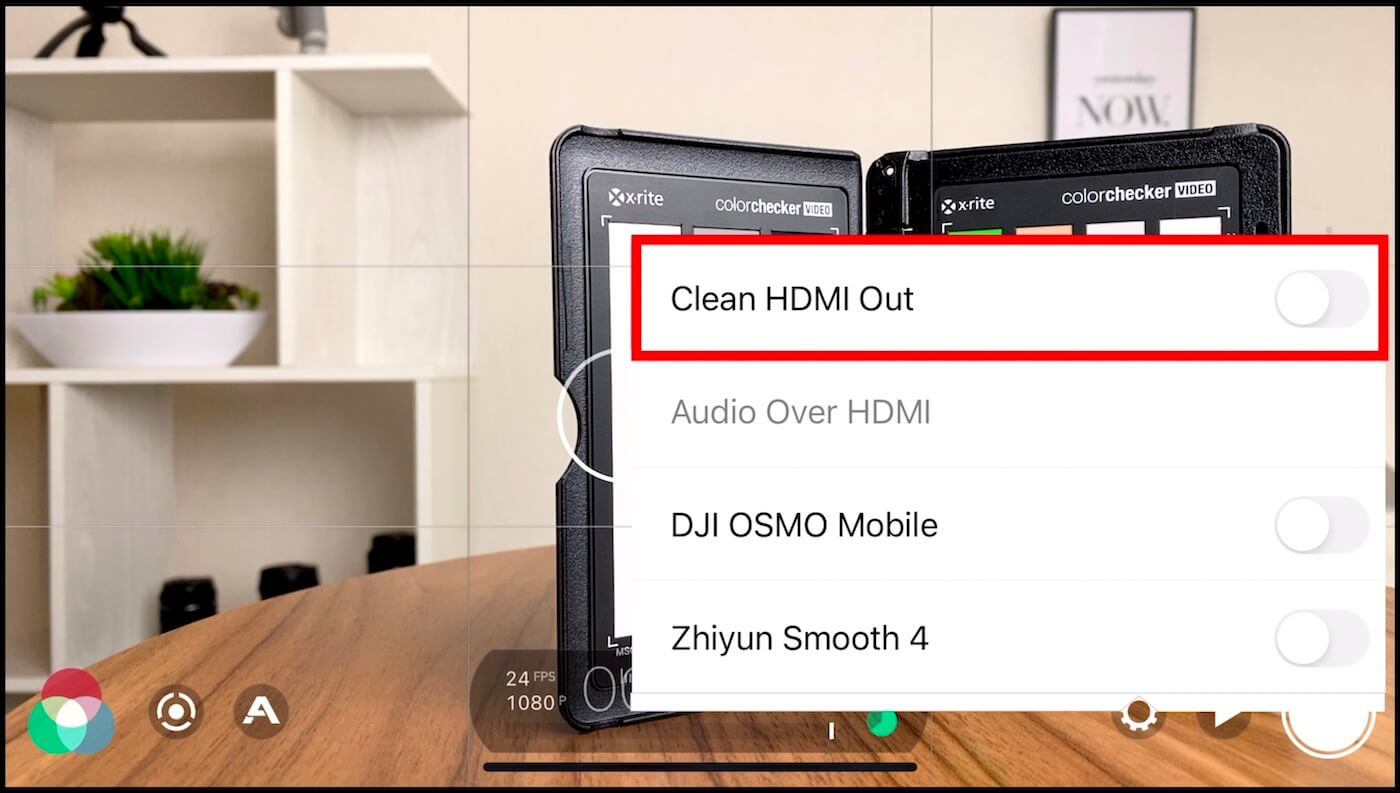
最初の、「Clean HDMI Out」っていうのは少し前に追加された機能で、デバイスをハイクオリティなWebカメラとして使ったりできます。
あとは、ジンバルと接続することで、ジンバルでFilmic Proを操作できるようになったり、アナモルフィックレンズというちょっと特殊なレンズを使って撮影する時に使う便利な機能があったりします。


同期
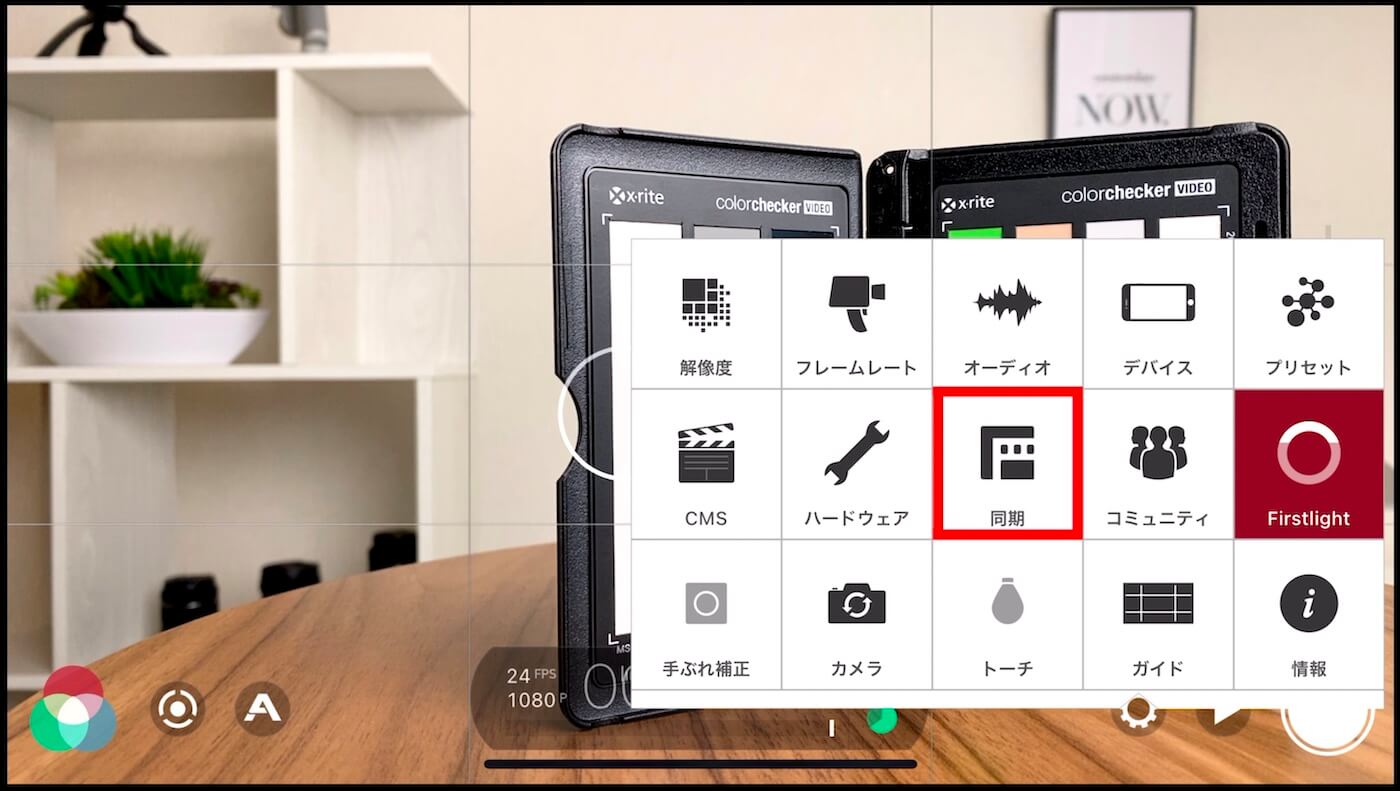
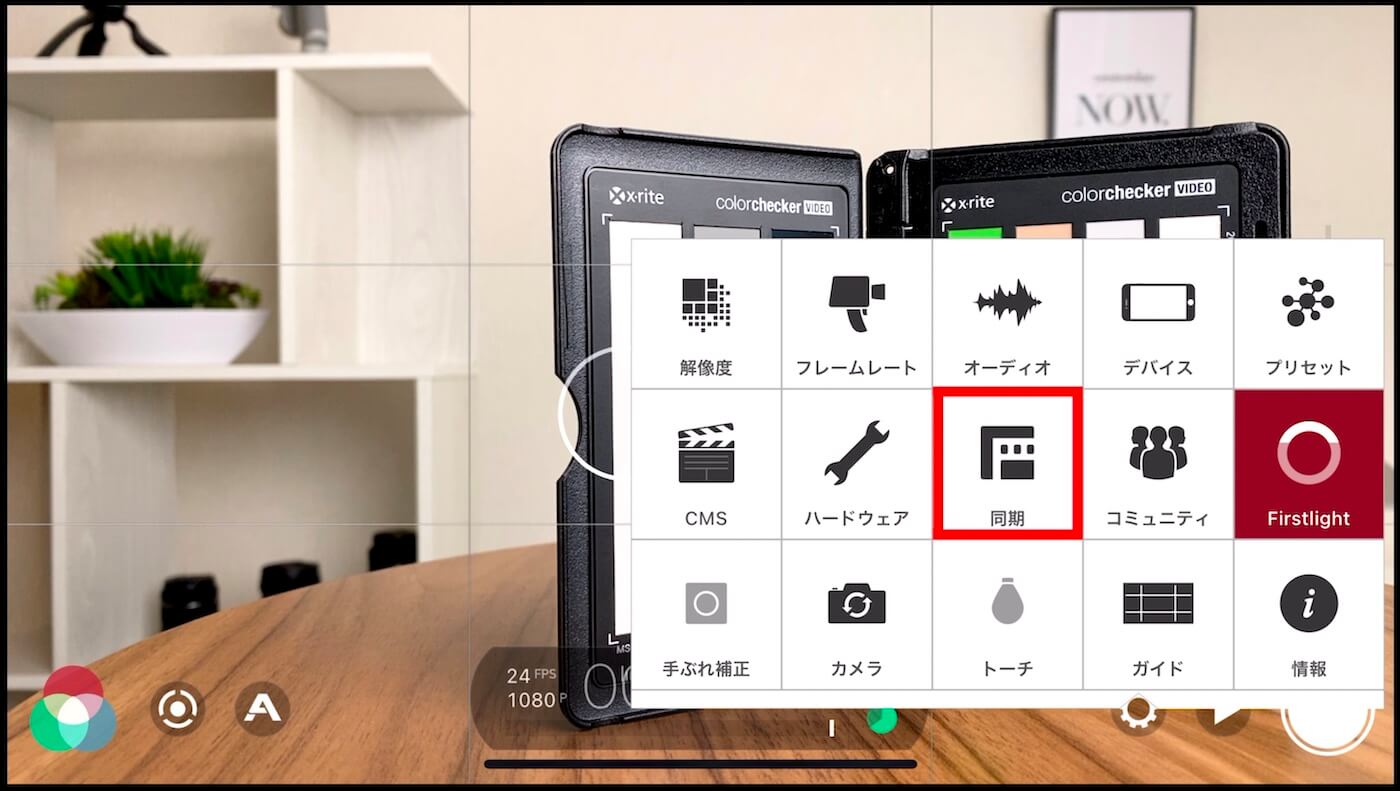
同期っていうのは設定のプリセットをクラウドに保存しておいて、
スマホなどのデバイスが変わっても、すぐに新しいデバイスで保存されたプリセットを読み込むことができる機能となっています。
保存しておく場合は、無料のアカウントを作成しておく必要があります。
Firstlight


「Firstlight」っていうのは、Filmic Proの開発会社が販売している、写真カメラアプリのことです。
これはFilmic Proのアプリ上で表示する必要はないはずなので、おそらく宣伝目的で表示しているだけだと思います。
価格は1,000円ほどですが、なかなか使い勝手が良いアプリです。
手振れ補正
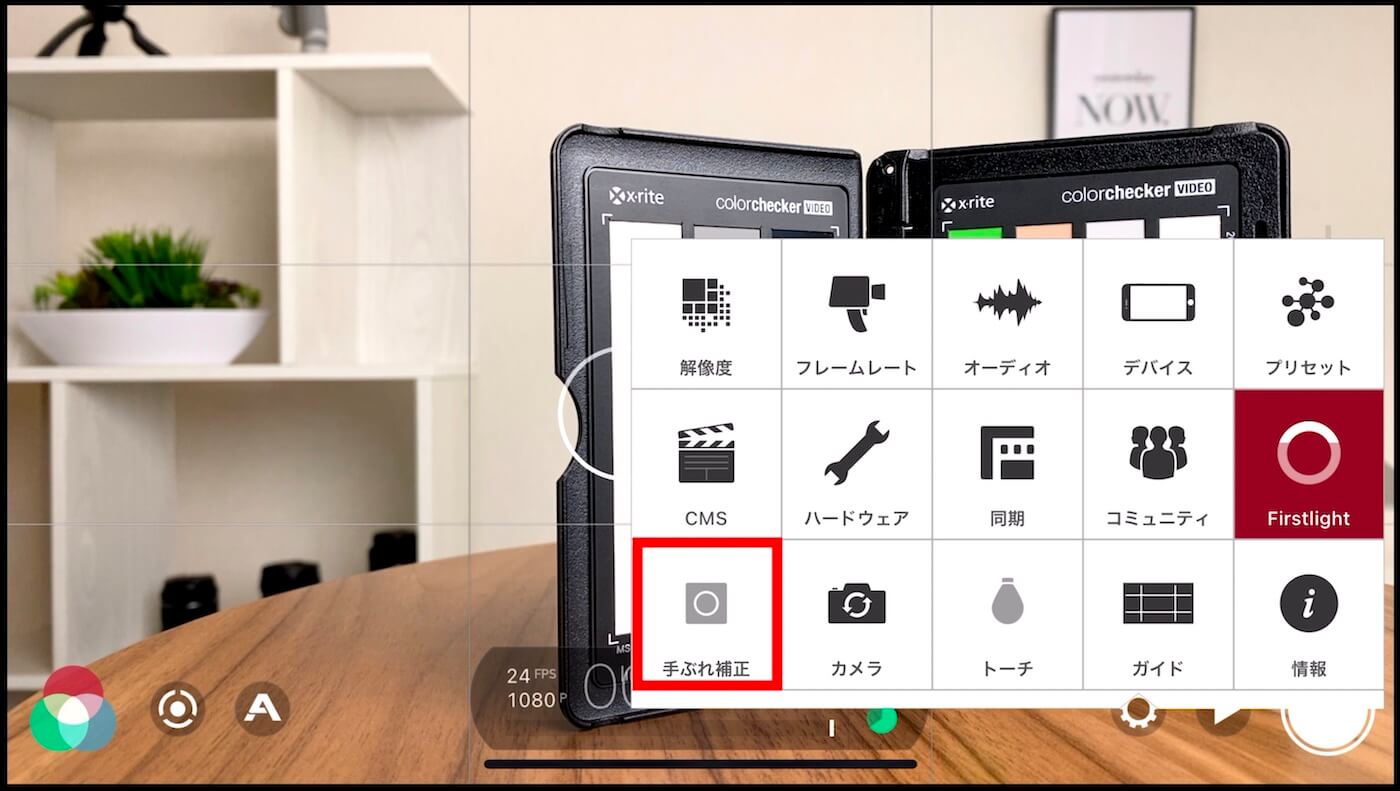
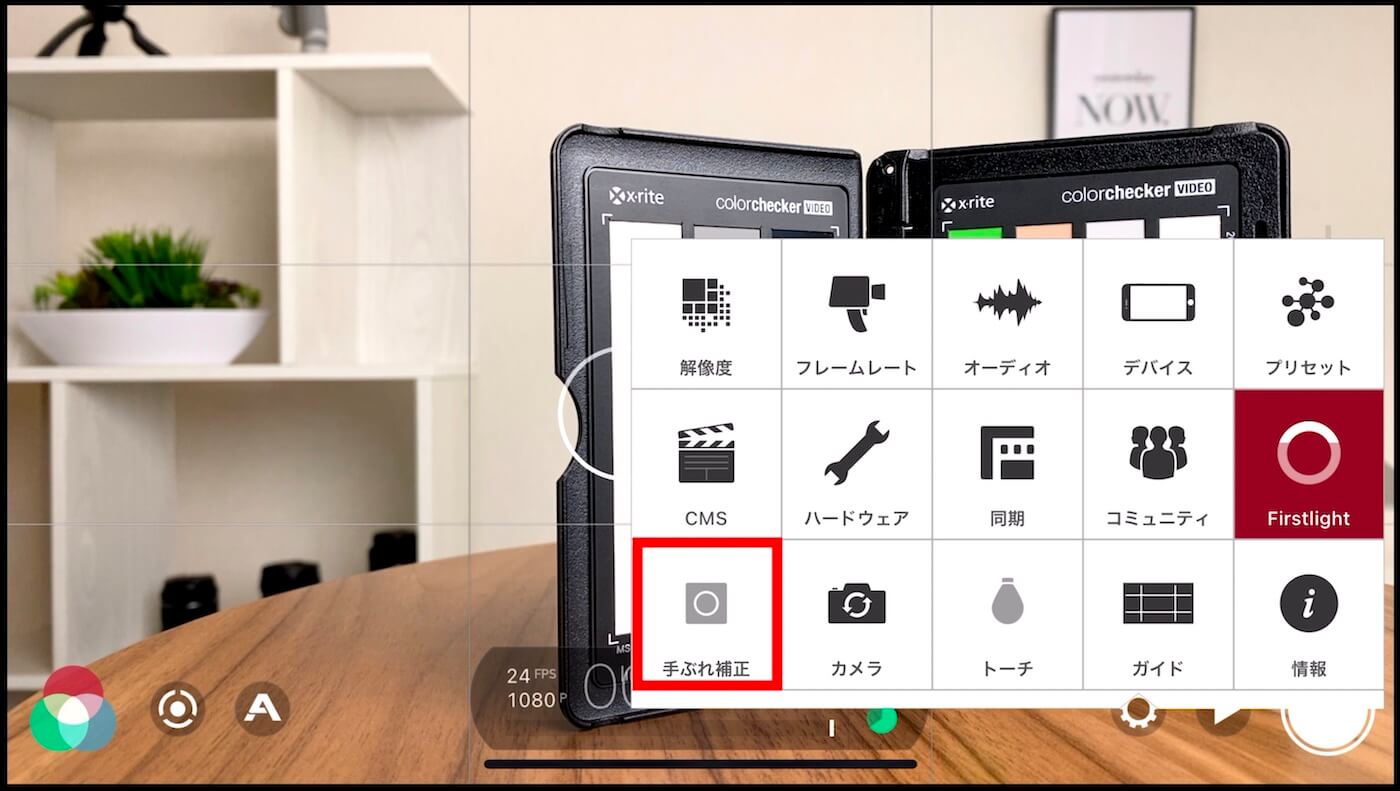
「手振れ補正」はオンにしておけば、劇的にとは言えませんが、手振れを軽減することができます。
手持ちで撮影する場合はこれをオンにしておけばいいのですが、デメリットとして、ズームしたような感じで、周りが少しカットされてしまうので注意が必要です。
三脚を使って撮影する場合はオフにしておくことをおすすめします。
トーチ
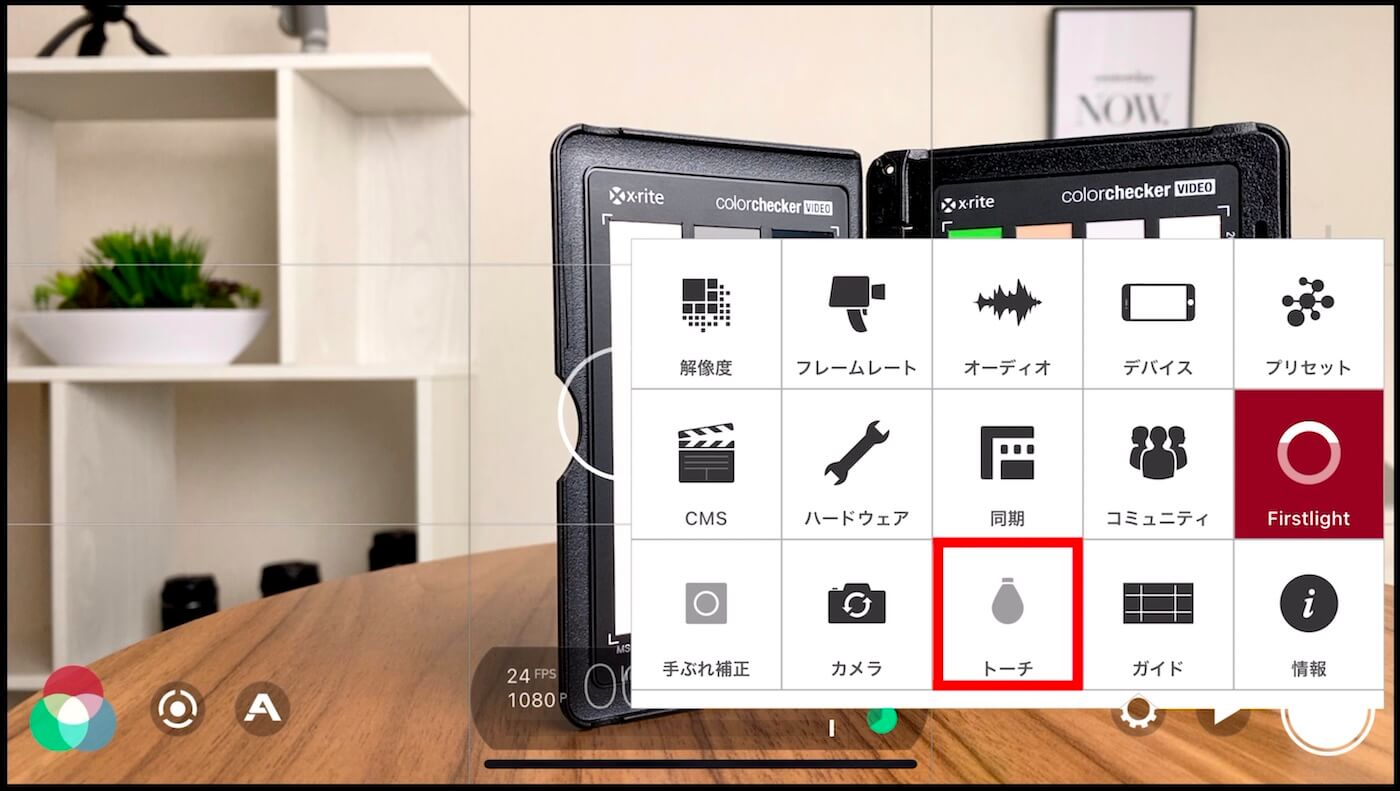
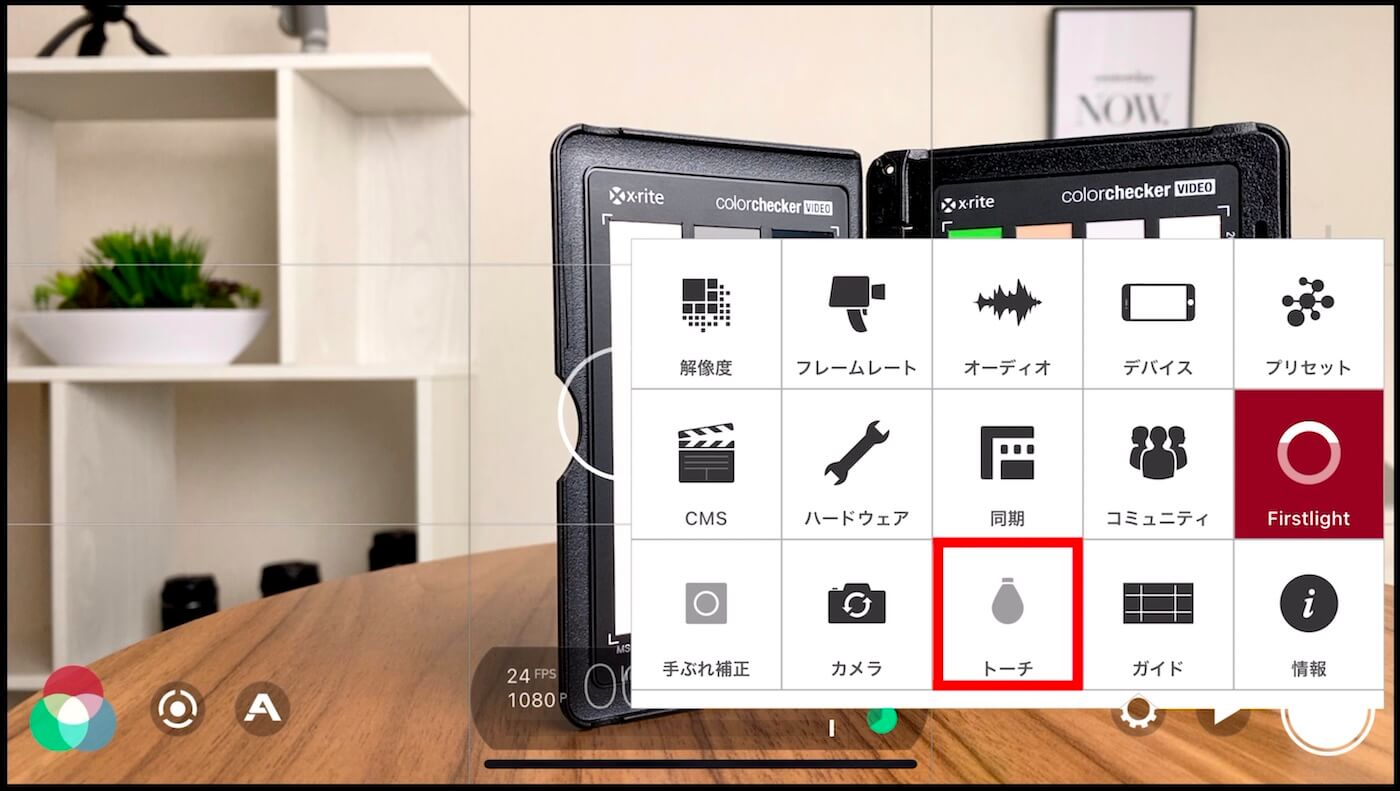
「トーチ」という項目からは、デバイスの懐中電灯機能を操作することができるようになっています。
デバイスによりますが、iPhoneの場合は3段階で明るさを調整できます。
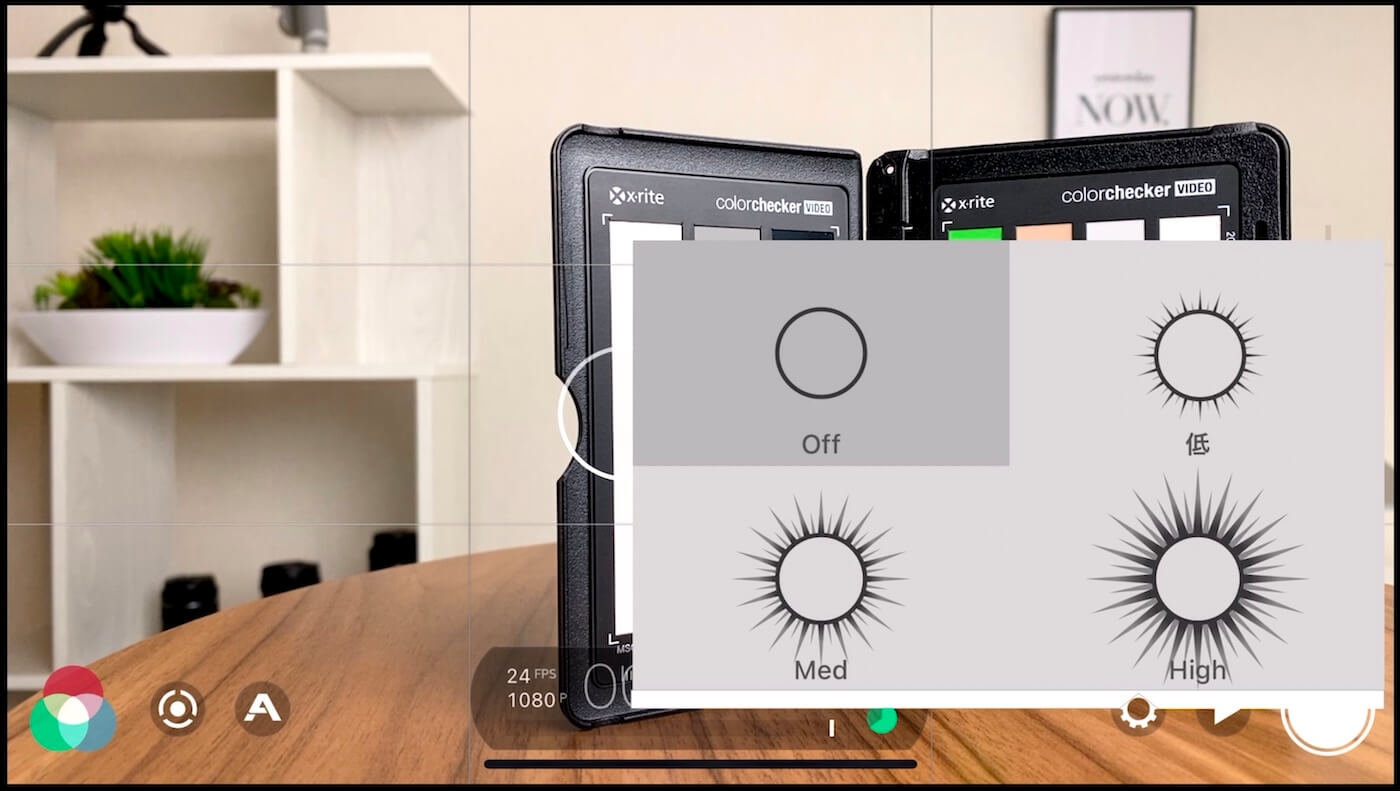
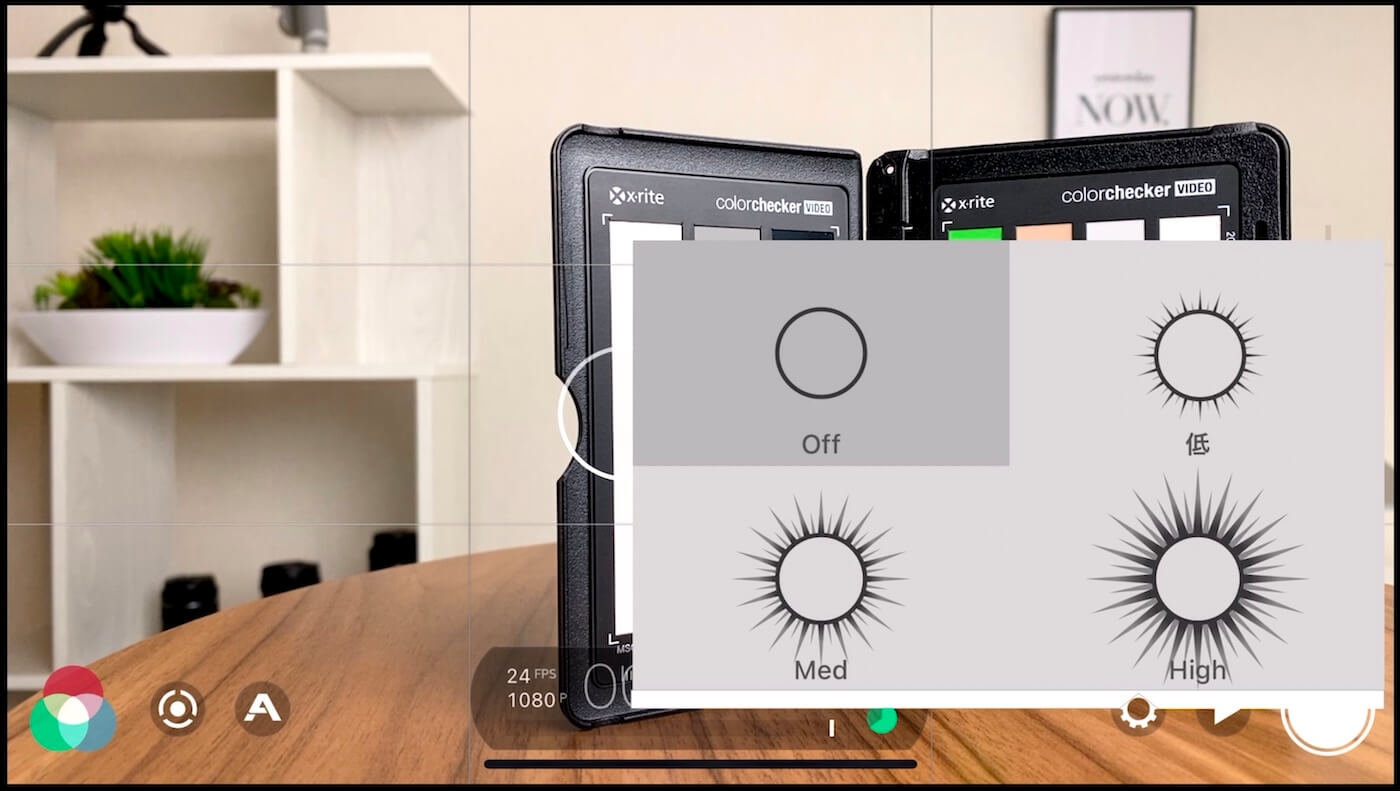
暗いところで撮影しないといけない状況なら活躍しそうな機能ですが、できる限り、外付けで別のLEDライトを使うことをおすすめします。
ガイド


「ガイド」 では、グリッド線の表示・非表示を設定できます。
グリッド線は構図を意識して撮影するなら必須なので、僕は、ずっと表示したまま撮影しています。
情報
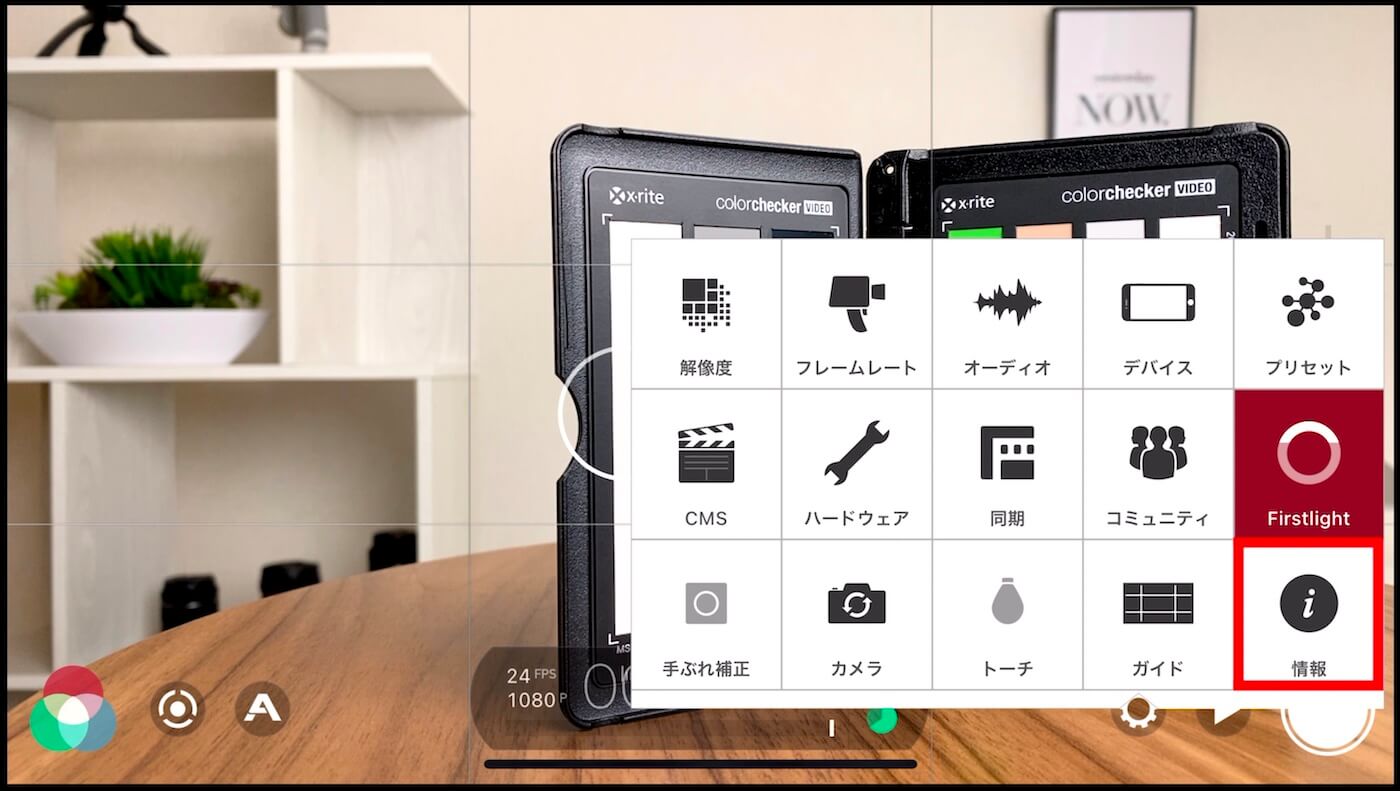
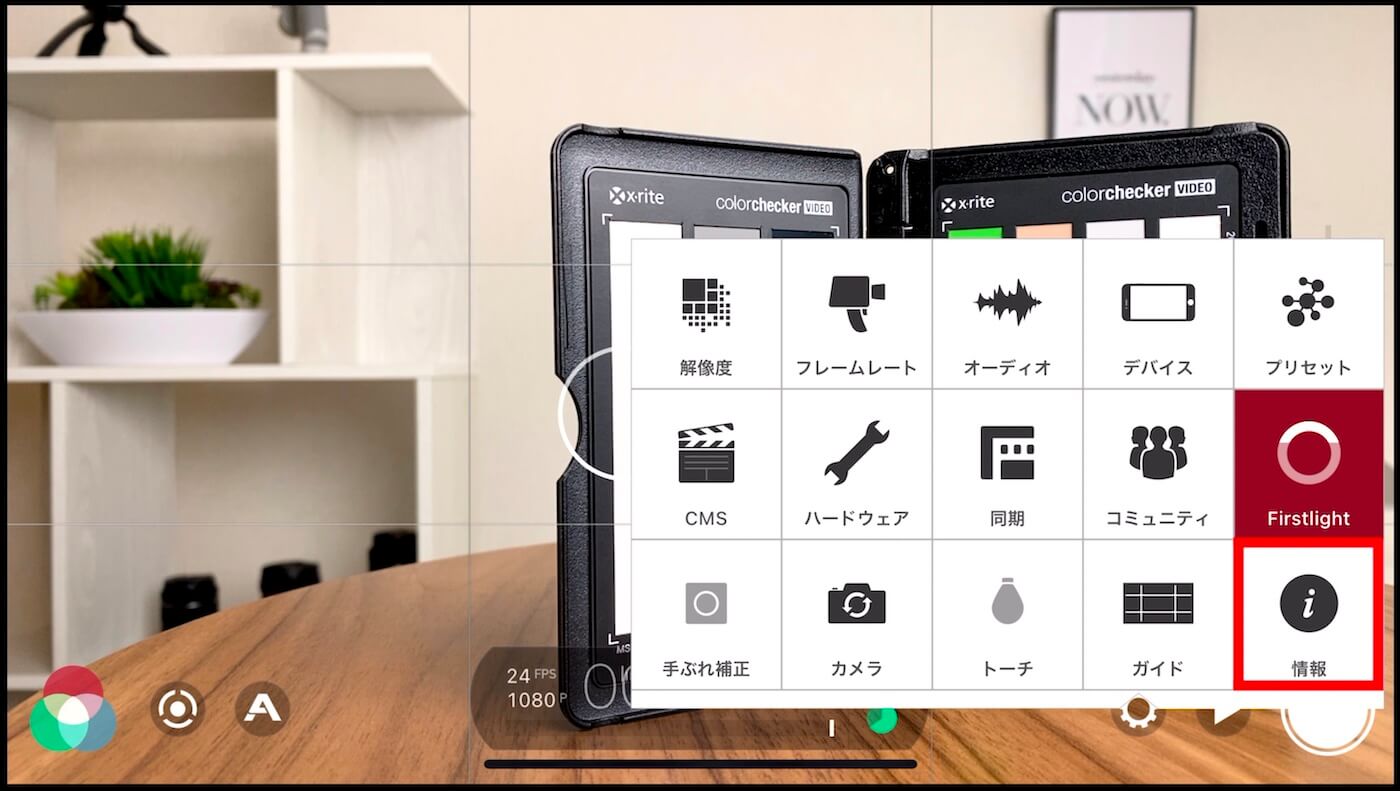
「情報」からは、英語になりますがFilmic Pro公式のチュートリアルを見たり、操作マニュアルが記載されているサポートページへアクセスすることが可能となっています。
ついでに、アプリのバージョンも表示されていますので、何かトラブルがあって問い合わせる場合は、ここに表示されているバージョンも含めてメッセージを送るとスムーズに話が進むかと思います。

